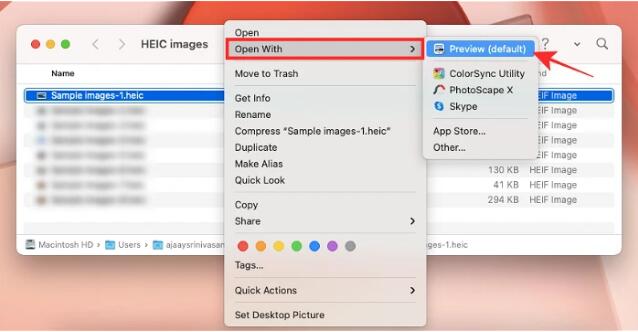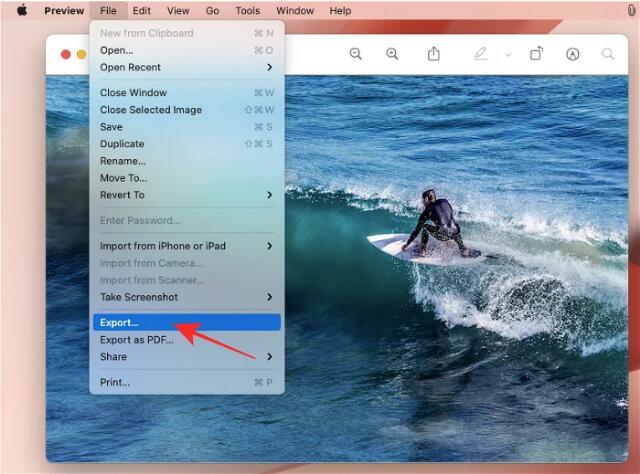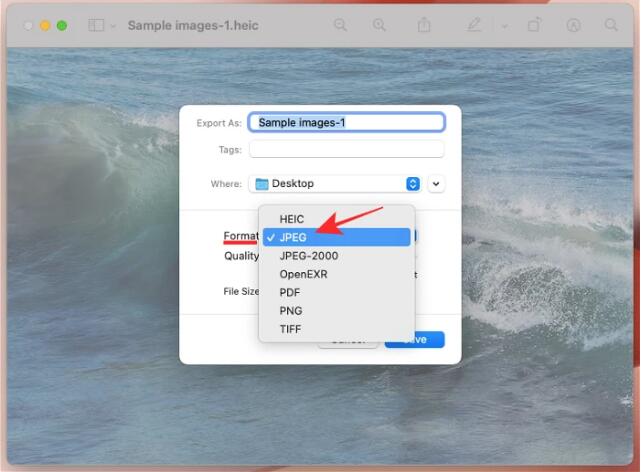Par défaut, l'iPhone prend les photos de l'appareil photo au format HEIC. HEIC signifie High Efficiency Image Container et peut contenir plus de données de pixels qu'un fichier PNG ou JPG, occupant beaucoup moins d'espace sur le stockage de l'iPhone par rapport aux autres formats. Ces fichiers fonctionnent mieux sur les iPhones, mais ne sont pas largement acceptés sur Internet car ils donnent souvent des images floues/granuleuses lorsque vous les partagez avec des appareils non Apple.
Pour vous assurer que les images HEIC sont compatibles sur d'autres appareils, vous devrez peut-être les convertir au format JPG. Cet article explique comment convertir des images HEIC en JPG sur Mac.
Comment convertir des photos HEIC en JPG sur Mac [3 méthodes]
Méthode 1 : Utiliser l'aperçu sur Mac
Le moyen le plus simple de convertir des fichiers HEIC en JPG est d'utiliser la visionneuse d'images native de Mac - Application Aperçu.
1. Ouvrez l'application Finder et recherchez le fichier HEIC que vous souhaitez convertir.
2. Une fois trouvé, cliquez avec le bouton droit ou Ctrl-cliquez sur le fichier et accédez à Ouvrir avec > Aperçu.

3. Le fichier sélectionné sera maintenant chargé dans l'application d'aperçu. Pour convertir un fichier, accédez à Fichier > Exporter dans la barre de menu.

4. Une nouvelle fenêtre pop-up apparaîtra à l'écran. Ici, sélectionnez JPEG comme format de fichier au lieu de « HEIC ».

De plus, vous pouvez modifier le nom, l'emplacement d'enregistrement et la qualité de l'image du fichier converti dans la même fenêtre.
5. Après avoir confirmé toutes les modifications, vous pouvez cliquer sur "Enregistrer" pour enregistrer le fichier au format JPEG.
Le fichier JPEG nouvellement créé sera désormais enregistré à l'emplacement de votre choix. Cette méthode peut également être utilisée pour convertir des images vers d'autres formats tels que PNG, TIFF et PDF.
Méthode 2 : Utiliser Automator sur Mac
La méthode que nous avons expliquée ci-dessus fonctionne pour convertir une seule image en fichier JPEG, mais que se passe-t-il si vous souhaitez convertir un grand nombre d'images à la fois ? Entrez l'automate. Il s'agit d'un programme natif macOS qui vous permet d'automatiser les actions intégrées et de modifier plusieurs fichiers à votre guise. Vous pouvez utiliser la fonction « Modifier le type d'image » du programme pour convertir plusieurs images dans différents formats en même temps.
Ouvrez l'application Automator sur votre Mac depuis Launchpad, Spotlight ou en accédant au dossier Applications dans le Finder. Lorsque l'application démarre, vous serez invité à ouvrir le fichier. Dans la fenêtre contextuelle qui apparaît, cliquez sur Nouveau document dans le coin inférieur gauche. Dans la fenêtre suivante, sélectionnez Actions rapides sous Sélectionner le type de document et cliquez sur Sélectionner. Pour sélectionner la fonction de conversion d'image, sélectionnez l'onglet Photos sous Bibliothèque dans la barre latérale la plus à gauche, puis sélectionnez Modifier le type d'image dans le panneau du milieu. Vous pouvez également rechercher « changer le type d'image » dans la barre de recherche en haut. Vous pouvez sélectionner une fonctionnalité en double-cliquant dessus ou en la faisant glisser vers la case vide sur le côté droit de l'écran. Une fenêtre d'invite apparaîtra vous demandant si vous souhaitez enregistrer le fichier converti en tant que copie tout en conservant la version originale du fichier. Si c'est ce que vous souhaitez faire, cliquez sur Ajouter. Sinon, cliquez sur Ne pas ajouter afin que tous les fichiers image convertis remplacent les fichiers image d'origine sur votre Mac. Vous devriez maintenant pouvoir voir la fonctionnalité sélectionnée sur le côté droit de la fenêtre Automator. Dans la zone Modifier le type d’image, sélectionnez JPEG dans la section Pour type. Vous pouvez choisir d'autres formats de fichiers tels que TIFF, PNG, BMP et JPEG 2000 pour convertir les images. Vous pouvez sélectionner l'emplacement par défaut des fichiers convertis dans la section Vers sous la zone Copier l'élément du Finder. Après avoir sélectionné votre format de fichier préféré et l'emplacement d'enregistrement, vous pouvez procéder à l'enregistrement de cette action Automator. Pour ce faire, accédez à Fichier > Enregistrer dans la barre de menu. Entrez un nom pour l'action Automator dans la fenêtre contextuelle qui apparaît et cliquez sur Enregistrer. Nous l'appellerons « Convertir en JPG ». De nouvelles actions sont désormais disponibles directement dans la section Actions rapides lorsque vous faites Ctrl-clic pour accéder à un fichier. Pour convertir un ou plusieurs fichiers à l'aide de l'action nouvellement créée, sélectionnez les fichiers et faites un Ctrl-clic ou un clic droit dessus. Dans le menu qui apparaît, accédez à Actions rapides > Convertir en JPG.
L'image HEIC sélectionnée sera désormais convertie en fichier JPG et enregistrée sur le bureau de votre Mac.
Méthode 3 : Travailler avec des photos sur Mac
Une application préinstallée sur iPhone et Mac est l'application Photos, qui vous permet non seulement d'interagir avec les fichiers HEIC, mais vous permet également de les convertir en JPG ou en une autre image. formats .
Pour convertir une image HEIC en fichier JPG, ouvrez l'application Photos sur votre Mac à l'aide de Launchpad, Spotlight ou en accédant au dossier Applications dans le Finder. Après avoir lancé Photos, importez les photos HEIC que vous souhaitez convertir dans votre photothèque (si ce n'est pas déjà fait). Vous pouvez importer de nouveaux fichiers dans Photos en les faisant glisser et en les déposant dans la fenêtre Photos ou en accédant à Fichier > Importer dans la barre de menu supérieure. Après avoir ajouté les fichiers à la bibliothèque, sélectionnez-les pour les convertir en JPEG, puis accédez à Fichier > Exporter > Exporter des photos dans la barre de menu. Lorsque la fenêtre contextuelle apparaît, sélectionnez JPEG comme sélection par défaut sous Type de photo pour convertir le fichier sélectionné en fichier JPG. De plus, vous pouvez modifier d'autres aspects du fichier, tels que le nom du fichier, les informations d'emplacement, le formatage des sous-dossiers et la possibilité d'inclure des titres, des descriptions et des emplacements. Une fois que vous avez décidé de toutes les modifications que vous devez apporter, cliquez sur Exporter. Vous serez invité à ouvrir une nouvelle fenêtre. Dans cette nouvelle fenêtre, sélectionnez l'emplacement où vous souhaitez stocker le fichier converti et cliquez sur "Exporter".
Le fichier JPG nouvellement créé apparaîtra maintenant à l'emplacement sélectionné.
Voici comment convertir des photos HEIC en fichiers JPG sur Mac.
Ce qui précède est le contenu détaillé de. pour plus d'informations, suivez d'autres articles connexes sur le site Web de PHP en chinois!