Maison >Tutoriel mobile >iPhone >Apprenez-vous une astuce pour supprimer rapidement et efficacement les fonds d'écran de l'iPhone !
Apprenez-vous une astuce pour supprimer rapidement et efficacement les fonds d'écran de l'iPhone !
- PHPzavant
- 2024-03-15 18:31:202616parcourir
Beaucoup de gens pensent que les fonds d'écran mobiles sont essentiels à la personnalité et à l'apparence. Par conséquent, choisir un papier peint qui vous convient devient une tâche importante. Non seulement définissez le fond d'écran actuel, mais nettoyez également les fonds d'écran qui ne sont plus utilisés à temps pour faire de la place à d'autres nouveaux fonds d'écran.
Ce qu'il faut savoir
Pour supprimer le fond d'écran actuel de votre iPhone, appuyez longuement sur l'écran de verrouillage > Faites glisser votre doigt vers le haut sur le fond d'écran indésirable > icône poubelle > Supprimez ce fond d'écran. Vous pouvez également supprimer le fond d'écran actuel et le remplacer par un autre arrière-plan stocké dans votre photothèque. Vous pouvez créer un nouvel arrière-plan en déverrouillant l'iPhone > Appuyez longuement sur l'écran de verrouillage > + bouton > Sélectionnez le style de fond d'écran souhaité > Ajouter > Définir comme paire de fonds d'écran sans supprimer le fond d'écran actuel.Beaucoup de gens pensent que les fonds d'écran mobiles sont essentiels à la personnalité et à l'apparence. Par conséquent, choisir un papier peint qui vous convient devient une tâche importante. Non seulement définissez le fond d'écran actuel, mais nettoyez également les fonds d'écran qui ne sont plus utilisés à temps pour faire de la place à d'autres nouveaux fonds d'écran.
Dans l'article ci-dessous, nous vous aiderons à supprimer les fonds d'écran de l'écran d'accueil et de l'écran de verrouillage ou à les remplacer par d'autres fonds d'écran sur iPhone.
Comment supprimer le fond d'écran de l'écran de verrouillage sur iPhone
Si vous avez pris votre décision et souhaitez supprimer définitivement le fond d'écran de l'écran de verrouillage de votre iPhone, vous pouvez le faire directement depuis l'écran de verrouillage de votre iPhone.
1. Utilisez Face ID pour déverrouiller votre téléphone, mais n’accédez pas encore à l’écran d’accueil. Pour ce faire, appuyez simplement sur le bouton latéral, montrez votre visage sur votre iPhone et déverrouillez l'écran de verrouillage. Maintenant, appuyez longuement n'importe où sur l'écran de verrouillage pour déverrouiller. 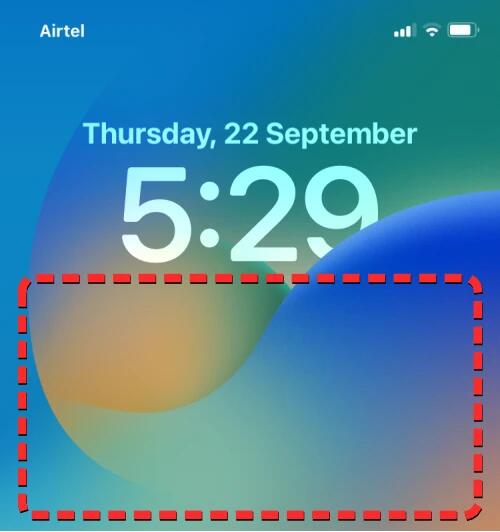
2. Lorsque l'écran de verrouillage passe en mode édition, vous verrez un aperçu de l'écran de verrouillage actuel parmi d'autres écrans de verrouillage. Pour supprimer ce fond d'écran, faites glisser votre doigt vers le haut sur l'aperçu actuel du fond d'écran pour révéler plus d'options. 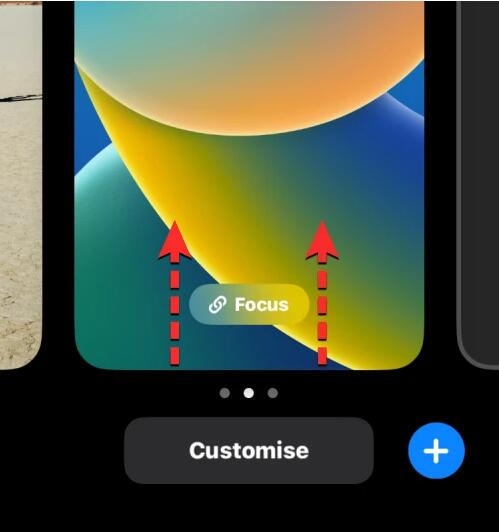
Remarque : le geste de balayage vers le haut ne fonctionne que si vous ajoutez d'autres fonds d'écran à la collection d'écrans de verrouillage. Si vous essayez de supprimer le seul fond d'écran de verrouillage restant de votre iPhone, vous ne pourrez pas effectuer de gestes de balayage sur ce fond d'écran.
3. Vous verrez maintenant une icône de poubelle rouge sous le fond d'écran sélectionné. Cliquez sur l'icône de la corbeille pour supprimer définitivement le fond d'écran de l'écran de verrouillage de votre iPhone. 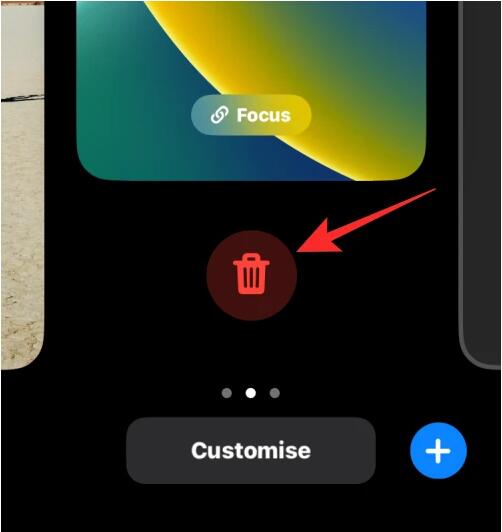
4. Pour confirmer votre action, cliquez sur Supprimer ce fond d'écran dans l'invite qui apparaît en bas.
Le fond d'écran sélectionné sera désormais supprimé de l'écran d'édition et iOS chargera désormais votre fond d'écran précédent sur l'écran de verrouillage.
Comment remplacer le fond d'écran existant au lieu de le supprimer
Si vous ne souhaitez pas ajouter plus de fonds d'écran à votre collection d'écrans de verrouillage, remplacez simplement le fond d'écran existant par un nouveau. Cette fonctionnalité ne fonctionne que si votre fond d'écran existant a été créé à l'aide de l'option Photos dans l'écran Ajouter un nouveau fond d'écran.
Si oui, vous pouvez remplacer l'image existante de votre fond d'écran actuel par une autre image enregistrée dans l'application iPhone Photos. Étant donné qu'iOS vous permet de personnaliser séparément les fonds d'écran de votre écran de verrouillage et de votre écran d'accueil, vous pouvez suivre l'une des méthodes ci-dessous pour modifier l'arrière-plan de votre fond d'écran.
Méthode 1 : Modifier l'écran de verrouillage et le fond d'écran de l'écran d'accueil
Lorsque vous appliquez un nouvel écran de verrouillage à partir d'un fond d'écran existant, les modifications sont appliquées non seulement à l'écran de verrouillage mais également à l'écran d'accueil. Vous ne pouvez pas modifier l'écran de verrouillage séparément sans modifier le fond d'écran de l'écran d'accueil, mais vous pouvez modifier ce dernier ultérieurement pour conserver deux fonds d'écran différents pour l'écran de verrouillage et l'écran d'accueil. Si vous souhaitez simplement modifier le fond d'écran de l'écran d'accueil de votre iPhone, vous pouvez consulter la méthode 2.
Vous pouvez modifier le fond d'écran de votre écran de verrouillage de deux manières : soit directement depuis l'écran de verrouillage de votre iPhone, soit en utilisant l'application Paramètres sur iOS. Le processus est plus ou moins le même, mais nous les expliquerons ici.
Remarque : Vous ne pouvez remplacer l'arrière-plan de votre écran de verrouillage que si l'arrière-plan de votre écran de verrouillage existant est appliqué à partir d'une image de la photothèque de votre iPhone.
1.A : Écran de verrouillage depuis iOS
Pour modifier le fond d'écran de l'écran de verrouillage, utilisez Face ID pour déverrouiller votre téléphone, mais n'accédez pas encore à l'écran d'accueil. Pour ce faire, appuyez simplement sur le bouton latéral, montrez votre visage sur votre iPhone et déverrouillez l'écran de verrouillage. Maintenant, appuyez longuement n'importe où sur l'écran de verrouillage pour déverrouiller. Lorsque l'écran de verrouillage passe en mode édition, appuyez sur Personnaliser en bas de l'écran. Sur l'écran Personnaliser le fond d'écran, cliquez sur l'aperçu de l'écran de verrouillage sur la gauche. Vous êtes maintenant dans l'écran de personnalisation de l'écran de verrouillage. Dans l'écran Personnaliser, vous verrez tous les éléments de l'écran de verrouillage dans des cases dans la moitié supérieure de l'écran. Pour remplacer le fond d'écran existant, cliquez sur l'icône d'image dans le coin inférieur gauche. Sur l'écran suivant, vous verrez toutes les images de la photothèque de votre iPhone. À partir de là, sélectionnez l’arrière-plan que vous souhaitez ajouter comme nouveau fond d’écran. L'arrière-plan sélectionné apparaîtra maintenant dans l'écran Personnaliser. Vous pouvez faire glisser le papier peint avec deux doigts pour le repositionner, ou utiliser un geste de pincement pour agrandir l'arrière-plan et obtenir l'apparence souhaitée. Lorsque vous êtes prêt à enregistrer l'arrière-plan comme arrière-plan de votre écran de verrouillage, appuyez sur Terminé dans le coin supérieur droit. iOS appliquera désormais votre nouveau fond d'écran aux écrans de verrouillage et d'accueil, et vous en verrez un aperçu parmi d'autres fonds d'écran au-dessus de l'option Personnaliser. Vous pouvez revenir à l'écran de verrouillage en appuyant sur le nouveau fond d'écran. Le nouveau fond d'écran sera désormais appliqué à votre écran de verrouillage.1.B : Depuis l'application Paramètres iOS
Pour modifier le fond d'écran de l'écran de verrouillage, ouvrez l'application Paramètres sur votre iPhone. Dans Paramètres, accédez à Fonds d'écran. Dans cet écran, vous verrez un aperçu des fonds d'écran de l'écran de verrouillage et de l'écran d'accueil respectivement à gauche et à droite. Pour modifier le fond d'écran de l'écran de verrouillage, cliquez sur Personnaliser dans l'aperçu à gauche. Vous atteindrez maintenant l’écran de personnalisation de l’écran de verrouillage et vous verrez tous les éléments de l’écran de verrouillage dans des cases dans la moitié supérieure de l’écran. Pour remplacer le fond d'écran existant, cliquez sur l'icône d'image dans le coin inférieur gauche. Sur l'écran suivant, vous verrez toutes les images de la photothèque de votre iPhone. À partir de là, sélectionnez l’arrière-plan que vous souhaitez ajouter comme nouveau fond d’écran. L'arrière-plan sélectionné apparaîtra maintenant dans l'écran Personnaliser. Vous pouvez faire glisser le papier peint avec deux doigts pour le repositionner, ou utiliser un geste de pincement pour agrandir l'arrière-plan et obtenir l'apparence souhaitée. Lorsque vous êtes prêt à enregistrer l'arrière-plan comme arrière-plan de votre écran de verrouillage, appuyez sur Terminé dans le coin supérieur droit. iOS appliquera désormais le nouveau fond d'écran à votre écran de verrouillage et à votre écran d'accueil, et il devrait apparaître sous forme d'aperçu sur l'écran de fond d'écran de l'application Paramètres.Deuxième méthode : modifier le fond d'écran de l'écran d'accueil
Si vous souhaitez uniquement remplacer le fond d'écran de l'écran d'accueil sans remplacer l'arrière-plan défini sur l'écran de verrouillage, vous pouvez le faire depuis l'écran de verrouillage lui-même ou depuis les paramètres iOS.
Remarque : Cette méthode est également utile lorsque vous souhaitez appliquer deux arrière-plans différents comme fonds d'écran pour l'écran de verrouillage et l'écran d'accueil.
2.A : Depuis l'écran de verrouillage iOS
1. Pour modifier le fond d'écran sur l'écran d'accueil de votre appareil, accédez à l'écran de verrouillage en faisant glisser votre doigt depuis le coin supérieur gauche de votre iPhone.
2. Lorsque l'écran de verrouillage apparaît, appuyez longuement n'importe où sur l'espace vide de l'écran.
3. Lorsque l'écran de verrouillage passe en mode édition, appuyez sur Personnaliser en bas de l'écran.
4. Maintenant, vous verrez deux aperçus sur votre écran – un pour l'écran de verrouillage et un autre pour l'écran d'accueil. Puisque vous souhaitez modifier le fond d’écran de l’écran d’accueil, cliquez sur Aperçu de l’écran d’accueil à droite.
5. Vous atteindrez maintenant l'écran Personnaliser avec des options en bas qui vous permettent d'appliquer une couleur unie, un dégradé de couleurs, de flouter/débloquer le fond d'écran ou d'ajouter une autre photo comme arrière-plan de votre écran d'accueil. Vous pouvez choisir d'appliquer le fond d'écran de votre écran d'accueil parmi l'une des options suivantes :
Couplage : remplace l'arrière-plan existant par celui que vous avez appliqué sur votre écran de verrouillage.
Couleur : Cette option vous permet d'appliquer une couleur unie de votre choix comme arrière-plan de votre écran d'accueil.
Dégradé : la sélection de cette option vous permet de définir un dégradé de n'importe quelle couleur comme arrière-plan de votre écran d'accueil.
Photo : Cette option vous permet de choisir une image différente de votre galerie de photos comme arrière-plan de votre écran d'accueil.
Flou : lorsque vous sélectionnez l'option Paire ou Photos, vous pouvez appliquer cette option pour flouter l'image qui a été définie comme arrière-plan de l'écran de verrouillage. Ce paramètre ne peut être utilisé avec aucune autre option, à savoir Couleur ou Dégradé.
6. Sauf « Photos », vous pouvez confirmer toutes les options ci-dessus en cliquant sur « Terminé » dans le coin supérieur droit. Si vous sélectionnez Photos, vous devez sélectionner une image d'arrière-plan à appliquer à votre écran d'accueil.
7. Une fois l'image sélectionnée ajoutée à l'aperçu de l'écran d'accueil, appuyez sur "Terminé" dans le coin supérieur droit pour l'appliquer.
8. Pour confirmer votre action, cliquez sur "Terminé" dans le coin supérieur droit de l'écran suivant.
9. Vous devriez maintenant voir le fond d’écran nouvellement appliqué sur l’écran d’accueil de votre iPhone.
2.B : Depuis l'application Paramètres iOS
1. Pour modifier le fond d'écran sur l'écran d'accueil de votre appareil, ouvrez l'application Paramètres sur votre iPhone.
2. Dans « Paramètres », faites défiler vers le bas et sélectionnez « Fond d'écran ».
3. Sur l'écran suivant, vous verrez un aperçu de l'écran de verrouillage et de l'écran d'accueil respectivement à gauche et à droite. Ici, cliquez sur « Personnaliser » sous l'aperçu à droite.
4. Vous allez maintenant atteindre l'écran Personnaliser avec des options en bas qui vous permettent d'appliquer une couleur unie, un dégradé de couleurs, de flouter/débloquer le fond d'écran ou d'ajouter une autre photo comme arrière-plan de votre écran d'accueil. Vous pouvez choisir d'appliquer le fond d'écran de votre écran d'accueil parmi l'une des options suivantes :
Couplage : remplacez l'arrière-plan existant par celui que vous avez appliqué sur votre écran de verrouillage.
Couleur : Cette option vous permet d'appliquer une couleur unie de votre choix comme arrière-plan de votre écran d'accueil.
Dégradé : la sélection de cette option vous permet de définir un dégradé de n'importe quelle couleur comme arrière-plan de votre écran d'accueil.
Photo : Cette option vous permet de choisir une image différente de votre galerie de photos comme arrière-plan de votre écran d'accueil.
Flou : lorsque vous sélectionnez l'option Paire ou Photos, vous pouvez appliquer cette option pour rendre flou l'image qui a été définie comme arrière-plan de l'écran de verrouillage. Ce paramètre ne peut être utilisé avec aucune autre option, à savoir Couleur ou Dégradé.
5. Vous pouvez confirmer toutes les options ci-dessus sauf « Photos » en cliquant sur « Terminé » dans le coin supérieur droit. Si vous sélectionnez Photos, vous devez sélectionner une image d'arrière-plan à appliquer à votre écran d'accueil.
6. Une fois l'image sélectionnée ajoutée à l'aperçu de l'écran d'accueil, appuyez sur "Terminé" dans le coin supérieur droit pour l'appliquer.
7. Pour confirmer votre action, cliquez sur "Terminé" dans le coin supérieur droit de l'écran suivant.
8. Vous reviendrez maintenant à l'écran de fond d'écran qui vous montrera désormais un aperçu de votre nouvel arrière-plan défini comme fond d'écran de votre écran d'accueil.
Comment ajouter un nouveau fond d'écran sans supprimer les fonds d'écran existants
Vous pouvez créer et utiliser plusieurs écrans de verrouillage simultanément sur votre iPhone et basculer facilement entre eux. Si vous souhaitez modifier votre fond d'écran sans supprimer le fond d'écran existant de votre iPhone, vous pouvez le faire directement depuis l'écran de verrouillage.
FAQ
Pourquoi ne puis-je pas supprimer le fond d'écran actuel sur mon iPhone ?
iOS vous permet uniquement de supprimer les fonds d'écran que vous créez à partir de l'écran de verrouillage de votre iPhone. Vous ne pourrez pas supprimer le fond d'écran actuel de votre appareil à partir des paramètres de l'iPhone ; vous pouvez uniquement remplacer un arrière-plan d'écran d'accueil/verrouillage personnalisé à partir de là.
Lorsque vous essayez de supprimer le fond d'écran actuel de l'écran de verrouillage de votre iPhone mais que vous ne parvenez pas à le faire à l'aide du guide ci-dessus, cela doit être dû au fait que votre fond d'écran actuel est le seul fond d'écran existant sur votre appareil. iOS ne vous permet pas de supprimer ce fond d'écran, sauf si vous créez de nouveaux fonds d'écran pour l'écran de verrouillage et l'écran d'accueil.
Si votre fond d'écran actuel a été créé à partir d'une image locale enregistrée sur votre iPhone, il existe un moyen de remplacer cette image par un nouvel arrière-plan que vous avez capturé sur l'appareil photo de votre iPhone ou téléchargé depuis l'application.
Puis-je utiliser deux fonds d'écran différents pour l'écran de verrouillage et l'écran d'accueil ?
Oui. Vous pouvez appliquer différents fonds d'écran séparément pour l'écran de verrouillage et l'écran d'accueil de votre iPhone. Cela peut être fait en remplaçant d'abord l'arrière-plan de l'écran d'accueil existant par l'application du fond d'écran de votre écran de verrouillage souhaité. Une fois que vous avez fait cela, vous pouvez continuer et modifier le fond d'écran de l'écran d'accueil individuellement. Les étapes pour ce faire ont été expliquées dans la section ci-dessus, vous pouvez donc facilement obtenir ce résultat en une minute ou deux.
C'est tout ce que vous devez savoir sur la suppression des fonds d'écran sur iPhone.
Ce qui précède est le contenu détaillé de. pour plus d'informations, suivez d'autres articles connexes sur le site Web de PHP en chinois!

