Maison >Tutoriel logiciel >Logiciel >Word est verrouillé et ne peut pas être saisi ou modifié, et le bouton de révision ne peut pas non plus être enfoncé ?
Word est verrouillé et ne peut pas être saisi ou modifié, et le bouton de révision ne peut pas non plus être enfoncé ?
- WBOYWBOYWBOYWBOYWBOYWBOYWBOYWBOYWBOYWBOYWBOYWBOYWBavant
- 2024-03-15 13:20:071899parcourir
L'éditeur PHP Youzi partagera avec vous comment résoudre le problème du verrouillage de Word et de l'impossibilité de taper, de modifier ou de réviser. Lorsque vous traitez ce problème, vous devez d'abord vérifier si le document est protégé et le résoudre en supprimant la protection ou en modifiant les paramètres d'autorisation. De plus, cela peut parfois être dû à des problèmes logiciels. Vous pouvez essayer de redémarrer Word ou de réparer le logiciel Office. Grâce à ces méthodes simples, vous pouvez facilement résoudre le problème de l'impossibilité de modifier des documents Word et améliorer l'efficacité du travail.
Méthode 1 : Annuler « Restreindre les modifications »
Pour modifier le document Word, nous pouvons annuler l'option "Restreindre la modification" dans les paramètres et saisir simplement le mot de passe correct.

2. Tout d'abord, après avoir ouvert le document Word, cliquez sur « Réviser » > « Restreindre la modification » dans le menu.
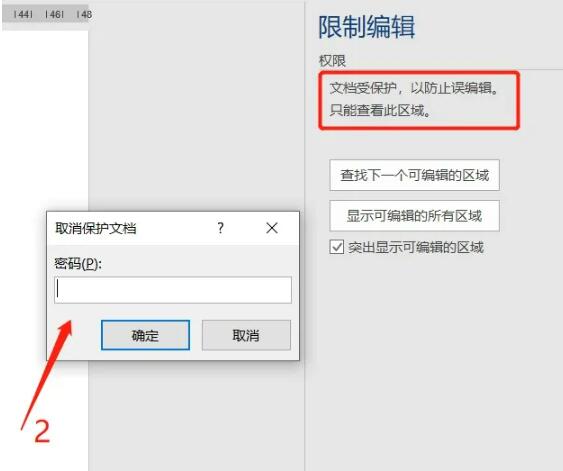
3. Une fois la page « Modification restreinte » affichée, cliquez sur le bouton « Arrêter la protection » ci-dessous, entrez le mot de passe initialement défini dans la page contextuelle « Déprotéger le document », puis cliquez sur « OK » pour annuler la « Modification restreinte » du document. .
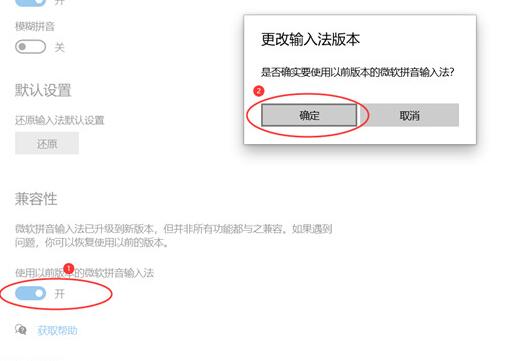
Méthode 2 : Enregistrer au format txt
1. Si vous oubliez le « mot de passe de restriction » du document Word et souhaitez modifier le document, nous pouvons enregistrer le document Word sous forme de texte txt. Bien que les documents Word sous « Restreindre l'édition » ne puissent pas être édités ou modifiés, ils peuvent être enregistrés en tant que nouveaux fichiers.
2. Il convient de noter qu'après l'enregistrement au format texte txt, en plus du texte, le format original, les graphiques, etc. ne peuvent pas être enregistrés, ils ne conviennent donc qu'aux documents Word en texte pur.
3. Tout d'abord, cliquez sur l'option "Fichier" dans le menu du document Word, puis cliquez sur "Enregistrer sous" et sélectionnez le chemin d'enregistrement sur la droite. Lorsque la page « Enregistrer sous » apparaît, cliquez sur Texte brut (*.txt) dans « Enregistrer sous le type », puis cliquez sur le bouton « Enregistrer sous ».
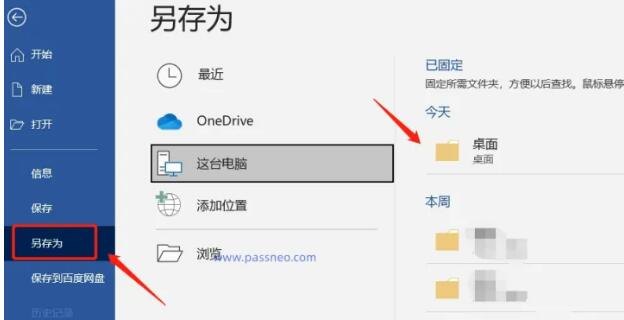
4. Par la suite, une page d'avertissement apparaîtra "L'enregistrement en tant que fichier texte entraînera la perte de tous les formats, images et objets du fichier", et vous pourrez prévisualiser le texte converti. Si vous souhaitez uniquement conserver le texte, cliquez sur. "OK" pour l'enregistrer. Il s'agit d'un texte txt et peut être modifié.
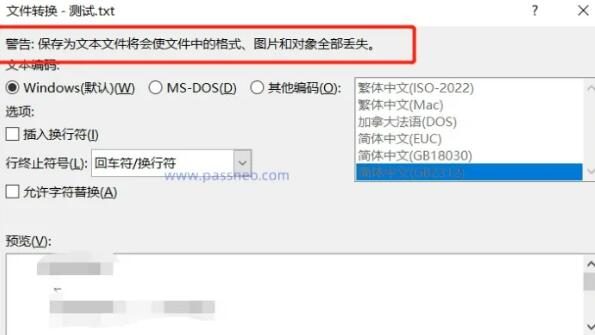
Méthode 3 : Convertir en fichier PDF
Si vous oubliez le « mot de passe de restriction » d'un document Word et que vous ne souhaitez pas perdre les images, tableaux, etc. du document, nous pouvons enregistrer le document Word sous forme de fichier PDF, puis utiliser un éditeur PDF pour le modifier.
1. Tout d'abord, cliquez sur l'option « Fichier » dans le menu du document Word, puis cliquez sur « Exporter » > « Créer un document PDF/XPS ».
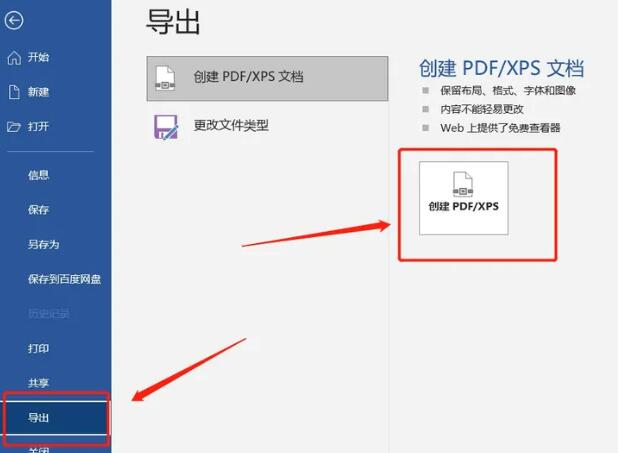
2. Une fois la page [Enregistrer sous] affichée, sélectionnez l'option « PDF » dans « Type d'enregistrement », puis cliquez sur « Publier » ci-dessous pour terminer la conversion.
3. Une fois le document Word converti en PDF, le texte, les graphiques, etc. seront conservés. Après avoir ouvert le fichier via l'éditeur PDF, cliquez sur « Modifier l'objet » > « Tout » pour modifier le contenu.
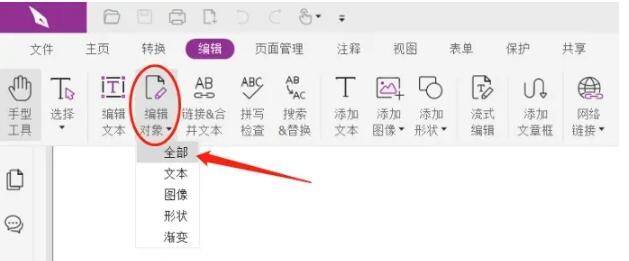
Ce qui précède est le contenu détaillé de. pour plus d'informations, suivez d'autres articles connexes sur le site Web de PHP en chinois!
Articles Liés
Voir plus- Comment convertir une composition a3 en a4 dans Word
- Que dois-je faire si la saisie d'un mot écrase les mots suivants ?
- Que dois-je faire si le système Win10 indique que le compte référencé est actuellement verrouillé ?
- Que dois-je faire si la résolution de Windows 10 est verrouillée ?
- Qu'est-ce que la touche de raccourci de verrouillage de l'ordinateur ?

