Maison >Tutoriel logiciel >Logiciel >Comment utiliser la fonction écran partagé dans Word ? Explication détaillée de la façon d'utiliser la fonction d'écran partagé dans Word
Comment utiliser la fonction écran partagé dans Word ? Explication détaillée de la façon d'utiliser la fonction d'écran partagé dans Word
- WBOYWBOYWBOYWBOYWBOYWBOYWBOYWBOYWBOYWBOYWBOYWBOYWBavant
- 2024-03-15 11:13:04856parcourir
L'éditeur PHP Zimo vous présentera en détail comment utiliser la fonction d'écran partagé de Word. La fonction d'écran partagé de Word vous permet de visualiser différentes parties du même document en même temps, améliorant ainsi l'efficacité du travail. Avec des opérations simples, vous pouvez facilement réaliser un affichage de documents sur écran partagé, ce qui facilite la modification et la visualisation du contenu. Voyons ensuite comment utiliser la fonction d'écran partagé dans Word pour rendre votre travail plus pratique !
Explication détaillée de la façon d'utiliser la fonction d'écran partagé dans Word
1. Dans la première étape, nous trouvons d'abord le document texte qui doit être configuré sur l'ordinateur, cliquez avec le bouton droit sur le document, puis sélectionnez « Ouvrir avec », puis cliquez sur l'option « Word ».
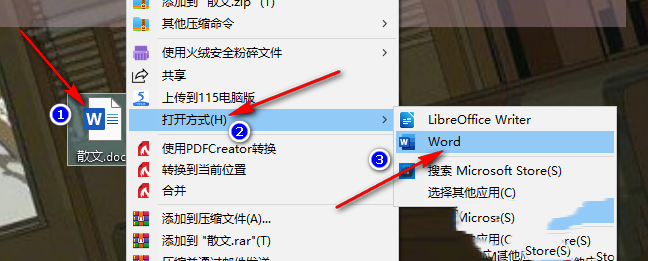
2. Dans la deuxième étape, après être entré dans la page Word, nous ouvrons d'abord l'outil « Affichage » sur la page et cliquons pour ouvrir l'outil.
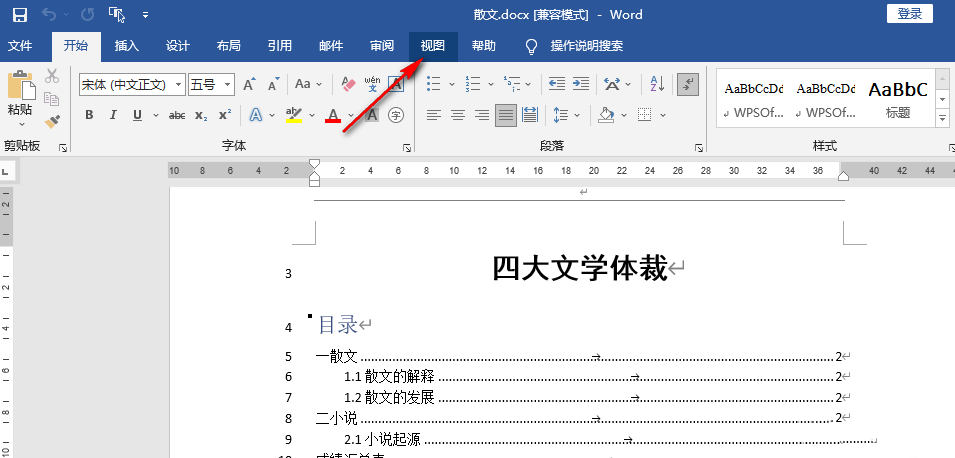
3. Dans la troisième étape, après avoir ouvert l'outil "Affichage", on retrouve l'outil "Split" dans la sous-barre d'outils de l'outil et on clique pour ouvrir l'outil.
4. Dans la quatrième étape, après avoir cliqué sur l'outil « Diviser », nous pouvons voir le document divisé en deux écrans sur la page Word, ce qui nous permet de comparer plus facilement le contenu de l'article.
5. Dans la cinquième étape, nous pouvons également effectuer des opérations d'affichage de plusieurs pages sur un écran partagé séparé, ou ajuster la valeur du zoom individuellement.
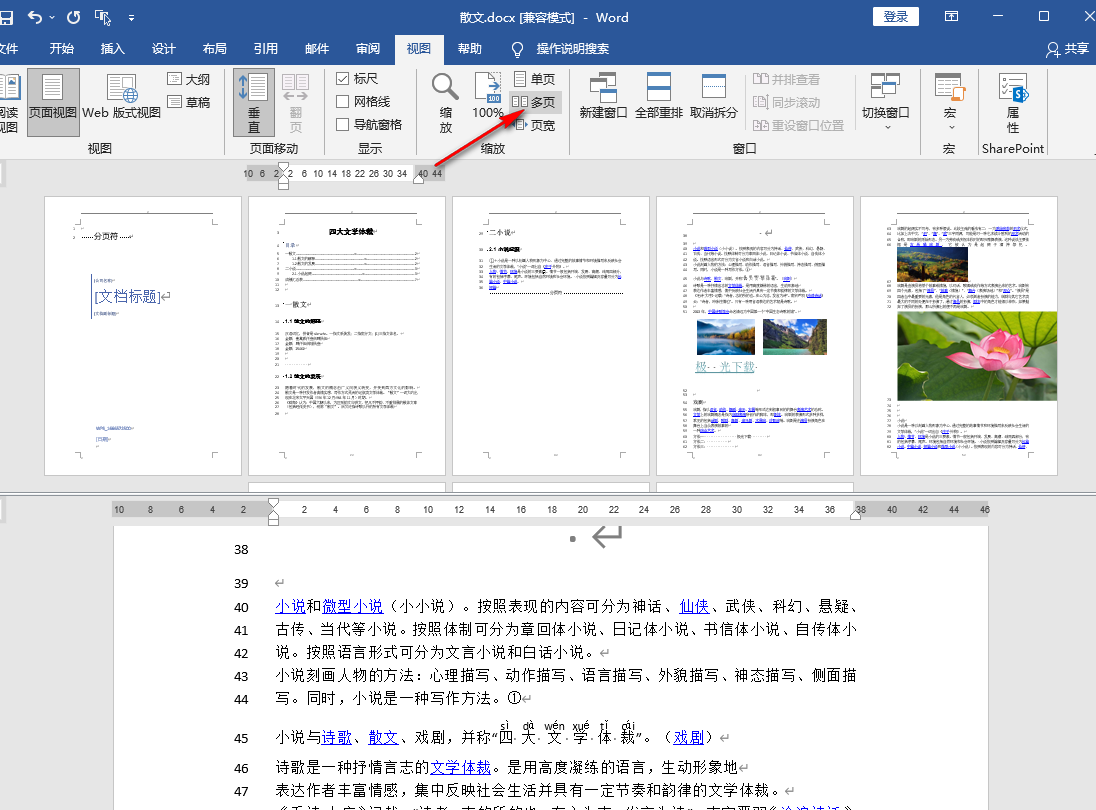
Ce qui précède est le contenu détaillé de. pour plus d'informations, suivez d'autres articles connexes sur le site Web de PHP en chinois!

