Maison >Tutoriel logiciel >Logiciel >Comment récupérer le contenu d'un fichier Excel perdu ? Comment réparer des fichiers Excel perdus ou endommagés ?
Comment récupérer le contenu d'un fichier Excel perdu ? Comment réparer des fichiers Excel perdus ou endommagés ?
- WBOYWBOYWBOYWBOYWBOYWBOYWBOYWBOYWBOYWBOYWBOYWBOYWBavant
- 2024-03-14 18:19:14809parcourir
L'éditeur php Xigua vous apprend à récupérer le contenu d'un fichier Excel perdu et à réparer les fichiers endommagés. Les fichiers Excel peuvent être perdus en raison d'une suppression accidentelle, d'un arrêt inattendu, etc., mais ne vous inquiétez pas, nous disposons de nombreuses façons de récupérer les données perdues. Pour les fichiers endommagés, vous pouvez essayer d'utiliser l'outil de réparation fourni avec Excel ou utiliser des outils tiers pour les réparer. Dans cet article, nous vous présenterons en détail comment fonctionner, vous permettant de résoudre facilement le problème des fichiers Excel manquants ou endommagés.
Comment réparer un fichier Excel perdu ou endommagé ?
1. Restaurez la dernière version enregistrée : Dans Excel, cliquez sur l'onglet « Fichier », puis sélectionnez « Informations ». Dans le volet d'informations, recherchez l'option "Versions" et cliquez sur "Restaurer les documents". Excel tentera de restaurer la dernière version enregistrée.
2. Utilisez la fonction de récupération automatique : Excel dispose de fonctions de sauvegarde et de restauration automatiques qui peuvent vous aider à récupérer des fichiers accidentellement fermés ou bloqués. Dans Excel, cliquez sur l'onglet Fichier et sélectionnez Options. Dans la fenêtre d'options, sélectionnez l'option « Enregistrer » et vérifiez la valeur de « Enregistrer automatiquement les messages toutes les (minutes) ». Si la valeur est supérieure à 0, la fonction de sauvegarde automatique est activée. Après le redémarrage d'Excel, il peut ouvrir automatiquement des fichiers qui n'ont pas été enregistrés lors de sa dernière fermeture.
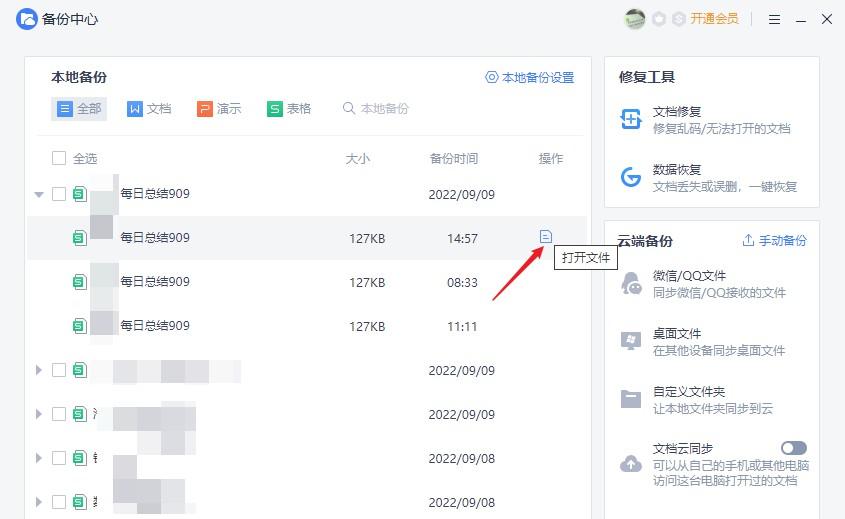
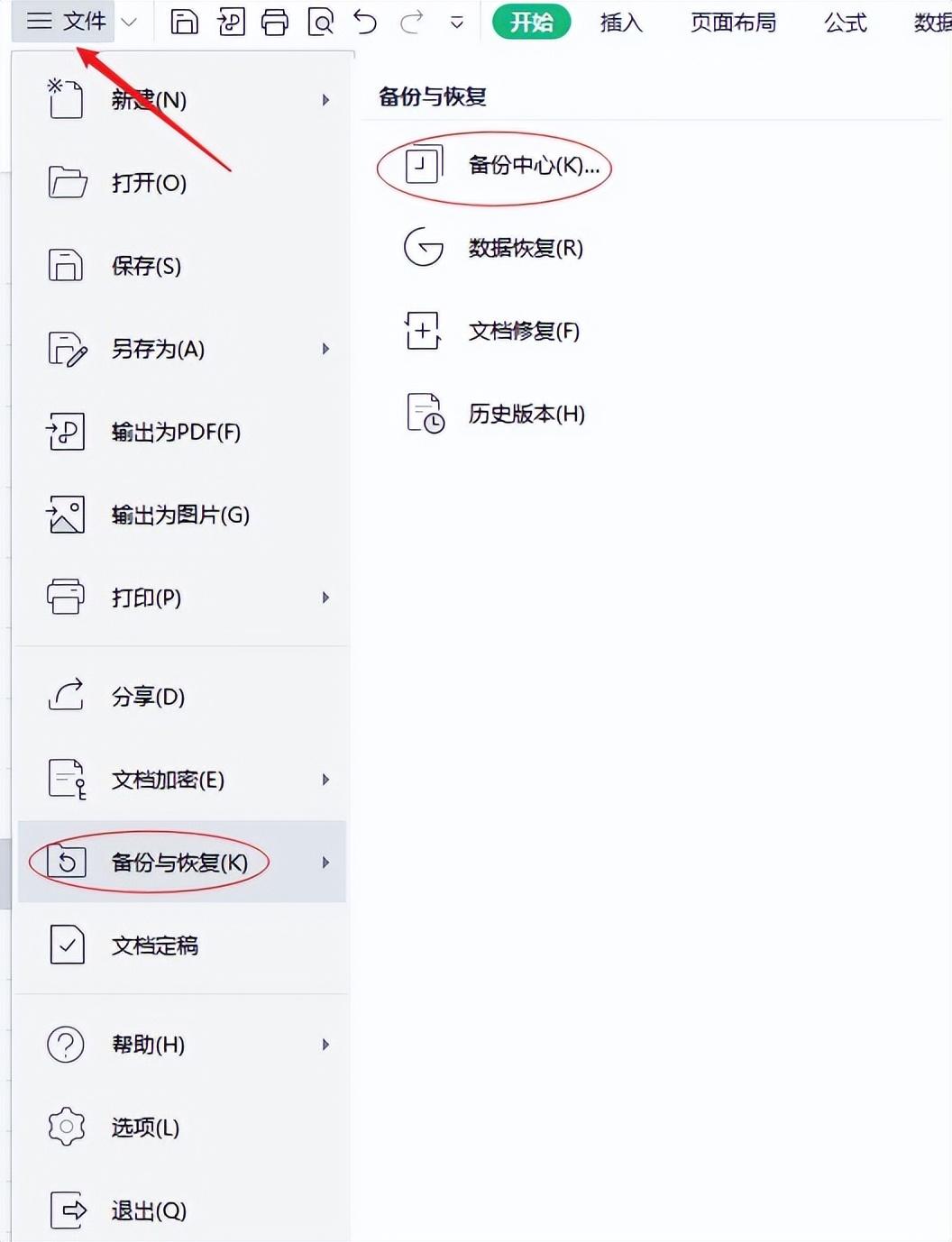
3. Utilisez des outils de réparation pour ouvrir les fichiers endommagés : Excel fournit des outils de réparation qui peuvent être utilisés pour tenter de réparer les fichiers endommagés. Dans Excel, cliquez sur l'onglet Fichier et sélectionnez Ouvrir. Localisez le fichier Excel corrompu et sélectionnez l'option "Ouvrir et réparer" dans la boîte de dialogue "Ouvrir" et essayez d'utiliser l'outil de réparation fourni.
4. Utilisez un outil de récupération tiers : Si aucune des méthodes ci-dessus ne permet de réparer le fichier Excel endommagé, vous pouvez envisager d'utiliser un outil de récupération Excel tiers. Ces outils peuvent généralement analyser et réparer les fichiers Excel corrompus et tenter de récupérer vos données.
Veuillez noter que ces méthodes ne garantissent pas une réparation complète des fichiers Excel perdus ou endommagés. Par conséquent, avant d'effectuer toute tentative de réparation, il est fortement recommandé de faire une sauvegarde de vos fichiers actuels et de vous assurer d'utiliser un outil de réparation fiable. Dans le même temps, il est préférable de prendre l’habitude de sauvegarder régulièrement vos fichiers pour éviter de futures pertes de données.
Ce qui précède est le contenu détaillé de. pour plus d'informations, suivez d'autres articles connexes sur le site Web de PHP en chinois!
Articles Liés
Voir plus- Comment thinkphp5 appelle l'interface cloud pour implémenter la fonction d'envoi du code de vérification par SMS pour récupérer le mot de passe
- Comment récupérer du contenu précédemment modifié dans wps
- Comment trouver l'icône du logiciel informatique manquante
- Résumé des questions fréquemment posées sur l'importation de données Excel dans MySQL : Comment gérer la perte de données ?
- Le retour à Win10 entraînera-t-il une perte de données ?

