Maison >Tutoriel logiciel >Logiciel >Comment ouvrir deux fenêtres indépendantes dans Excel ? Comment ouvrir des fenêtres Excel indépendamment sans se chevaucher
Comment ouvrir deux fenêtres indépendantes dans Excel ? Comment ouvrir des fenêtres Excel indépendamment sans se chevaucher
- 王林avant
- 2024-03-14 15:10:132273parcourir
Éditeur PHP Apple vous présentera comment ouvrir deux fenêtres indépendantes dans Excel. Dans le travail quotidien, vous devez parfois afficher différents tableaux Excel en même temps, mais Excel ne peut ouvrir par défaut que plusieurs tableaux dans la même fenêtre, ce qui provoque une confusion visuelle. Si vous souhaitez obtenir l'effet d'un affichage sans chevauchement de deux fenêtres indépendantes, vous pouvez y parvenir avec des opérations simples. Ensuite, nous présenterons en détail comment implémenter cette fonction.
Comment ouvrir deux fenêtres indépendantes dans Excel ?
1. Comme Word, vous pouvez ouvrir deux fenêtres indépendantes, comme le montre la figure ci-dessous. Les opérations spécifiques sont les suivantes.

2. Ouvrez d'abord le menu Démarrer, entrez regedit et ouvrez le registre, comme indiqué dans la figure ci-dessous.
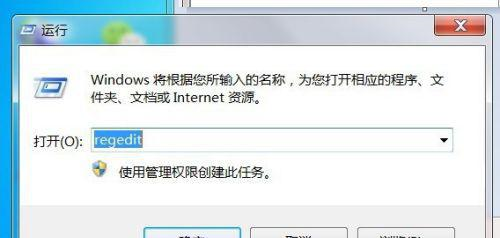
3. Après avoir ouvert le registre, recherchez HKEY_CLASSES_ROOExcel.Sheet.12shellOpen. Il y a beaucoup de contenu et vous pouvez le rechercher rapidement par ordre alphabétique.
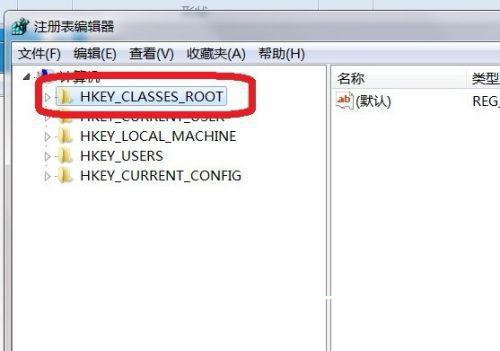
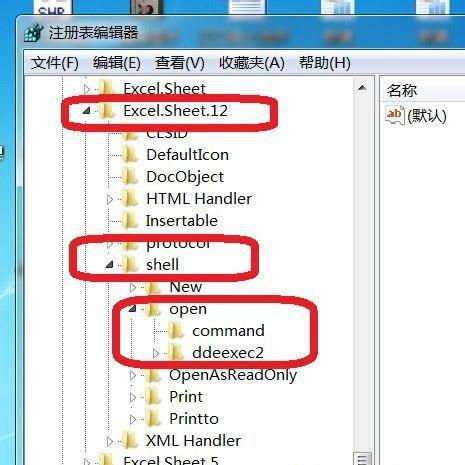
4. Vous pouvez effectuer une sauvegarde avant de la modifier. Après l'avoir trouvé, cliquez dessus et sélectionnez d'abord la commande Par défaut et la commande apparaîtra sur le côté droit. Comme le montre la figure ci-dessous, modifiez le /e final en « %1 » et cliquez sur OK.
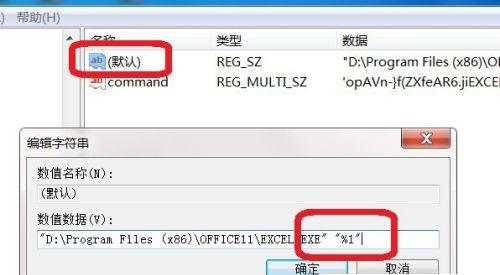
5. Ensuite, double-cliquez sur la commande, modifiez la valeur de queue en "%1", puis confirmez. Comme indiqué ci-dessous.
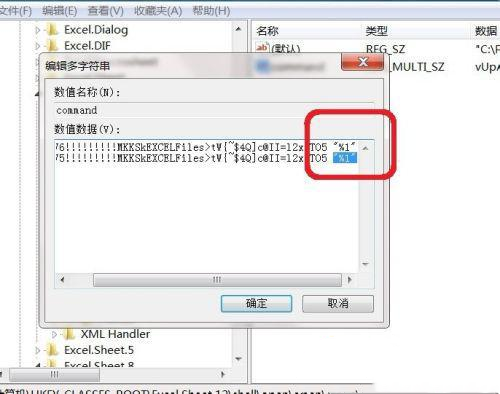
6. Après modification, modifiez le nom du fichier ddeexec sous Ouvrir, qui peut être remplacé par ddeexec2. Comme indiqué ci-dessous.
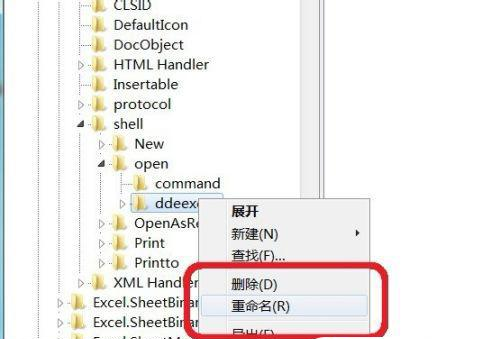
7. Après avoir modifié Excel.Sheet.12shellOpen, modifiez Excel.Sheet.8shellOpen sous Excel.Sheet.12. La méthode de modification est la même que ci-dessus. Après avoir fait les mêmes modifications. Ouvrez deux autres Excel et vous constaterez qu’ils peuvent être séparés pour afficher deux fenêtres indépendantes.

Ce qui précède est le contenu détaillé de. pour plus d'informations, suivez d'autres articles connexes sur le site Web de PHP en chinois!
Articles Liés
Voir plus- Comment utiliser plusieurs conditions de la fonction Excelif
- Comment configurer votre navigateur pour autoriser les pop-ups de ce site
- Comment afficher la fenêtre de texte CAO ?
- Comment taper lorsqu'un tableau Excel est divisé en deux barres obliques
- Comment ajouter le même texte à chaque colonne dans Excel

