Maison >Tutoriel logiciel >Logiciel >Comment verrouiller les paramètres de cellule dans Excel ? Introduction à la façon de verrouiller les cellules dans Excel afin qu'elles ne soient pas modifiées
Comment verrouiller les paramètres de cellule dans Excel ? Introduction à la façon de verrouiller les cellules dans Excel afin qu'elles ne soient pas modifiées
- WBOYWBOYWBOYWBOYWBOYWBOYWBOYWBOYWBOYWBOYWBOYWBOYWBavant
- 2024-03-14 09:46:05982parcourir
L'éditeur PHP Baicao vous présentera comment verrouiller les cellules dans Excel pour éviter qu'elles ne soient modifiées à volonté. Dans Excel, vous pouvez facilement verrouiller les cellules grâce à des opérations simples pour garantir la sécurité et l'intégrité des données. Ensuite, nous présenterons en détail comment verrouiller les cellules dans Excel et comment configurer une protection par mot de passe pour garantir que les données ne sont pas falsifiées de manière malveillante.
Introduction à la façon d'empêcher la modification des cellules dans Excel :
1. Entrez dans le logiciel et ouvrez le formulaire qui doit être utilisé.
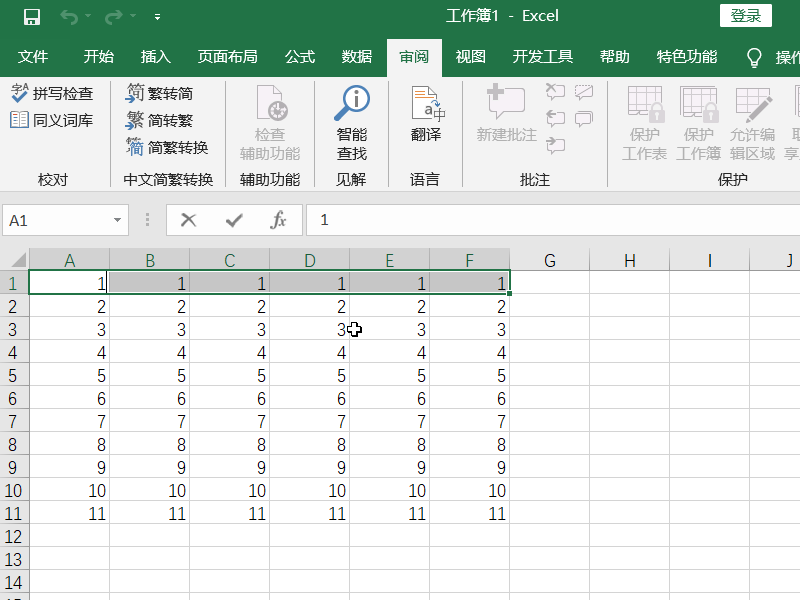
2. Sélectionnez toutes les zones de données du tableau, cliquez avec le bouton droit et sélectionnez « Formater les cellules » pour ouvrir, cliquez sur l'onglet « Protéger » ci-dessus, décochez « Masquer » et « Verrouiller » et cliquez sur OK pour enregistrer.
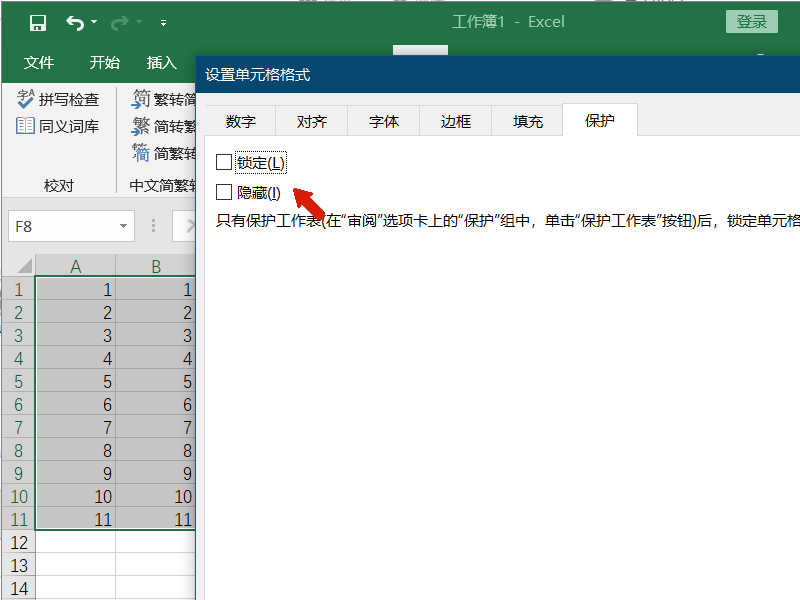
3. Sélectionnez ensuite la zone de cellule que vous souhaitez empêcher de modifier, cliquez avec le bouton droit et sélectionnez « Formater les cellules » pour l'ouvrir, entrez dans l'onglet « Protéger », cochez « Verrouiller » et « Masquer » et cliquez sur OK.
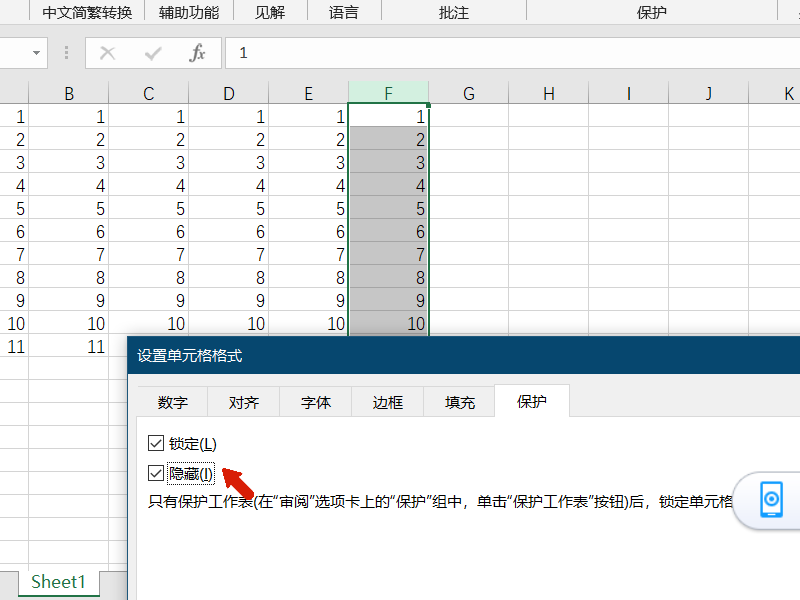
4. Cliquez ensuite sur la fonction « Réviser » dans la barre d'outils supérieure, recherchez la fonction « Protéger la feuille de calcul » dans la barre de menu inférieure et définissez un mot de passe de protection dans la fenêtre.
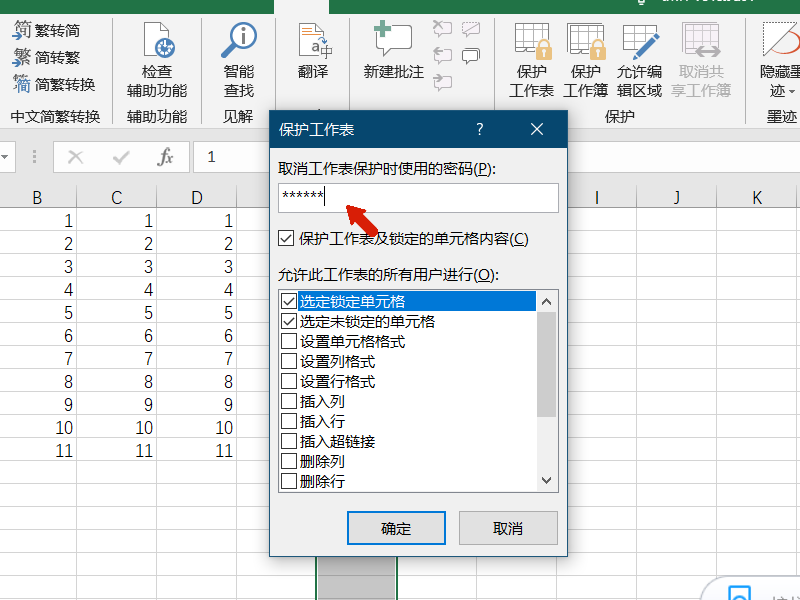
5. À ce stade, lorsque nous cliquons sur la zone de cellule verrouillée, nous verrons que la zone a été protégée avec succès et ne peut pas être modifiée.
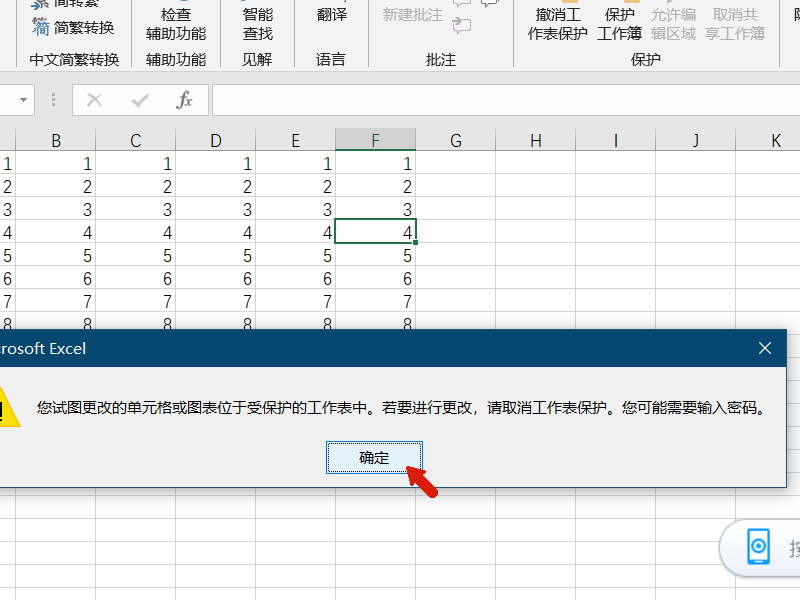
Ce qui précède est le contenu détaillé de. pour plus d'informations, suivez d'autres articles connexes sur le site Web de PHP en chinois!
Articles Liés
Voir plus- Comment afficher les jeux cachés sur Steam
- Comment utiliser un logiciel approprié pour ouvrir les fichiers dll sur un ordinateur win10 ?
- Comment définir le mot de passe du compte enregistré et afficher le mot de passe du compte utilisateur enregistré dans le navigateur 360
- Comment utiliser la CAO pour marquer toutes les dimensions en un seul clic
- Comment annuler le saut automatique vers le bord d'IE

