Maison >Tutoriel mobile >iPhone >Comment renommer par lots des fichiers sur Mac sans utiliser d'applications tierces
Comment renommer par lots des fichiers sur Mac sans utiliser d'applications tierces
- WBOYWBOYWBOYWBOYWBOYWBOYWBOYWBOYWBOYWBOYWBOYWBOYWBavant
- 2024-03-13 19:04:051112parcourir
Renommer des fichiers par lots sur Mac
Renommer plusieurs fichiers simultanément sur Mac est une tâche simple car le Finder fournit un outil de renommage par lots pratique. Cet outil vous aide à effectuer facilement la tâche de renommage sans avoir besoin d'installer d'autres utilitaires de renommage de fichiers ou des applications tierces. Suivez simplement les étapes ci-dessous pour terminer le renommage du fichier batch. L'outil de renommage par lots de macOS Finder est très pratique et flexible, vous permettant d'organiser et de gérer rapidement vos fichiers.
- Lancez le Finder sur votre Mac et ouvrez le dossier contenant le fichier.
- Sélectionnez tous les fichiers que vous souhaitez renommer. Si vous êtes débutant, voici comment sélectionner plusieurs fichiers sur Mac.
- Maintenant, faites un clic droit sur le fichier et sélectionnez l'option Renommer dans la liste.
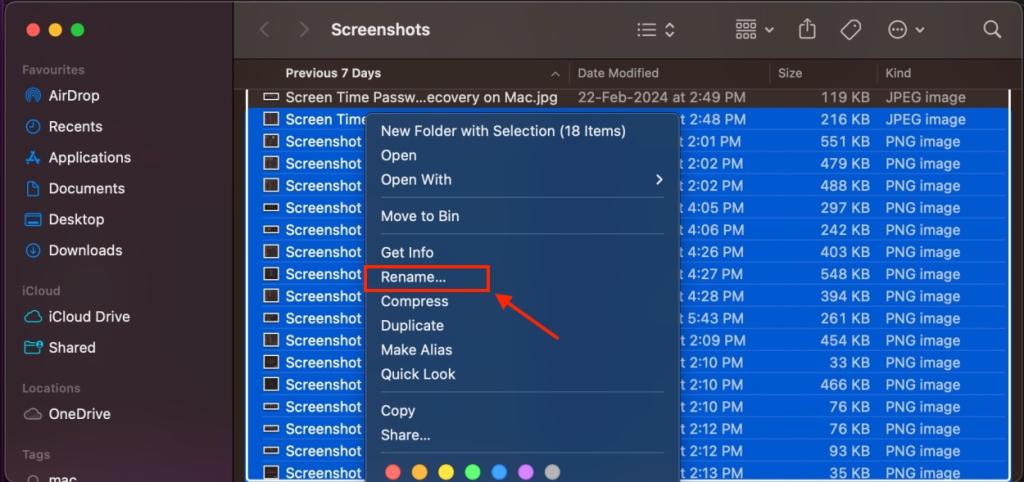
- Alternativement, vous pouvez cliquer sur l'option "Fichier" dans la barre de menu supérieure et sélectionner "Renommer".
- Dans la boîte de dialogue, cliquez sur le premier menu déroulant indiquant « Ajouter du texte » (par défaut) et sélectionnez « Format ».
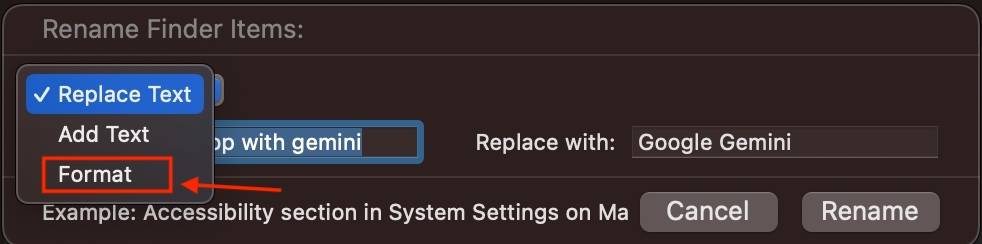
- Dans la liste déroulante "Format du nom", sélectionnez "Nom et index", puis sélectionnez "Après le nom" dans "Position".
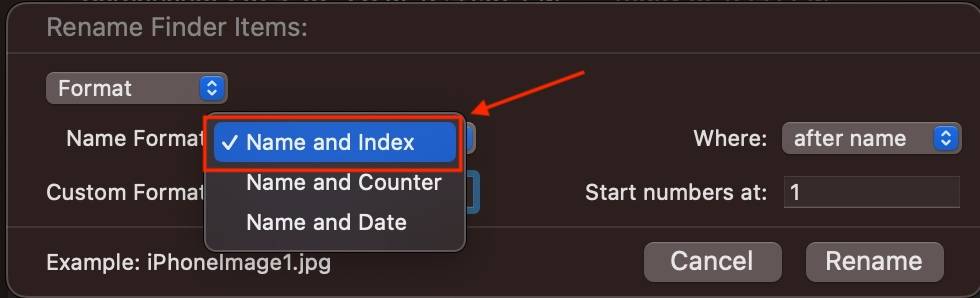
- Ensuite, dans « Format personnalisé », tapez « Votre nom de fichier ». J'ai tapé « iPhone 14 Pro Shot ».
- Dans la zone de texte « Numéro de départ », tapez « 1 ».
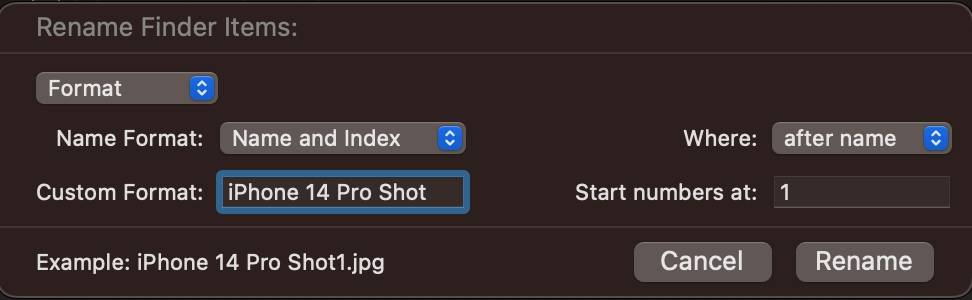
- Lorsque vous avez terminé tout, cliquez simplement sur "Renommer".
Tous les fichiers sélectionnés seront désormais renommés au format « iPhone 14 Pro Shot1 », « iPhone 14 Pro Shot2 », etc.
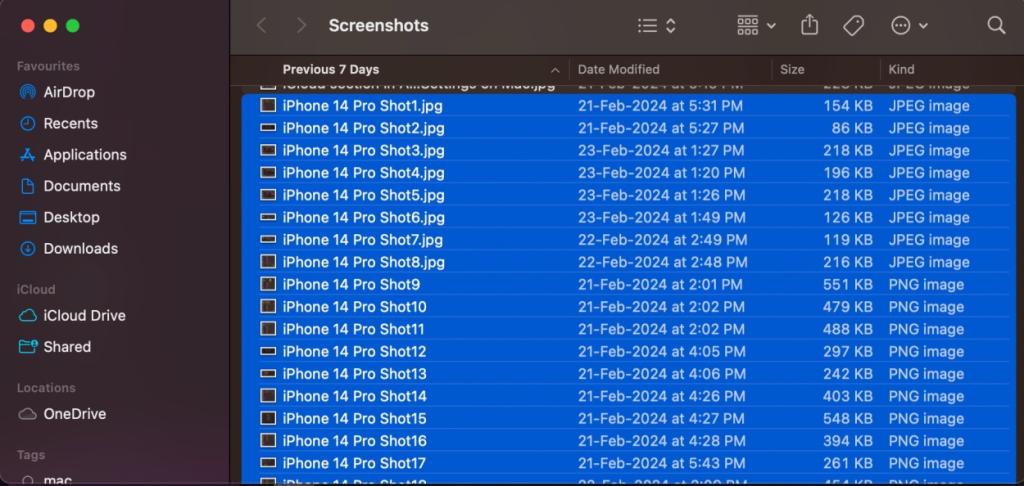
Renommer plusieurs fichiers est facile sous macOS. Cette méthode est cohérente sur toutes les versions de macOS, elle fonctionne donc même si vous n'utilisez pas la dernière version du système d'exploitation.
Annuler le renommage par lots de fichiers sur Mac
Annuler un renommage par lots de fichiers est très simple, à condition qu'il s'agisse de votre dernière action dans la fenêtre du Finder. Si vous faites des erreurs de frappe en renommant le fichier, vous pouvez reprendre le processus en appuyant sur Commande Z. Cela annulera les modifications récentes.
Vous pouvez également sélectionner « Modifier » dans la barre de menu affichée en haut et cliquer sur « Annuler Renommer ».
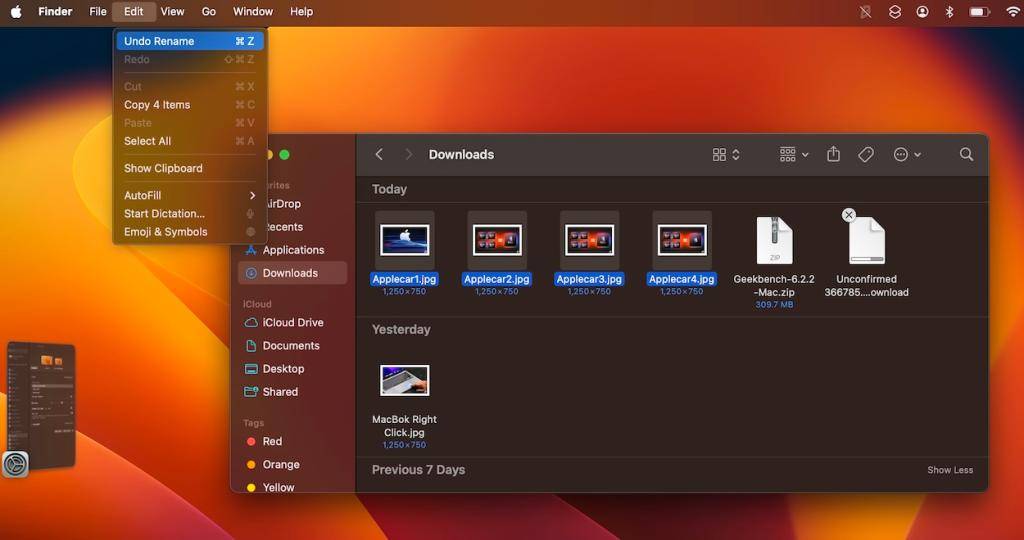
Options de personnalisation supplémentaires
Le menu Renommer dans le Finder propose un certain nombre de paramètres supplémentaires qui peuvent vous être utiles, en fonction de ce que vous souhaitez faire avec vos fichiers. Voici les trois paramètres parmi lesquels vous pouvez choisir :
Format
C'est celui que nous avons utilisé ci-dessus pour renommer plusieurs fichiers à la fois. Il s'agit d'une option nucléaire qui vous donne une liberté totale pour effacer complètement les noms de fichiers existants et en choisir de nouveaux.
Ajouter du texte
"Ajouter du texte" vous permet d'ajouter ou d'ajouter du texte à un nom de fichier existant. Cela s'avère pratique lorsque vous souhaitez ajouter des mots à la fin ou au début de plusieurs noms de fichiers.
Remplacer le texte
Remplacer le texte fonctionne un peu comme "Rechercher et remplacer". Vous tapez le mot que vous souhaitez remplacer et le mot que vous souhaitez remplacer. Lorsque vous cliquez sur Renommer, tous les noms de fichiers seront modifiés en fonction de vos paramètres.
Ce qui précède est le contenu détaillé de. pour plus d'informations, suivez d'autres articles connexes sur le site Web de PHP en chinois!
Articles Liés
Voir plus- Comment résoudre le code PHP chinois tronqué ? Introduction à trois situations de caractères chinois tronqués en PHP
- Que signifie l'iPhone qui redémarrera lors de la mise à jour ?
- Que signifient iPhone GSM et Global ?
- De quelle marque de téléphone mobile est l'iPhone ?
- Quel est le problème lorsque le voyant rouge du wifi los continue de clignoter ?

