 Tutoriel logiciel
Tutoriel logiciel Logiciel
Logiciel Que dois-je faire si la clé USB indique que l'appareil est en cours d'utilisation lorsqu'elle apparaît ?
Que dois-je faire si la clé USB indique que l'appareil est en cours d'utilisation lorsqu'elle apparaît ?Que dois-je faire si la clé USB indique que l'appareil est en cours d'utilisation lorsqu'elle apparaît ?
Lorsque nous utilisons une clé USB, la clé USB affiche parfois « L'appareil est en cours d'utilisation » lorsqu'elle apparaît. Comment devons-nous gérer cela ? En fonctionnement réel, cela peut être dû à des processus système, à des opérations sur les fichiers, etc. L'éditeur PHP Xiaoxin vous présentera plusieurs solutions. Premièrement, vous pouvez essayer de fermer tous les programmes liés au disque U, puis retirer le disque U en toute sécurité ; deuxièmement, vous pouvez terminer le processus occupant le disque U via le gestionnaire de tâches, puis essayer d'éjecter enfin le disque U ; , vous pouvez redémarrer l'ordinateur et essayer à nouveau d'éjecter la plaque U. Grâce à ces méthodes, je pense que vous pouvez résoudre avec succès le problème « Cet appareil est en cours d'utilisation » lorsque la clé USB est éjectée.

1. Cause du problème
La raison pour laquelle le message « Cet appareil est en cours d'utilisation » lors de l'éjection de la clé USB est très simple. Généralement, il y a les deux points suivants :
①Certains programmes sur l'ordinateur utilisent certains fichiers de la clé USB.
② Certains logiciels ou programmes accèdent à la clé USB en arrière-plan de l'ordinateur, tels que les logiciels de sécurité Windows, les logiciels antivirus, etc.
2.Solution
Solution 1. Fermez tous les programmes en cours d'exécution et désactivez temporairement le logiciel de sécurité Windows
Lorsque nous fermons tous les programmes en cours d'exécution, il n'y aura généralement aucune situation dans laquelle certains programmes utilisent le fichier de périphérique du disque U, de sorte que le disque U puisse être éjecté avec succès. Les étapes spécifiques sont les suivantes :
Étape 1 : Fermez toutes les fenêtres de programme ouvertes dans la barre des tâches, puis cliquez sur la flèche vers le haut sur le côté droit de la barre des tâches pour voir si des programmes peuvent encore accéder à la clé USB, cliquez avec le bouton droit sur l'icône du programme et sélectionnez [Quitter ].
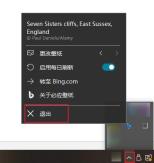
Étape 2 : Comme des programmes peuvent s'exécuter en arrière-plan et accéder à la clé USB, vous pouvez cliquer avec le bouton droit sur la barre des tâches en bas du bureau et sélectionner [Gestionnaire des tâches].

Étape 3 : Dans le gestionnaire de tâches, nous pouvons visualiser tous les programmes qui s'exécutent ou s'exécutent en arrière-plan, sélectionner le programme que vous connaissez ou ouvrir manuellement (par exemple, vous venez d'accéder aux fichiers de la clé USB via ce programme) , puis cliquez sur [Fin] tâche] pour essayer à nouveau d'éjecter la clé USB. Veuillez noter que si certains noms de programmes ne vous semblent pas familiers, veuillez ne pas terminer la tâche pour éviter de perdre les processus nécessaires au bon fonctionnement du système Windows. Si vous avez fermé tous les programmes en cours d'exécution que vous connaissez mais que vous ne parvenez toujours pas à éjecter la clé USB, vous pouvez désactiver temporairement le logiciel de sécurité Windows ou un logiciel antivirus tiers, puis éjecter la clé USB en toute sécurité.

Solution 2. Recherchez et fermez le programme occupant les fichiers du disque USB
Méthode 1 : La fermeture de tous les programmes en cours d'exécution ne convient pas à tous les utilisateurs, en particulier lorsqu'il y a d'autres tâches ininterrompues à effectuer. Vous pouvez ensuite essayer de trouver les programmes qui occupent ou accèdent actuellement à la clé USB dans le moniteur de ressources du gestionnaire de tâches. , puis fermez le programme. Méthodes comme ci-dessous :
Étape 1 : cliquez avec le bouton droit sur la barre des tâches en bas du bureau et sélectionnez [Gestionnaire des tâches].

Étape 2 : passez à la barre d'onglets [Performances] et sélectionnez [Ouvrir le moniteur de ressources].
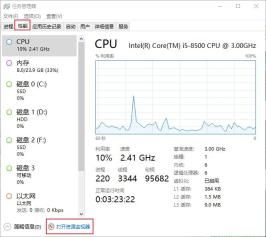
Étape 3 : saisissez la lettre de lecteur du disque U dans la zone de saisie à droite de « Poignée associée » dans l'interface [CPU]. Par exemple, le numéro du lecteur de disque U est [E :], puis veuillez saisir [E : ». ], et vous pourrez le visualiser plus tard. Accédez au programme actuellement associé à [E:] (2345PicViewer.exe comme indiqué ci-dessous), cliquez avec le bouton droit sur le programme et sélectionnez [Terminer le processus], puis le disque U peut être éjecté avec succès. . Ne mettez pas fin à d'autres processus que vous ne reconnaissez pas ou que vous ne connaissez pas, afin de ne pas affecter le fonctionnement normal de Windows 10.

Solution 3. Éjectez le disque U dans Gestion des disques
La gestion des disques peut nous aider à visualiser tous les périphériques de stockage connectés aux ordinateurs Windows, y compris les clés USB. De plus, vous pouvez utiliser la gestion des disques pour formater, supprimer des volumes, étendre des volumes ou éjecter des disques sur votre ordinateur. Il convient de noter que cette méthode ne fermera pas le programme qui accède au fichier de la clé USB. Veuillez donc vous assurer que le fichier de la clé USB a été correctement enregistré avant de continuer. Les étapes spécifiques sont les suivantes :
Étape 1 : cliquez avec le bouton droit sur le bouton Démarrer et sélectionnez [Gestion des disques].
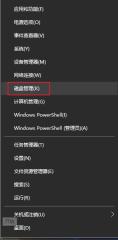
Étape 2 : recherchez le disque U cible, qui est le disque 3 dans l'image ci-dessous, cliquez avec le bouton droit sur l'emplacement où le disque 3 est affiché à gauche et sélectionnez [Éjecter].
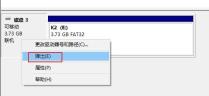
Étape 3 : Ensuite, le disque U deviendra « aucun média » dans la gestion des disques.
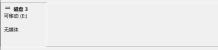
Étape 4 : Et le disque U ne peut pas être ouvert dans l'explorateur de fichiers. Un double-clic sur le disque U vous demandera [Veuillez insérer le disque dans « test (E :) »]. La clé USB peut maintenant être retirée.

Si le disque U ne peut pas être utilisé normalement lorsqu'il est à nouveau connecté et que « Hors ligne » s'affiche dans la gestion des disques, veuillez cliquer avec le bouton droit sur l'emplacement de « Hors ligne » et sélectionner [En ligne].
Ce qui précède est le contenu détaillé de. pour plus d'informations, suivez d'autres articles connexes sur le site Web de PHP en chinois!
 Combien coûte Microsoft PowerToys?Apr 09, 2025 am 12:03 AM
Combien coûte Microsoft PowerToys?Apr 09, 2025 am 12:03 AMMicrosoft PowerToys est gratuit. Cette collection d'outils développée par Microsoft est conçue pour améliorer les fonctions du système Windows et améliorer la productivité des utilisateurs. En installant et en utilisant des fonctionnalités telles que FancyZones, les utilisateurs peuvent personnaliser les dispositions de fenêtres et optimiser les workflows.
 Quelle est la meilleure alternative à PowerToys?Apr 08, 2025 am 12:17 AM
Quelle est la meilleure alternative à PowerToys?Apr 08, 2025 am 12:17 AMTheBestalternatiVestOpowerToySforwindowSersaReAutoHotkey, Windowgrid, andwinaerotweaker.1) AutoHotKeyOffersExtensivesScriptingForAutomation.2) WindowgridProvidesInSitiveGrid-basez-basywindowmanagement.3)
 Microsoft PowerToys a-t-il besoin d'une licence?Apr 07, 2025 am 12:04 AM
Microsoft PowerToys a-t-il besoin d'une licence?Apr 07, 2025 am 12:04 AMMicrosoft PowerToys ne nécessite pas de licence et est un logiciel open source gratuit. 1.PowerToys fournit une variété d'outils, tels que FancyEzones pour la gestion des fenêtres, PowerRename pour le changement de nom et ColorPicker pour la sélection des couleurs. 2. Les utilisateurs peuvent activer ou désactiver ces outils en fonction de leurs besoins pour améliorer l'efficacité du travail.
 Microsoft PowerToys est-il gratuit ou payé?Apr 06, 2025 am 12:14 AM
Microsoft PowerToys est-il gratuit ou payé?Apr 06, 2025 am 12:14 AMMicrosoft PowerToys est entièrement gratuit. Cet ensemble d'outils fournit des services publics open source qui améliorent le système d'exploitation Windows, y compris des fonctionnalités telles que FancyEzones, PowerRename et KeyboardManager, pour aider les utilisateurs à améliorer la productivité et à personnaliser leur expérience d'exploitation.
 PowerToys fait-il partie de Windows 11?Apr 05, 2025 am 12:03 AM
PowerToys fait-il partie de Windows 11?Apr 05, 2025 am 12:03 AMPowerToys n'est pas le composant par défaut de Windows 11, mais un ensemble d'outils développés par Microsoft qui doit être téléchargé séparément. 1) Il fournit des fonctionnalités telles que Fancyzones et éveillé pour améliorer la productivité des utilisateurs. 2) Faites attention aux conflits logiciels possibles et aux impacts des performances lors de leur utilisation. 3) Il est recommandé d'activer sélectivement l'outil et de le mettre à jour périodiquement pour optimiser les performances.
 Comment télécharger Microsoft PowerToys?Apr 04, 2025 am 12:03 AM
Comment télécharger Microsoft PowerToys?Apr 04, 2025 am 12:03 AMLa façon de télécharger Microsoft PowerToys est: 1. Open PowerShell et exécuter WinEtinstallmicrosoft.PowerToys, 2. Ou visitez la page GitHub pour télécharger le package d'installation. PowerToys est un ensemble d'outils pour améliorer la productivité des utilisateurs Windows. Il comprend des fonctionnalités telles que FancyZones et PowerRename, qui peuvent être installées via Winget ou Interface graphique.
 Quel est le but de PowerToys?Apr 03, 2025 am 12:10 AM
Quel est le but de PowerToys?Apr 03, 2025 am 12:10 AMPowerToys est une collection gratuite d'outils lancés par Microsoft pour améliorer la productivité et le contrôle du système pour les utilisateurs de Windows. Il fournit des fonctionnalités via des modules autonomes tels que la disposition des fenêtres de gestion des fraîches et les fichiers de renommage par lots PowerRename, ce qui rend le flux de travail des utilisateurs plus fluide.
 PowerToys doit-il fonctionner?Apr 02, 2025 pm 04:41 PM
PowerToys doit-il fonctionner?Apr 02, 2025 pm 04:41 PMPowerToys doit être exécuté en arrière-plan pour atteindre sa pleine fonctionnalité. 1) Il s'appuie sur des crochets au niveau du système et l'écoute des événements, tels que le mouvement des fenêtres de surveillance de FancyZones. 2) Utilisation raisonnable des ressources, généralement 50-100 Mo de mémoire, et presque zéro utilisation du processeur en cas d'inactivité. 3) Vous pouvez configurer la mise sous tension et utiliser des scripts PowerShell pour l'implémenter. 4) Lorsque vous rencontrez des problèmes, vérifiez les fichiers journaux, désactivez les outils spécifiques et assurez-vous qu'ils sont mis à jour vers la dernière version. 5) Les suggestions d'optimisation incluent la désactivation des outils rarement utilisés, l'ajustement des paramètres et la surveillance de l'utilisation des ressources.


Outils d'IA chauds

Undresser.AI Undress
Application basée sur l'IA pour créer des photos de nu réalistes

AI Clothes Remover
Outil d'IA en ligne pour supprimer les vêtements des photos.

Undress AI Tool
Images de déshabillage gratuites

Clothoff.io
Dissolvant de vêtements AI

AI Hentai Generator
Générez AI Hentai gratuitement.

Article chaud

Outils chauds

Listes Sec
SecLists est le compagnon ultime du testeur de sécurité. Il s'agit d'une collection de différents types de listes fréquemment utilisées lors des évaluations de sécurité, le tout en un seul endroit. SecLists contribue à rendre les tests de sécurité plus efficaces et productifs en fournissant facilement toutes les listes dont un testeur de sécurité pourrait avoir besoin. Les types de listes incluent les noms d'utilisateur, les mots de passe, les URL, les charges utiles floues, les modèles de données sensibles, les shells Web, etc. Le testeur peut simplement extraire ce référentiel sur une nouvelle machine de test et il aura accès à tous les types de listes dont il a besoin.

SublimeText3 version chinoise
Version chinoise, très simple à utiliser

Envoyer Studio 13.0.1
Puissant environnement de développement intégré PHP

Télécharger la version Mac de l'éditeur Atom
L'éditeur open source le plus populaire

MinGW - GNU minimaliste pour Windows
Ce projet est en cours de migration vers osdn.net/projects/mingw, vous pouvez continuer à nous suivre là-bas. MinGW : un port Windows natif de GNU Compiler Collection (GCC), des bibliothèques d'importation et des fichiers d'en-tête librement distribuables pour la création d'applications Windows natives ; inclut des extensions du runtime MSVC pour prendre en charge la fonctionnalité C99. Tous les logiciels MinGW peuvent fonctionner sur les plates-formes Windows 64 bits.




