Maison >Tutoriel logiciel >Logiciel de bureau >Comment empêcher les modifications des fichiers PDF ?
Comment empêcher les modifications des fichiers PDF ?
- 王林avant
- 2024-03-12 20:37:221083parcourir
Comment empêcher les modifications des fichiers PDF ? C’est une préoccupation pour de nombreux utilisateurs. Dans notre travail et notre vie quotidienne, nous utilisons souvent des fichiers PDF pour partager et diffuser des informations, mais nous craignons parfois que les fichiers soient falsifiés de manière malveillante par d'autres. Afin de garantir la sécurité et l'intégrité des fichiers, l'éditeur PHP Yuzai a résumé plusieurs méthodes simples et efficaces pour empêcher la modification des fichiers PDF, rendant ainsi vos fichiers plus sécurisés et fiables.
QuantityObtenu en restreignant les mots de passe
Nous savons tous qu'en général, les fichiers PDF ne peuvent pas être modifiés lorsqu'ils sont ouverts via un navigateur ou un lecteur PDF. Cependant, si nous utilisons un éditeur PDF spécialisé pour ouvrir le fichier PDF, nous pouvons le modifier facilement. Si le contenu du fichier ne peut pas être modifié même dans l'éditeur, nous pouvons également protéger le fichier PDF en définissant un « mot de passe de restriction ».
Définissez le « mot de passe de restriction » et utilisez l'éditeur PDF pour terminer.
Ouvrez le fichier PDF via l'éditeur PDF, puis cliquez sur [Restreindre l'édition] dans l'onglet de menu [Protection] pour le définir.
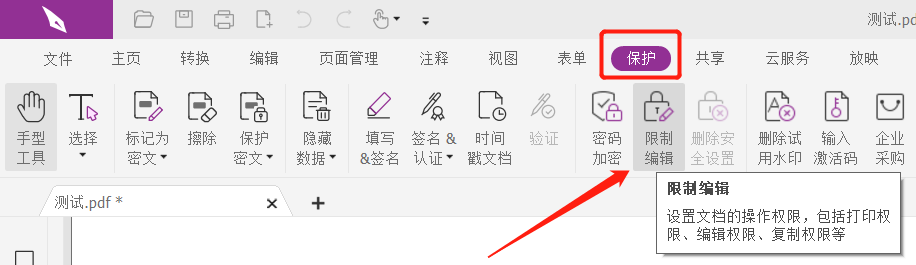
Une fois la boîte de dialogue [Restreindre les modifications] apparue, sélectionnez [Interdire les modifications] dans la liste [Modifier le document] de [Autorisations du document], puis entrez le mot de passe que vous souhaitez définir deux fois dans le champ du mot de passe, et enfin cliquez sur [OK] pour bien régler les choses.
De cette façon, le fichier PDF ne peut pas être édité et modifié lorsqu'il est ouvert dans l'éditeur. Vous devez utiliser un mot de passe pour supprimer le « mot de passe de restriction ».
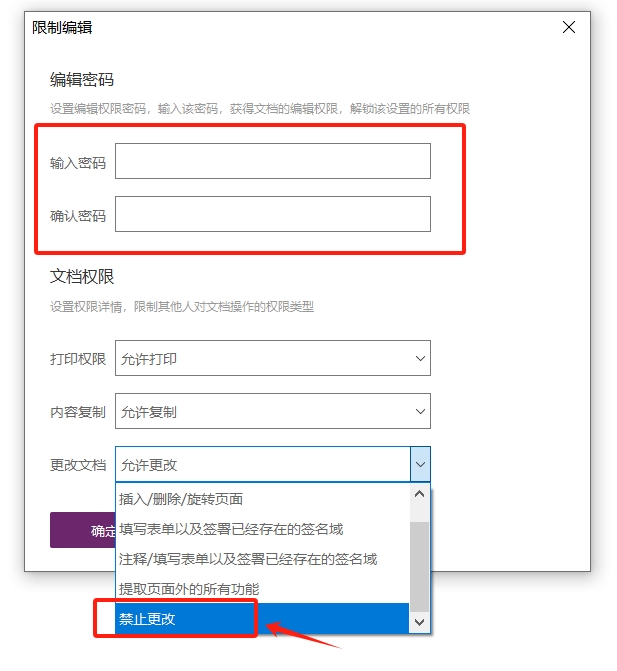
Si vous devez le modifier plus tard, supprimez simplement le « mot de passe de restriction » comme mentionné ci-dessus.
Après avoir ouvert le fichier PDF via l'éditeur PDF, cliquez sur [Supprimer les paramètres de sécurité] dans l'interface [Protection] dans l'onglet de menu. Une fois la boîte de dialogue affichée, entrez le mot de passe initialement défini dans le champ du mot de passe pour l'annuler.
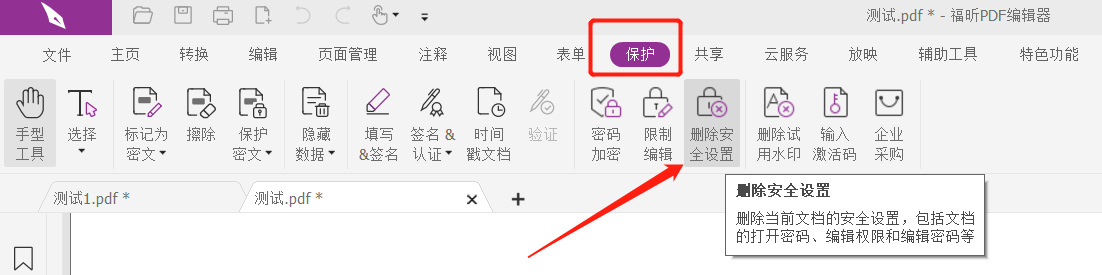
Comme vous pouvez le voir sur les opérations ci-dessus, vous devez saisir le mot de passe d'origine pour lever la "restriction", alors n'oubliez pas de le sauvegarder lors de la définition du mot de passe.
Que dois-je faire si je l'oublie accidentellement ? Dans ce cas, nous pouvons nous aider d’autres outils.
Par exemple, PepsiNiu PDF Password Recovery Tool peut supprimer directement la « protection par restriction » des fichiers PDF sans utiliser de mot de passe. Après avoir sélectionné le module [Sans restriction] dans l'outil, puis importé le fichier PDF ayant oublié le mot de passe, il peut être libéré en un seul clic.
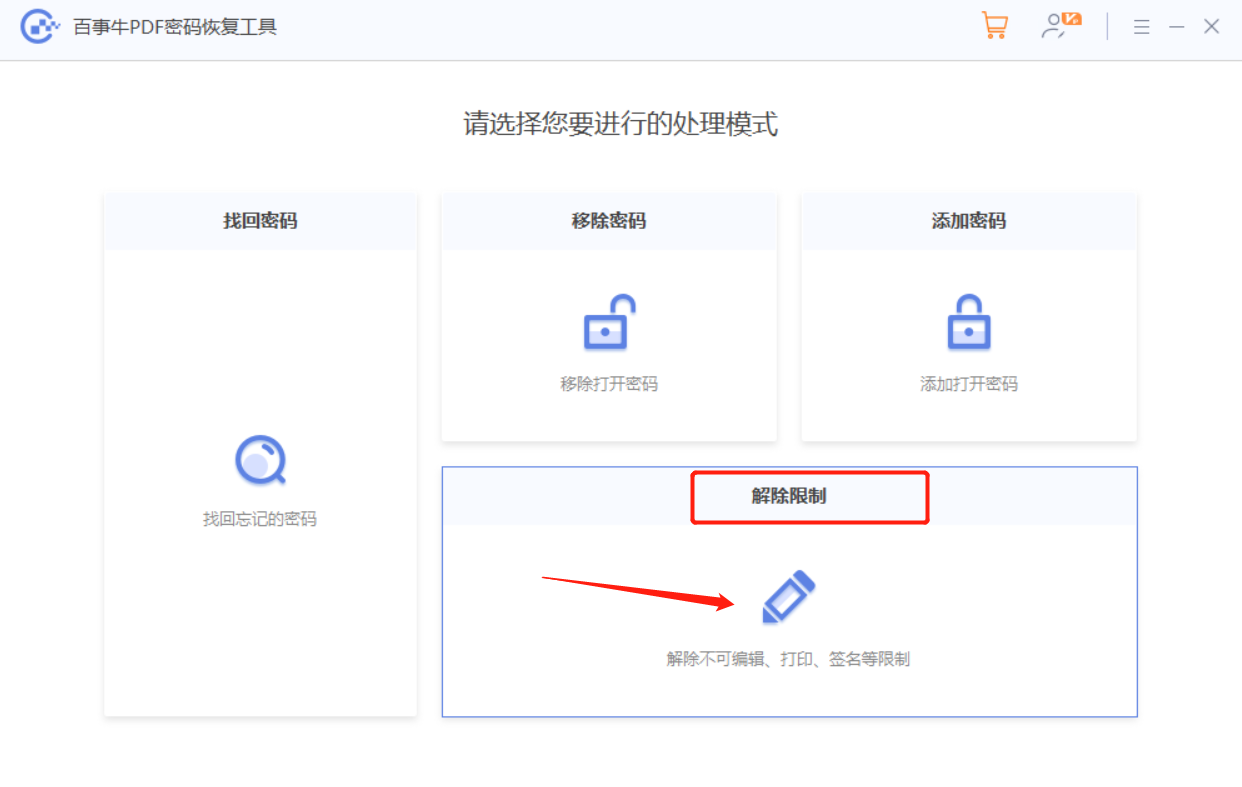
QuantityObtenu en convertissant les formats
En plus d'utiliser la « protection par restriction » pour empêcher la modification des fichiers PDF, s'il n'y a aucune exigence de format, nous pouvons également convertir les fichiers PDF en formats d'image, afin qu'ils ne puissent pas être édités ou modifiés.
Si vous souhaitez convertir des fichiers PDF en images, vous devez également utiliser un éditeur PDF.
Après avoir ouvert le fichier PDF via l'éditeur PDF, cliquez sur [Vers image] dans l'interface [Convertir] de l'onglet de menu pour sélectionner le format d'image que vous souhaitez convertir, puis effectuez la conversion.
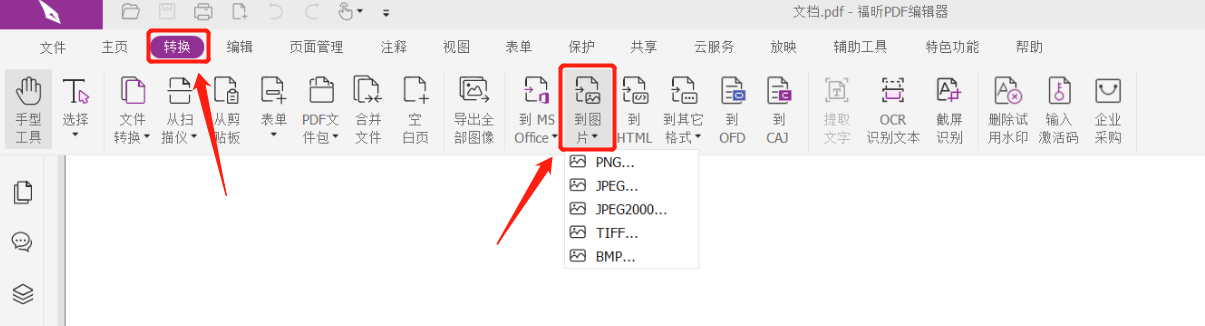
QuantityOutil de conversion PDF
S'il n'y a pas d'éditeur PDF, nous pouvons également utiliser des outils de conversion PDF pour convertir au format image.
Ce qui précède est le contenu détaillé de. pour plus d'informations, suivez d'autres articles connexes sur le site Web de PHP en chinois!
Articles Liés
Voir plus- Explication détaillée sur la façon d'ouvrir et de lire les fichiers CSV
- Étapes et précautions pour l'ouverture et le traitement des fichiers au format CSV
- Méthodes et conseils pour ouvrir des fichiers CSV : Convient à une variété de logiciels
- Un guide rapide sur la manipulation des fichiers CSV
- Apprenez à ouvrir et à utiliser correctement les fichiers CSV

