 Tutoriel logiciel
Tutoriel logiciel Logiciel
Logiciel Comment sauvegarder le système avec un didacticiel de sauvegarde fantôme-fantôme
Comment sauvegarder le système avec un didacticiel de sauvegarde fantôme-fantômeComment sauvegarder le système avec un didacticiel de sauvegarde fantôme-fantôme
Cet article rédigé par l'éditeur php Banana vous présentera en détail comment utiliser le système de sauvegarde Ghost et vous fournira un didacticiel de sauvegarde professionnel Ghost. Que vous souhaitiez sauvegarder l'intégralité de votre système ou seulement certains de vos fichiers, cet article vous fournira des étapes et des conseils pratiques. Suivez l'éditeur pour apprendre ensemble et maîtriser facilement la méthode de sauvegarde Ghost pour assurer la sécurité des données système !
1. Après avoir exécuté Ghost, cliquez sur « OK », comme indiqué sur la figure.

2. Cliquez sur « Local » → « Partition » → « Vers l'image » (c'est-à-dire : local → partition → vers le fichier image), comme indiqué sur la figure.

3. La fenêtre Sélectionner le disque dur local apparaît, cliquez sur le disque dur sur lequel se trouve la partition à sauvegarder, puis cliquez sur « OK », comme indiqué sur la figure.

4. La fenêtre Sélectionner la partition source apparaît (la partition source est la partition que vous souhaitez sauvegarder), cliquez sur la partition où se trouve le système (généralement la zone 1, assurez-vous de bien faire les choses), puis cliquez sur "OK". , comme le montre la figure.

5. La boîte de dialogue d'emplacement de stockage apparaîtra. Cliquez sur le bouton triangle noir, sélectionnez la partition sur laquelle vous souhaitez stocker le fichier image dans la liste déroulante (remarque : assurez-vous que la partition dispose de suffisamment d'espace de stockage) et entrez le. dossier correspondant (attention : vous devez mémoriser le dossier où est stocké le fichier image, sinon il sera difficile de le retrouver lors de la restauration du système), dans « Fichier Saisissez le nom du fichier image dans « nom » (ce qui signifie : nom du fichier). Après avoir saisi le nom du fichier, cliquez sur le bouton « Enregistrer » (ce qui signifie : enregistrer) pour continuer l'opération, comme indiqué sur la figure.

6. Si vous souhaitez écraser un fichier de sauvegarde existant, vous pouvez cliquer directement sur le fichier dans la fenêtre qui apparaît à l'étape 4.1, puis une invite indiquant si vous souhaitez écraser ou non apparaîtra. Cliquez sur « Oui » pour écraser l'ancien fichier. , comme le montre la figure.

7. L'option « S'il faut compresser le fichier image » apparaît, comme indiqué ci-dessous. Il existe trois options : "Non (pas de compression), Rapide (compression rapide), Élevé (compression à taux de compression élevé)". Plus le taux de compression est bas, plus la vitesse de sauvegarde est rapide, mais prend plus d'espace disque plus la compression est élevée ; ratio, la vitesse de sauvegarde est plus lente, mais prend moins d'espace disque. Généralement, sélectionnez « Élevé » pour économiser de l'espace de stockage disque. Pour les machines à faible configuration ou si vous souhaitez gagner du temps, vous pouvez sélectionner « Rapide » ou « Non », comme indiqué sur la figure.

8. Une fenêtre apparaîtra pour confirmer la création du fichier image. Cliquez sur "Oui" pour démarrer la sauvegarde (si vous trouvez une erreur dans l'une des étapes ci-dessus avant de cliquer sur "Oui", veuillez cliquer sur "Non" pour annuler puis réessayez), comme indiqué sur la figure.
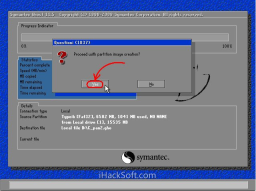
9. Démarrez le processus de sauvegarde. Ce processus est similaire à celui de la restauration du système. Lorsque la barre de progression bleue atteint 100 % (le pointeur de la souris est masqué pendant ce processus), la durée est déterminée par des facteurs tels que la configuration de la machine et la taille des données, généralement compris entre 2 et 2. 20 minutes), la sauvegarde est réussie. Si une boîte de dialogue de confirmation apparaît au cours de ce processus, c'est généralement parce que la partition de sauvegarde est volumineuse et qu'un fichier image de volume doit être créé. Cliquez sur "OK" pour confirmer. Si une autre boîte de dialogue d'erreur apparaît, après avoir confirmé qu'il y a suffisamment d'espace libre sur le disque dur, vous devez soupçonner qu'il y a un défaut dans le système matériel. Veuillez éliminer le défaut matériel avant de sauvegarder. Les six valeurs dynamiques dans la zone bleue au milieu de la figure ci-dessous sont de haut en bas : pourcentage de progression, vitesse Mo/minute, quantité de données copiées, quantité de données restantes, temps écoulé et temps restant, comme montré sur la figure.
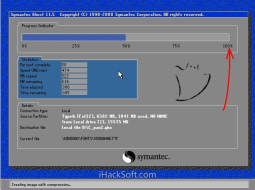
10. La fenêtre de réussite de la création apparaît. À ce stade, le système a été sauvegardé et les étapes suivantes ne sont pas importantes. Cliquez sur "Continuer" pour revenir à l'interface initiale de Ghost, comme indiqué sur la figure.

11. Cliquez sur « Quitter » pour vous préparer à quitter Ghost, comme indiqué sur la figure.

12. Une boîte de dialogue de confirmation apparaît : Voulez-vous vraiment quitter ? Cliquez sur "Oui" pour quitter Ghost. Vous pouvez maintenant arrêter ou redémarrer.
Ce qui précède est l'intégralité du contenu sur la façon de sauvegarder le système avec ghost présenté par l'éditeur. J'espère que cela pourra être utile à tout le monde.
Ce qui précède est le contenu détaillé de. pour plus d'informations, suivez d'autres articles connexes sur le site Web de PHP en chinois!
 Combien coûte Microsoft PowerToys?Apr 09, 2025 am 12:03 AM
Combien coûte Microsoft PowerToys?Apr 09, 2025 am 12:03 AMMicrosoft PowerToys est gratuit. Cette collection d'outils développée par Microsoft est conçue pour améliorer les fonctions du système Windows et améliorer la productivité des utilisateurs. En installant et en utilisant des fonctionnalités telles que FancyZones, les utilisateurs peuvent personnaliser les dispositions de fenêtres et optimiser les workflows.
 Quelle est la meilleure alternative à PowerToys?Apr 08, 2025 am 12:17 AM
Quelle est la meilleure alternative à PowerToys?Apr 08, 2025 am 12:17 AMTheBestalternatiVestOpowerToySforwindowSersaReAutoHotkey, Windowgrid, andwinaerotweaker.1) AutoHotKeyOffersExtensivesScriptingForAutomation.2) WindowgridProvidesInSitiveGrid-basez-basywindowmanagement.3)
 Microsoft PowerToys a-t-il besoin d'une licence?Apr 07, 2025 am 12:04 AM
Microsoft PowerToys a-t-il besoin d'une licence?Apr 07, 2025 am 12:04 AMMicrosoft PowerToys ne nécessite pas de licence et est un logiciel open source gratuit. 1.PowerToys fournit une variété d'outils, tels que FancyEzones pour la gestion des fenêtres, PowerRename pour le changement de nom et ColorPicker pour la sélection des couleurs. 2. Les utilisateurs peuvent activer ou désactiver ces outils en fonction de leurs besoins pour améliorer l'efficacité du travail.
 Microsoft PowerToys est-il gratuit ou payé?Apr 06, 2025 am 12:14 AM
Microsoft PowerToys est-il gratuit ou payé?Apr 06, 2025 am 12:14 AMMicrosoft PowerToys est entièrement gratuit. Cet ensemble d'outils fournit des services publics open source qui améliorent le système d'exploitation Windows, y compris des fonctionnalités telles que FancyEzones, PowerRename et KeyboardManager, pour aider les utilisateurs à améliorer la productivité et à personnaliser leur expérience d'exploitation.
 PowerToys fait-il partie de Windows 11?Apr 05, 2025 am 12:03 AM
PowerToys fait-il partie de Windows 11?Apr 05, 2025 am 12:03 AMPowerToys n'est pas le composant par défaut de Windows 11, mais un ensemble d'outils développés par Microsoft qui doit être téléchargé séparément. 1) Il fournit des fonctionnalités telles que Fancyzones et éveillé pour améliorer la productivité des utilisateurs. 2) Faites attention aux conflits logiciels possibles et aux impacts des performances lors de leur utilisation. 3) Il est recommandé d'activer sélectivement l'outil et de le mettre à jour périodiquement pour optimiser les performances.
 Comment télécharger Microsoft PowerToys?Apr 04, 2025 am 12:03 AM
Comment télécharger Microsoft PowerToys?Apr 04, 2025 am 12:03 AMLa façon de télécharger Microsoft PowerToys est: 1. Open PowerShell et exécuter WinEtinstallmicrosoft.PowerToys, 2. Ou visitez la page GitHub pour télécharger le package d'installation. PowerToys est un ensemble d'outils pour améliorer la productivité des utilisateurs Windows. Il comprend des fonctionnalités telles que FancyZones et PowerRename, qui peuvent être installées via Winget ou Interface graphique.
 Quel est le but de PowerToys?Apr 03, 2025 am 12:10 AM
Quel est le but de PowerToys?Apr 03, 2025 am 12:10 AMPowerToys est une collection gratuite d'outils lancés par Microsoft pour améliorer la productivité et le contrôle du système pour les utilisateurs de Windows. Il fournit des fonctionnalités via des modules autonomes tels que la disposition des fenêtres de gestion des fraîches et les fichiers de renommage par lots PowerRename, ce qui rend le flux de travail des utilisateurs plus fluide.
 PowerToys doit-il fonctionner?Apr 02, 2025 pm 04:41 PM
PowerToys doit-il fonctionner?Apr 02, 2025 pm 04:41 PMPowerToys doit être exécuté en arrière-plan pour atteindre sa pleine fonctionnalité. 1) Il s'appuie sur des crochets au niveau du système et l'écoute des événements, tels que le mouvement des fenêtres de surveillance de FancyZones. 2) Utilisation raisonnable des ressources, généralement 50-100 Mo de mémoire, et presque zéro utilisation du processeur en cas d'inactivité. 3) Vous pouvez configurer la mise sous tension et utiliser des scripts PowerShell pour l'implémenter. 4) Lorsque vous rencontrez des problèmes, vérifiez les fichiers journaux, désactivez les outils spécifiques et assurez-vous qu'ils sont mis à jour vers la dernière version. 5) Les suggestions d'optimisation incluent la désactivation des outils rarement utilisés, l'ajustement des paramètres et la surveillance de l'utilisation des ressources.


Outils d'IA chauds

Undresser.AI Undress
Application basée sur l'IA pour créer des photos de nu réalistes

AI Clothes Remover
Outil d'IA en ligne pour supprimer les vêtements des photos.

Undress AI Tool
Images de déshabillage gratuites

Clothoff.io
Dissolvant de vêtements AI

AI Hentai Generator
Générez AI Hentai gratuitement.

Article chaud

Outils chauds

Bloc-notes++7.3.1
Éditeur de code facile à utiliser et gratuit

Listes Sec
SecLists est le compagnon ultime du testeur de sécurité. Il s'agit d'une collection de différents types de listes fréquemment utilisées lors des évaluations de sécurité, le tout en un seul endroit. SecLists contribue à rendre les tests de sécurité plus efficaces et productifs en fournissant facilement toutes les listes dont un testeur de sécurité pourrait avoir besoin. Les types de listes incluent les noms d'utilisateur, les mots de passe, les URL, les charges utiles floues, les modèles de données sensibles, les shells Web, etc. Le testeur peut simplement extraire ce référentiel sur une nouvelle machine de test et il aura accès à tous les types de listes dont il a besoin.

PhpStorm version Mac
Le dernier (2018.2.1) outil de développement intégré PHP professionnel

Télécharger la version Mac de l'éditeur Atom
L'éditeur open source le plus populaire

ZendStudio 13.5.1 Mac
Puissant environnement de développement intégré PHP




