Maison >tutoriels informatiques >connaissances en informatique >3 conseils pour personnaliser facilement le nom de votre ordinateur Mac, le nom d'hôte et le nom Bonjour
3 conseils pour personnaliser facilement le nom de votre ordinateur Mac, le nom d'hôte et le nom Bonjour
- 王林avant
- 2024-03-06 12:20:231419parcourir

De nombreux utilisateurs de Mac ont tendance à conserver le nom par défaut de leur appareil et n'envisageront peut-être jamais de le changer. De nombreuses personnes choisissent de conserver le nom de la configuration initiale, comme « Johnny's MacBook Air » ou simplement « iMac ».
Apprendre à changer le nom d'un Mac est une compétence très pratique, surtout lorsque vous possédez plusieurs appareils, car cela peut vous aider à les distinguer et à les gérer rapidement.
Ensuite, nous vous apprendrons étape par étape comment modifier le nom de l'ordinateur, le nom d'hôte et le nom Bonjour (nom d'hôte local) dans le système macOS.
Pourquoi changer le nom de votre Mac ?
Changer le nom de votre Mac montre non seulement votre personnalité, mais contribue également à améliorer votre expérience utilisateur :
- Personnalisez votre Mac : le nom par défaut n'est peut-être pas à votre goût. Le remplacer par un nom que vous aimez peut rendre votre Mac plus personnalisé.
- Optimisez l'expérience AirDrop : AirDrop est une fonction de transfert de fichiers pratique dans macOS, mais si le nom du Mac n'est pas assez intuitif, d'autres peuvent être confus lors de l'envoi ou de la réception de fichiers. Un nom clair et concis simplifie l'identification de l'appareil.
- Simplifiez la connexion Bluetooth : si le nom du Mac est trop complexe, il peut être difficile de distinguer les appareils Bluetooth lorsqu'ils sont connectés. Des noms simples et clairs facilitent un appairage rapide.
- Expérience d'interaction système améliorée : dans les commandes du système de fichiers et du terminal, un nom facilement identifiable peut rendre vos opérations plus pratiques.
- Amélioration de l'efficacité de la gestion du réseau : sur un réseau domestique, un nom Mac facilement identifiable facilite la gestion et le dépannage des appareils.
La différence entre le nom de l'ordinateur, le nom d'hôte et le nom Bonjour
Avant de changer le nom de votre Mac, vous devez comprendre les concepts de base du nom de l'ordinateur, du nom d'hôte et du nom Bonjour (nom d'hôte local) afin de gérer votre appareil plus efficacement.
| Type de nom | Fonction | Format typique |
|---|---|---|
| Nom de l'ordinateur | Le nom identifiable par l'utilisateur est équivalent à « l'identité » de l'appareil, ce qui vous permet d'identifier plus facilement votre appareil Mac. | Défini par l'utilisateur, tel que « MacBook Pro de John Doe ». |
| Nom d'hôte | Le nom utilisé pour identifier l'appareil sur le réseau, utilisé pour la communication réseau, telle que les connexions SSH. | Généralement identique au nom de l'ordinateur, mais limité aux lettres, chiffres, traits d'union et points, et n'est pas sensible à la casse. |
| Nom Bonjour (nom de l'hôte local) | Le nom utilisé pour identifier l'appareil sur le réseau local afin que d'autres ordinateurs puissent facilement trouver et se connecter au Mac. | Nom de l'ordinateur +.localsuffixe, insensible à la casse. |
Par exemple, si votre ordinateur Mac s'appelle Billyfus-MacBook-Pro,那么本地主机名(Bonjour 名称)就是Billyfus-MacBook-Pro.local, cela facilite son identification et sa connexion à votre réseau local.
Étape 1 : Changer le nom de l'ordinateur Mac
Méthode 1 : via les « Paramètres système »
Applicable à macOS Ventura et versions ultérieures.
1Cliquez sur l'icône du menu Apple dans le coin supérieur gauche de l'écran et sélectionnez « Paramètres système ».
2Cliquez sur « Général » > « À propos de ce Mac ».
3 Cliquez sur le nom actuel de l'ordinateur et entrez le nouveau nom souhaité.
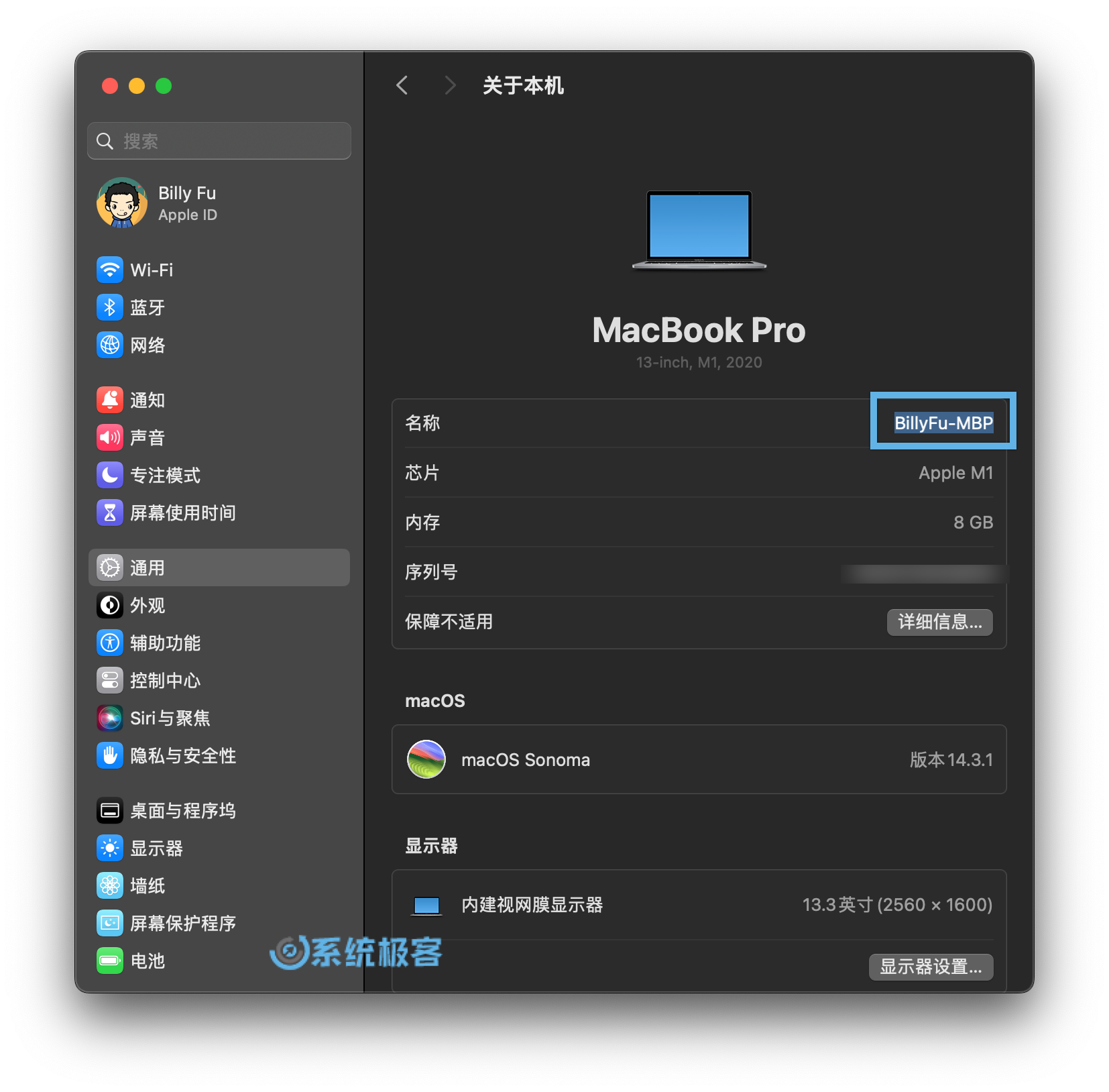 Changer le nom de l'ordinateur
Changer le nom de l'ordinateur
4 Appuyez sur Entrée ou fermez la fenêtre pour enregistrer les modifications.
5 Redémarrez votre Mac pour appliquer les modifications.
Méthode 2 : Via la ligne de commande "Terminal"
Fonctionne avec toutes les versions de macOS.
1 Double-cliquez pour ouvrir « Terminal » dans « Applications » > « Utilitaires ».
2Exécutez la commande suivante pour modifier le nom de l'ordinateur Mac :
## 将 NewComputerName 替换为新的计算机名 scutil --set ComputerName "NewComputerName"
3 Vérifiez les droits d'administrateur pour confirmer les modifications.
4 Redémarrez votre Mac pour que les modifications prennent effet.
5Exécutez la commande suivante dans "Terminal" pour vérifier si le changement a réussi :
scutil --get ComputerName
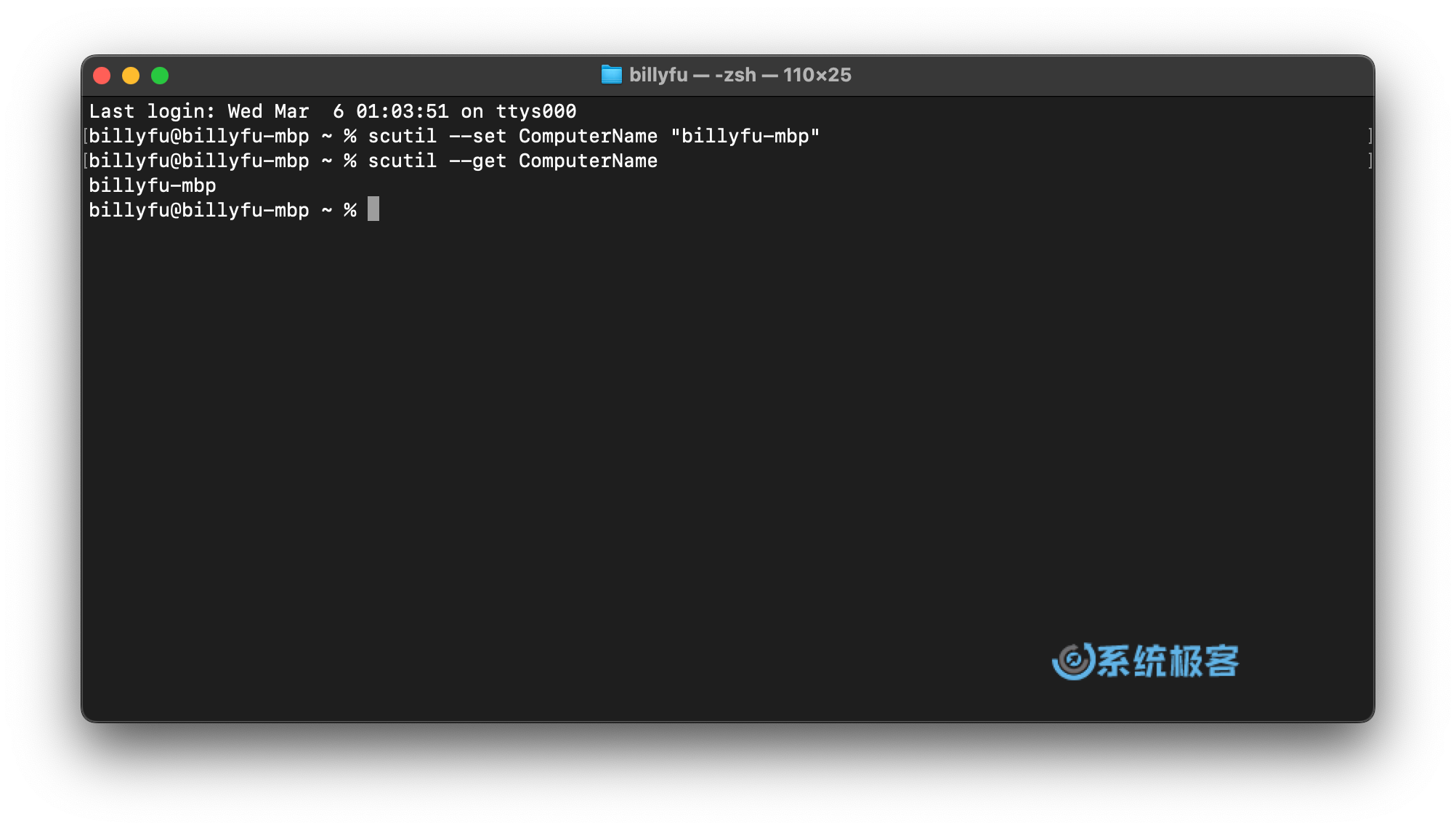 Utilisez la commande scutil pour changer le nom de l'ordinateur
Utilisez la commande scutil pour changer le nom de l'ordinateur
Une fois le changement de nom terminé, les autres appareils du réseau peuvent mettre un certain temps à reconnaître le nouveau nom et le nom Bonjour sera automatiquement mis à jour.
Étape 2 : Changer le nom d'hôte Mac
Fonctionne avec toutes les versions de macOS.
Sur Mac, vous pouvez modifier le nom d'hôte via la commande "Terminal". Les étapes sont les suivantes :
1 Double-cliquez pour ouvrir « Terminal » dans « Applications » > « Utilitaires ».
2Exécutez la commande suivante pour modifier le nom d'hôte Mac :
## 将 NewHostName 替换为新的计算机名 scutil --set HostName "NewHostname"
3 Vérifiez les droits d'administrateur pour confirmer les modifications.
4 Après avoir redémarré votre Mac, exécutez la commande suivante pour confirmer si le nom d'hôte a été modifié avec succès :
scutil --get HostName
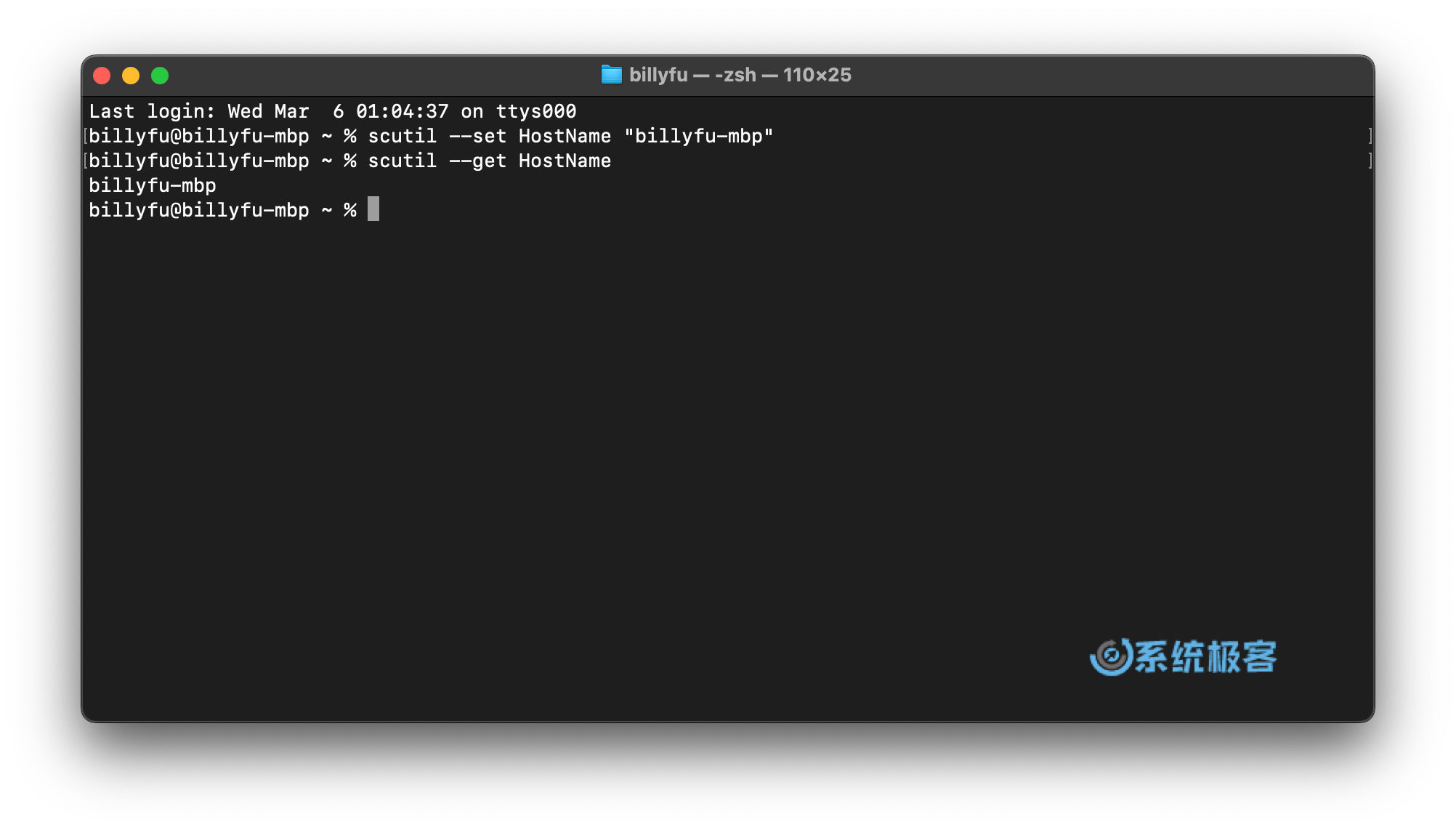 Utilisez la commande scutil pour changer le nom d'hôte
Utilisez la commande scutil pour changer le nom d'hôte
Les noms d'hôte ne sont pas sensibles à la casse et la modification du nom d'hôte n'affectera pas le nom Bonjour (nom d'hôte local).
Étape 3 : Changer le nom Bonjour
Vous pouvez modifier le nom Bonjour (nom d'hôte local) de votre appareil Mac via les deux méthodes suivantes :
Méthode 1 : via les « Paramètres système »
Applicable à macOS Ventura et versions ultérieures.
1Cliquez sur l'icône du menu Apple dans le coin supérieur gauche de l'écran et sélectionnez « Paramètres système ».
2Cliquez sur « Général » > « Partager ».
3 À côté de « Nom d'hôte local », cliquez sur « Modifier », entrez le nouveau nom et cliquez sur « OK ».
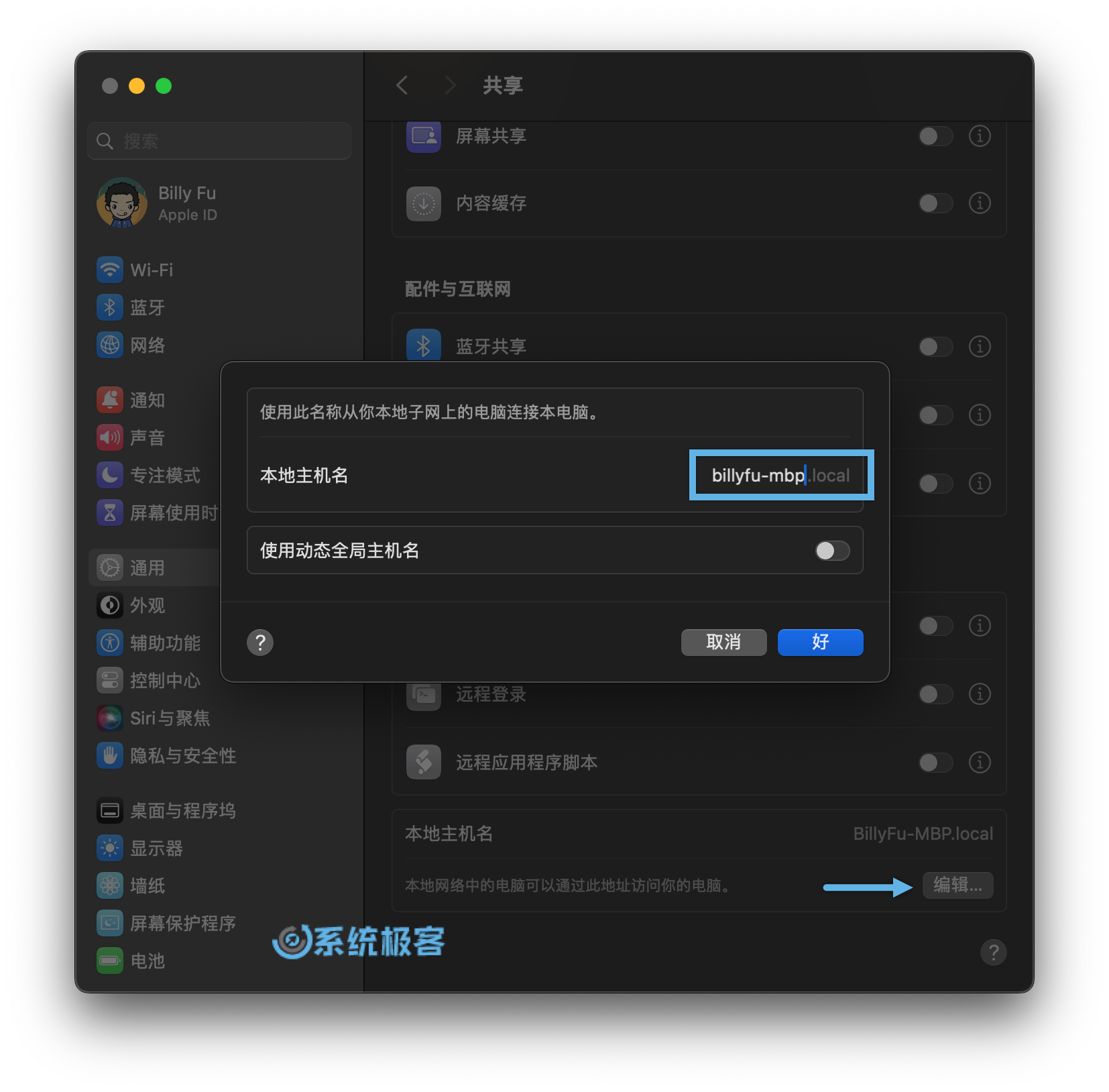 Modifiez le nom d'hôte local via "Paramètres système"
Modifiez le nom d'hôte local via "Paramètres système"
4 Redémarrez votre Mac pour que les modifications prennent effet.
Méthode 2 : Via la ligne de commande "Terminal"
Fonctionne avec toutes les versions de macOS.
1 Double-cliquez pour ouvrir « Terminal » dans « Applications » > « Utilitaires ».
2Exécutez la commande suivante pour modifier le nom d'hôte local du Mac :
## 将 NewLocalHostName 替换为新的 Bonjour 名称 scutil --set LocalHostName "NewLocalHostName"
3Redémarrez votre Mac pour confirmer les modifications.
4 Exécutez la commande suivante dans « Terminal » pour vérifier si le nouveau nom d'hôte local est défini avec succès :
scutil --get LocalHostName
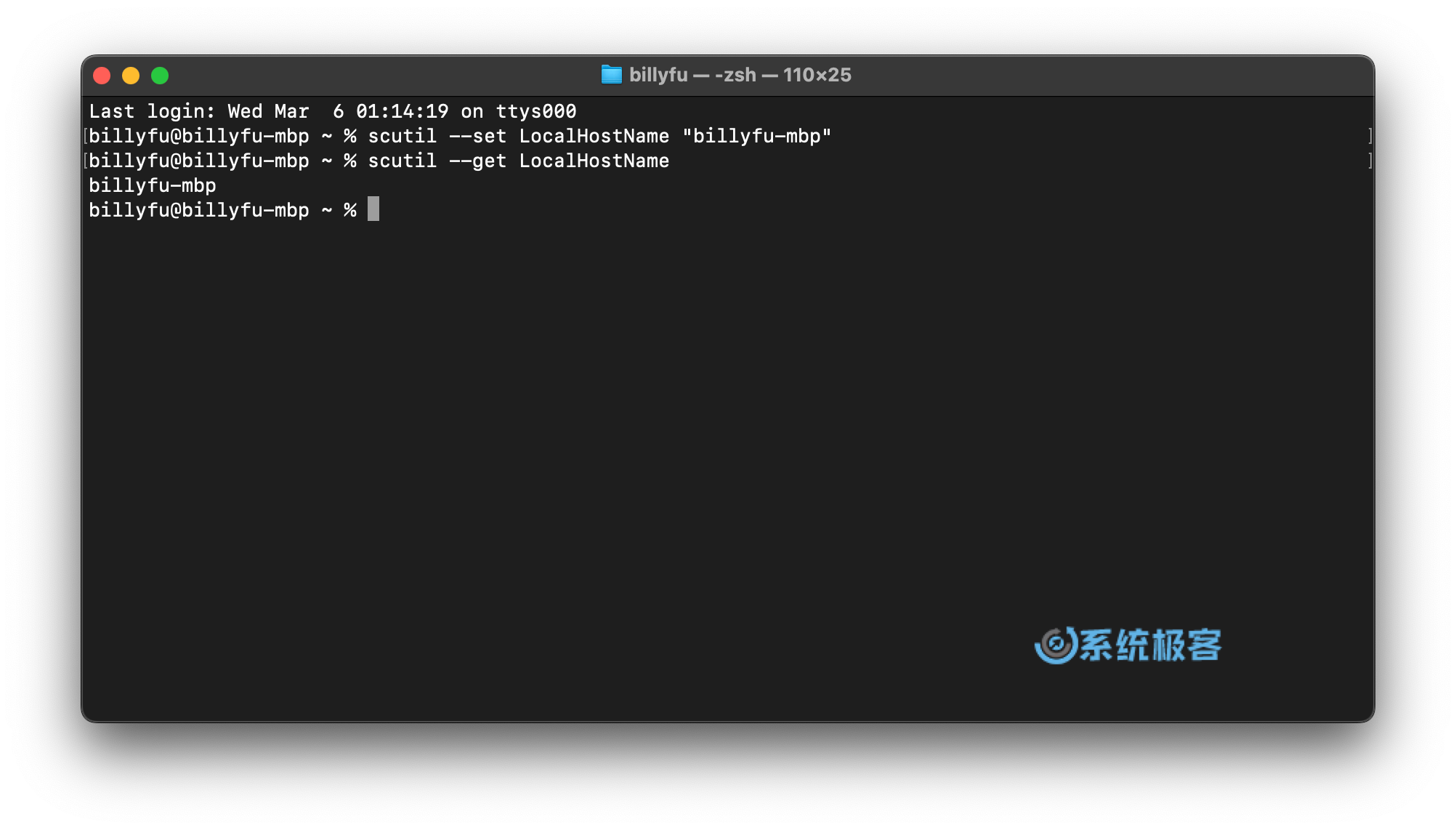 通过 scutil 命令更改本地主机名
通过 scutil 命令更改本地主机名
本地主机名不区分大小写,更改之后,主机名将保持不变。
通过阅读本文,你已经学习了如何更改 Mac 设备的计算机名称、主机名和 Bonjour 名称。无论是为了个性化你的设备,还是为了提升使用体验,更改名称都是一项非常实用的操作。
希望本文提供的详细步骤和注意事项能够帮助你轻松完成修改,并获得更加便捷的 Mac 使用体验。
Ce qui précède est le contenu détaillé de. pour plus d'informations, suivez d'autres articles connexes sur le site Web de PHP en chinois!
Articles Liés
Voir plus- Que dois-je faire s'il apparaît que le CD d'installation est introuvable lors de l'installation de Win7 sur Mac ?
- Comment résoudre le problème des noms de variables insuffisants dans la première ligne de ps
- Où trouver le nom d'hôte et l'adresse IP
- Comment vérifier le nom d'hôte sous Linux
- Quelle est la touche Maj sur Mac

