 Tutoriel logiciel
Tutoriel logiciel Logiciel
Logiciel Comment installer le didacticiel d'installation du serveur SQL Server-SQL
Comment installer le didacticiel d'installation du serveur SQL Server-SQLComment installer le didacticiel d'installation du serveur SQL Server-SQL
L'éditeur php Baicao vous aidera à apprendre à installer facilement SQL Server. SQL Server est un puissant système de gestion de bases de données relationnelles et la solution de base de données de choix pour de nombreuses entreprises et organisations. Cet article présentera en détail le didacticiel d'installation de SQL Server, y compris le téléchargement du package d'installation, la configuration de la configuration système requise, le processus d'installation, etc. En suivant nos conseils, vous terminerez facilement l’installation de SQL Server et démarrerez rapidement avec la gestion de bases de données.
1. Téléchargez SQL Logiciel serveur, puis cliquez avec le bouton droit sur le fichier « cn_sql_server_2012_x64.iso ». Sélectionnez "Extraire vers cn_sql_server_2012_x64" (comme indiqué dans l'image).

2. Après la décompression, ouvrez le répertoire de décompression. Double-cliquez sur le fichier « setup.exe » (comme indiqué).

3. Cliquez sur « Installer », puis cliquez sur « Nouvelle installation autonome de SQL Server ou ajouter des fonctionnalités à une installation existante » (comme indiqué).
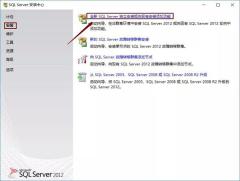
4. Attendez que la barre de progression se termine et cliquez sur "OK" (comme indiqué sur l'image).
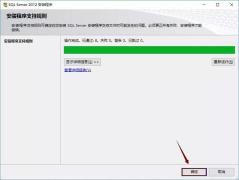
5. Sélectionnez Entrer la clé de produit. Si la première saisie ne fonctionne pas, essayez la seconde. Cliquez ensuite sur "Suivant" (comme indiqué sur l'image).
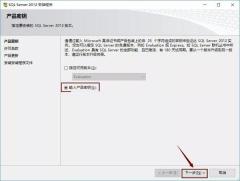
6. Sélectionnez « J'accepte les termes de la licence » et « Convertir l'utilisation des fonctionnalités... ». Cliquez sur "Suivant" (comme indiqué sur l'image).

7. Dans l'interface de mise à jour du produit, nous devons cliquer sur « Suivant » (comme indiqué sur l'image).
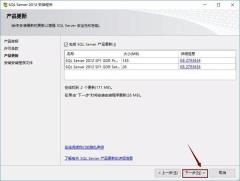
8. Attendez que le statut apparaisse « Terminé ». Il entrera automatiquement dans la page suivante (comme indiqué sur l'image).

9. Attendez que la barre de progression se termine. Cliquez sur "Suivant" (comme indiqué sur l'image).
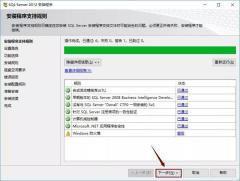
10. Sélectionnez « Installation des fonctionnalités de SQL Server ». Cliquez sur "Suivant" (comme indiqué sur l'image).

11. Cliquez sur Sélectionner tout. Il est recommandé de mettre SQL Le logiciel serveur est installé sur un disque autre que le lecteur C. Je l'ai installé sur le lecteur E ici, il me suffit donc de changer la lettre C en E. Cliquez sur "Suivant" (comme indiqué sur l'image).

12. Attendez que la barre de progression se termine. Cliquez sur "Suivant" (comme indiqué sur l'image).

13. Sélectionnez "Instance par défaut", il est recommandé de mettre SQL Le répertoire racine de l'instance du logiciel serveur est installé sur un disque autre que le lecteur C. Je l'ai installé sur le lecteur E, il me suffit donc de remplacer la lettre C par E. Cliquez sur "Suivant" (comme indiqué sur l'image).

14. Cliquez sur "Suivant" (comme indiqué).

15. Sélectionnez "NT ServerSQLSERVE..." pour le nom du compte et cliquez sur "Suivant" (comme indiqué sur la figure).

16. Sélectionnez « Mode d'authentification Windows », cliquez sur « Ajouter un utilisateur actuel », puis cliquez sur « Suivant » (comme indiqué sur la figure).

17. Sélectionnez « Mode multidimensionnel et d'exploration de données » et cliquez sur « Ajouter un utilisateur actuel ». Cliquez ensuite sur "Suivant" (comme indiqué sur l'image).

18. Sélectionnez « Installation et configuration », puis sélectionnez « Installer uniquement » et cliquez sur « Suivant » (comme indiqué sur la figure).

19. Cliquez sur « Ajouter un utilisateur actuel », puis cliquez sur « Suivant » (comme indiqué sur la figure).

20. Il est recommandé d'utiliser SQL Le répertoire de travail et le répertoire de résultats du logiciel Serveur sont installés sur un disque autre que le lecteur C. L'éditeur l'installe ici sur le lecteur E, il vous suffit donc de remplacer la lettre C par E. Cliquez sur "Suivant" (comme indiqué sur l'image).
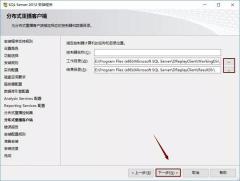
21. Cliquez sur "Suivant" (comme indiqué).

22. Attendez que la barre de progression se termine. Cliquez sur "Suivant" (comme indiqué sur l'image).
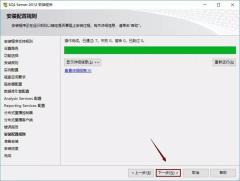
23. Cliquez sur "Installer" (comme indiqué sur l'image).
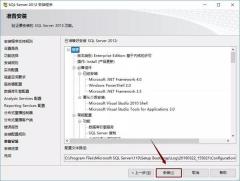
24. Attendez la fin de l'installation (comme indiqué sur l'image).

25. Cliquez sur "Fermer" pour redémarrer l'ordinateur (comme indiqué sur l'image).
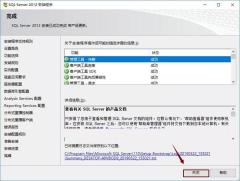
26. Ouvrez le menu Démarrer et cliquez sur "SQL Server Mangement Studio" (comme indiqué dans la figure).

27. Cliquez sur « Connecter » (comme indiqué).
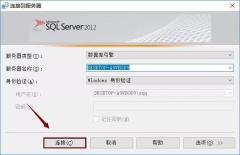
28. L'installation est terminée (comme indiqué sur l'image).
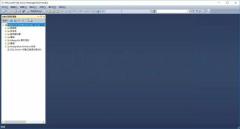
Ce qui précède est l'intégralité du contenu sur la façon d'installer le serveur SQL présenté par l'éditeur. J'espère que cela pourra vous être utile.
Ce qui précède est le contenu détaillé de. pour plus d'informations, suivez d'autres articles connexes sur le site Web de PHP en chinois!
 Combien coûte Microsoft PowerToys?Apr 09, 2025 am 12:03 AM
Combien coûte Microsoft PowerToys?Apr 09, 2025 am 12:03 AMMicrosoft PowerToys est gratuit. Cette collection d'outils développée par Microsoft est conçue pour améliorer les fonctions du système Windows et améliorer la productivité des utilisateurs. En installant et en utilisant des fonctionnalités telles que FancyZones, les utilisateurs peuvent personnaliser les dispositions de fenêtres et optimiser les workflows.
 Quelle est la meilleure alternative à PowerToys?Apr 08, 2025 am 12:17 AM
Quelle est la meilleure alternative à PowerToys?Apr 08, 2025 am 12:17 AMTheBestalternatiVestOpowerToySforwindowSersaReAutoHotkey, Windowgrid, andwinaerotweaker.1) AutoHotKeyOffersExtensivesScriptingForAutomation.2) WindowgridProvidesInSitiveGrid-basez-basywindowmanagement.3)
 Microsoft PowerToys a-t-il besoin d'une licence?Apr 07, 2025 am 12:04 AM
Microsoft PowerToys a-t-il besoin d'une licence?Apr 07, 2025 am 12:04 AMMicrosoft PowerToys ne nécessite pas de licence et est un logiciel open source gratuit. 1.PowerToys fournit une variété d'outils, tels que FancyEzones pour la gestion des fenêtres, PowerRename pour le changement de nom et ColorPicker pour la sélection des couleurs. 2. Les utilisateurs peuvent activer ou désactiver ces outils en fonction de leurs besoins pour améliorer l'efficacité du travail.
 Microsoft PowerToys est-il gratuit ou payé?Apr 06, 2025 am 12:14 AM
Microsoft PowerToys est-il gratuit ou payé?Apr 06, 2025 am 12:14 AMMicrosoft PowerToys est entièrement gratuit. Cet ensemble d'outils fournit des services publics open source qui améliorent le système d'exploitation Windows, y compris des fonctionnalités telles que FancyEzones, PowerRename et KeyboardManager, pour aider les utilisateurs à améliorer la productivité et à personnaliser leur expérience d'exploitation.
 PowerToys fait-il partie de Windows 11?Apr 05, 2025 am 12:03 AM
PowerToys fait-il partie de Windows 11?Apr 05, 2025 am 12:03 AMPowerToys n'est pas le composant par défaut de Windows 11, mais un ensemble d'outils développés par Microsoft qui doit être téléchargé séparément. 1) Il fournit des fonctionnalités telles que Fancyzones et éveillé pour améliorer la productivité des utilisateurs. 2) Faites attention aux conflits logiciels possibles et aux impacts des performances lors de leur utilisation. 3) Il est recommandé d'activer sélectivement l'outil et de le mettre à jour périodiquement pour optimiser les performances.
 Comment télécharger Microsoft PowerToys?Apr 04, 2025 am 12:03 AM
Comment télécharger Microsoft PowerToys?Apr 04, 2025 am 12:03 AMLa façon de télécharger Microsoft PowerToys est: 1. Open PowerShell et exécuter WinEtinstallmicrosoft.PowerToys, 2. Ou visitez la page GitHub pour télécharger le package d'installation. PowerToys est un ensemble d'outils pour améliorer la productivité des utilisateurs Windows. Il comprend des fonctionnalités telles que FancyZones et PowerRename, qui peuvent être installées via Winget ou Interface graphique.
 Quel est le but de PowerToys?Apr 03, 2025 am 12:10 AM
Quel est le but de PowerToys?Apr 03, 2025 am 12:10 AMPowerToys est une collection gratuite d'outils lancés par Microsoft pour améliorer la productivité et le contrôle du système pour les utilisateurs de Windows. Il fournit des fonctionnalités via des modules autonomes tels que la disposition des fenêtres de gestion des fraîches et les fichiers de renommage par lots PowerRename, ce qui rend le flux de travail des utilisateurs plus fluide.
 PowerToys doit-il fonctionner?Apr 02, 2025 pm 04:41 PM
PowerToys doit-il fonctionner?Apr 02, 2025 pm 04:41 PMPowerToys doit être exécuté en arrière-plan pour atteindre sa pleine fonctionnalité. 1) Il s'appuie sur des crochets au niveau du système et l'écoute des événements, tels que le mouvement des fenêtres de surveillance de FancyZones. 2) Utilisation raisonnable des ressources, généralement 50-100 Mo de mémoire, et presque zéro utilisation du processeur en cas d'inactivité. 3) Vous pouvez configurer la mise sous tension et utiliser des scripts PowerShell pour l'implémenter. 4) Lorsque vous rencontrez des problèmes, vérifiez les fichiers journaux, désactivez les outils spécifiques et assurez-vous qu'ils sont mis à jour vers la dernière version. 5) Les suggestions d'optimisation incluent la désactivation des outils rarement utilisés, l'ajustement des paramètres et la surveillance de l'utilisation des ressources.


Outils d'IA chauds

Undresser.AI Undress
Application basée sur l'IA pour créer des photos de nu réalistes

AI Clothes Remover
Outil d'IA en ligne pour supprimer les vêtements des photos.

Undress AI Tool
Images de déshabillage gratuites

Clothoff.io
Dissolvant de vêtements AI

AI Hentai Generator
Générez AI Hentai gratuitement.

Article chaud

Outils chauds

Navigateur d'examen sécurisé
Safe Exam Browser est un environnement de navigation sécurisé permettant de passer des examens en ligne en toute sécurité. Ce logiciel transforme n'importe quel ordinateur en poste de travail sécurisé. Il contrôle l'accès à n'importe quel utilitaire et empêche les étudiants d'utiliser des ressources non autorisées.

MinGW - GNU minimaliste pour Windows
Ce projet est en cours de migration vers osdn.net/projects/mingw, vous pouvez continuer à nous suivre là-bas. MinGW : un port Windows natif de GNU Compiler Collection (GCC), des bibliothèques d'importation et des fichiers d'en-tête librement distribuables pour la création d'applications Windows natives ; inclut des extensions du runtime MSVC pour prendre en charge la fonctionnalité C99. Tous les logiciels MinGW peuvent fonctionner sur les plates-formes Windows 64 bits.

Listes Sec
SecLists est le compagnon ultime du testeur de sécurité. Il s'agit d'une collection de différents types de listes fréquemment utilisées lors des évaluations de sécurité, le tout en un seul endroit. SecLists contribue à rendre les tests de sécurité plus efficaces et productifs en fournissant facilement toutes les listes dont un testeur de sécurité pourrait avoir besoin. Les types de listes incluent les noms d'utilisateur, les mots de passe, les URL, les charges utiles floues, les modèles de données sensibles, les shells Web, etc. Le testeur peut simplement extraire ce référentiel sur une nouvelle machine de test et il aura accès à tous les types de listes dont il a besoin.

Version Mac de WebStorm
Outils de développement JavaScript utiles

Dreamweaver CS6
Outils de développement Web visuel




