Maison >Tutoriel logiciel >Logiciel >Comment créer un menu déroulant dans Microsoft Excel 2020 - Opérations spécifiques pour créer un menu déroulant dans Microsoft Excel 2020
Comment créer un menu déroulant dans Microsoft Excel 2020 - Opérations spécifiques pour créer un menu déroulant dans Microsoft Excel 2020
- WBOYWBOYWBOYWBOYWBOYWBOYWBOYWBOYWBOYWBOYWBOYWBOYWBavant
- 2024-03-05 13:34:051031parcourir
Ce tutoriel soigneusement rédigé par l'éditeur php Banana vous présentera en détail comment créer un menu déroulant dans Microsoft Excel 2020. Grâce à cet article, vous apprendrez les étapes spécifiques pour créer un menu déroulant, vous aidant à traiter les données plus efficacement et à améliorer l'efficacité du travail dans Excel. En suivant ce didacticiel, vous maîtriserez facilement les compétences nécessaires à la création de menus déroulants dans Excel 2020, rendant ainsi votre travail de traitement des données plus facile et plus rapide.
Tout d'abord, créez un nouveau document Microsoft Excel, ouvrez-le et saisissez les données pertinentes. Comme le montre l'image :
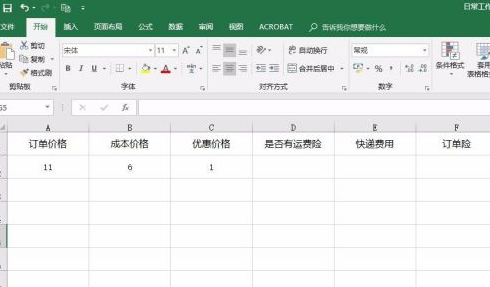
Ensuite, sélectionnez la zone de la table de données dans laquelle vous souhaitez créer un menu déroulant. Comme le montre l'image :
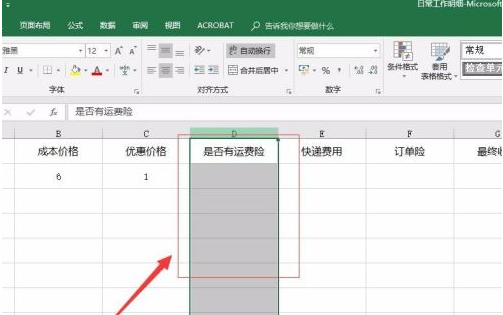
Ensuite, recherchez « Données » dans la barre de menu et recherchez « Validation des données » sous Données. Comme le montre l'image :
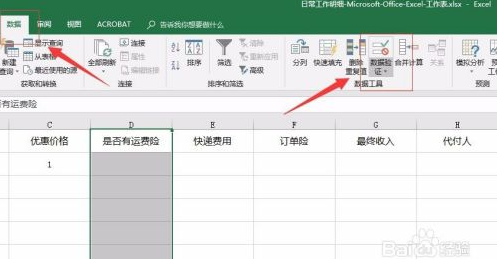
Ensuite, sélectionnez « Validation des données » dans le menu déroulant qui apparaît pour la validation des données. Comme le montre l'image :
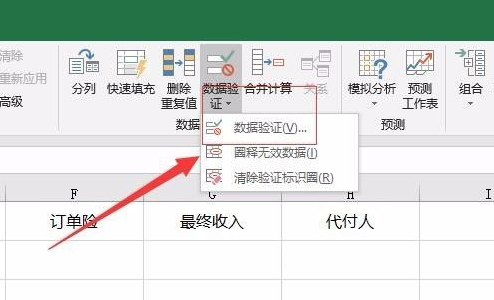
Ensuite, dans l'interface contextuelle de vérification des données, recherchez l'onglet Paramètres. Comme le montre l'image :
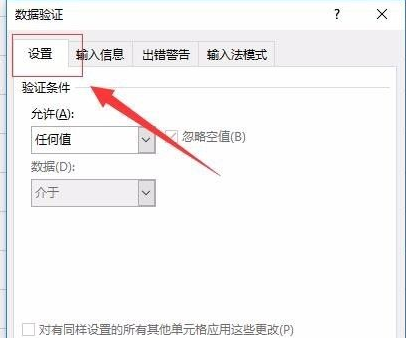
Ensuite, sélectionnez "Séquence" dans l'option "Autoriser", remplissez le contenu souhaité dans la source, et lorsque vous avez terminé, cliquez sur "OK" ci-dessous (Remarque : saisissez "," en anglais entre différents contenus). Comme le montre l'image :
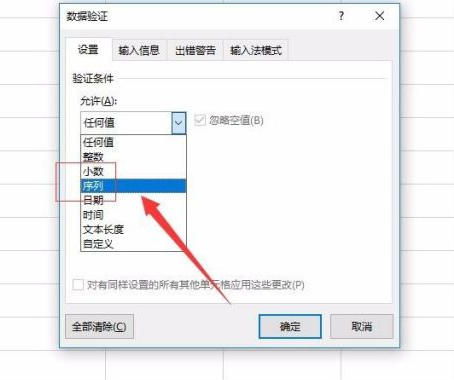
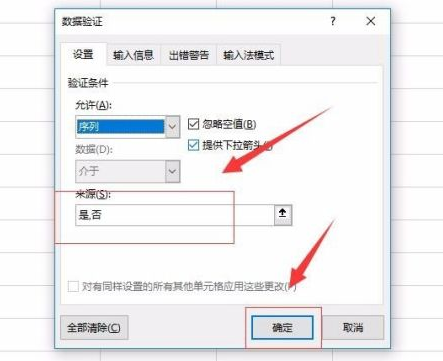
Ceci termine la création du menu déroulant et vous pouvez voir l'effet correspondant dans la zone que nous venons de sélectionner. Comme le montre l'image :
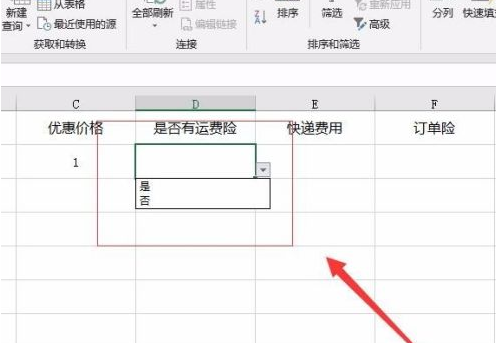
Ce qui précède est le contenu détaillé de. pour plus d'informations, suivez d'autres articles connexes sur le site Web de PHP en chinois!

