Maison >Tutoriel logiciel >Logiciel >Comment réduire la taille d'une partition avec Partition Assistant - Comment réduire la taille d'une partition avec Partition Assistant
Comment réduire la taille d'une partition avec Partition Assistant - Comment réduire la taille d'une partition avec Partition Assistant
- WBOYWBOYWBOYWBOYWBOYWBOYWBOYWBOYWBOYWBOYWBOYWBOYWBavant
- 2024-03-05 09:30:321020parcourir
L'éditeur PHP Zimo vous présentera comment réduire la taille de la partition via l'assistant de partition dans cet article. Partition Assistant est un outil pratique et pratique qui peut aider les utilisateurs à gérer les partitions du disque dur, y compris l'extension ou la réduction des partitions. Réduire la taille des partitions est un besoin courant, en particulier lorsque vous devez libérer de l'espace sur le disque dur ou replanifier la structure des partitions. Ensuite, nous présenterons en détail la méthode de l'assistant de partition pour réduire la taille de la partition afin de vous aider à l'utiliser facilement.
Téléchargez l'assistant de partition gratuit et exécutez-le après avoir terminé l'installation. Sur l'interface principale, vous remarquerez que le lecteur C dispose de 60 Go d'espace et le lecteur D de 200 Go d'espace. Grâce à cet assistant, vous pouvez compresser le lecteur C à 40 Go et réaffecter l'espace libéré au lecteur D, soit environ 220 Go.
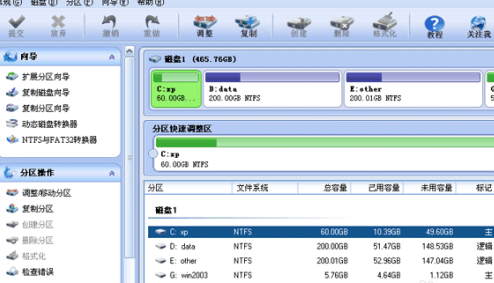
Dans cette étape, vous devez réduire la taille du lecteur C. Tout d'abord, sélectionnez le lecteur C, puis déplacez la souris vers l'extrémité droite de la « Zone de réglage rapide de la partition ». Lorsque le pointeur de la souris se transforme en flèche à deux pointes, cliquez sur la poignée circulaire et faites glisser la souris vers la gauche pour réduire la partition à 40 Go. Vous pouvez également cliquer avec le bouton droit sur le lecteur C et sélectionner l'option « Redimensionner/Déplacer la partition » pour réduire la partition C.
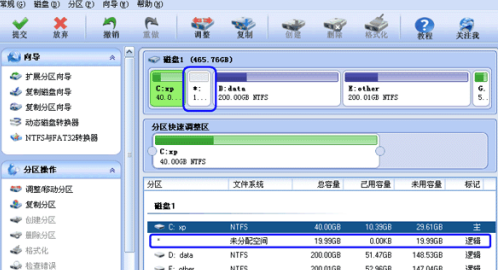
Lorsque vous relâchez la souris, vous verrez un espace non alloué de 19,99 Go créé derrière le lecteur C (entouré par la case bleue), comme le montre l'image ci-dessous. Cet espace est compressé et nous pouvons continuer à l'utiliser. alloue cet espace au lecteur D.

Cliquez sur le lecteur D et déplacez la souris à l'extrême gauche de la « Zone de réglage rapide de la partition ». Ensuite, lorsque le pointeur de la souris se transforme en flèche bidirectionnelle, cliquez sur la poignée ronde et faites glisser la souris vers l'extrême gauche pour laisser le D. Le lecteur occupe les 19,99 Go d'espace inutilisé. Allouez de l'espace, comme indiqué dans la figure ci-dessous : (Vous pouvez également cliquer avec le bouton droit sur le lecteur D et sélectionner l'option "Ajuster/Déplacer la partition" pour définir la nouvelle taille de la partition D).
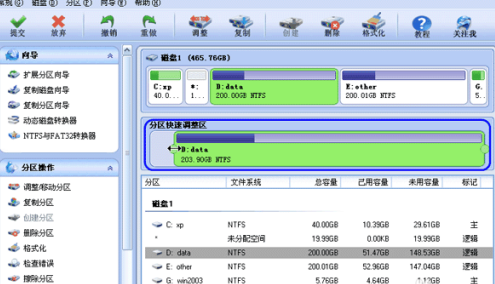
Après avoir fait glisser vers l'extrême gauche et relâché la souris, comme indiqué dans la figure ci-dessous. Le lecteur D a été étendu et occupe l'espace libéré du lecteur C. Désormais, la taille du lecteur C est de 40 Go et celle du lecteur D est d’environ 220 Go.
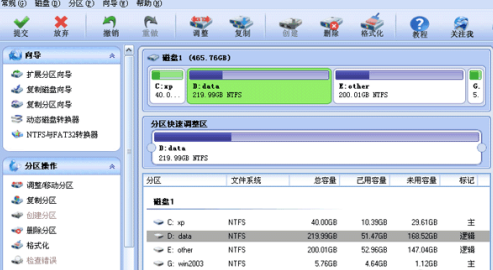
Enfin, n'oubliez pas de cliquer sur le bouton « Soumettre » dans la barre d'outils pour effectuer l'opération proprement dite. De plus, vous pouvez voir sur l'interface principale qu'il y a deux opérations en attente d'être effectuées (entourées par la case bleue), comme suit. ci-dessous, à savoir Enregistrer cette opération sur le disque. L'exécution peut prendre un certain temps, en fonction de la taille des données dans la partition. Cela vous oblige à attendre patiemment et à ne jamais mettre fin au programme de force.
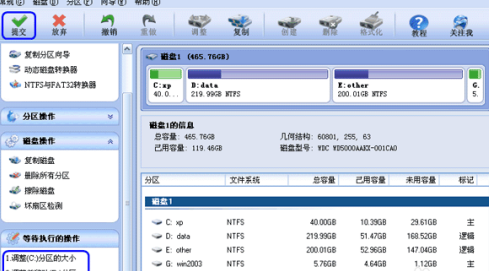
Ce qui précède est le contenu détaillé de. pour plus d'informations, suivez d'autres articles connexes sur le site Web de PHP en chinois!
Articles Liés
Voir plus- Comment réduire la taille du fichier photo sur iPhone et Mac
- Conseils pour réduire la taille du fichier d'enregistrement d'écran Win10
- Comment résoudre le problème de la réduction automatique du son du microphone dans le système Win11
- Comment Partition Assistant détecte les mauvaises partitions - Comment Partition Assistant détecte les mauvaises partitions

