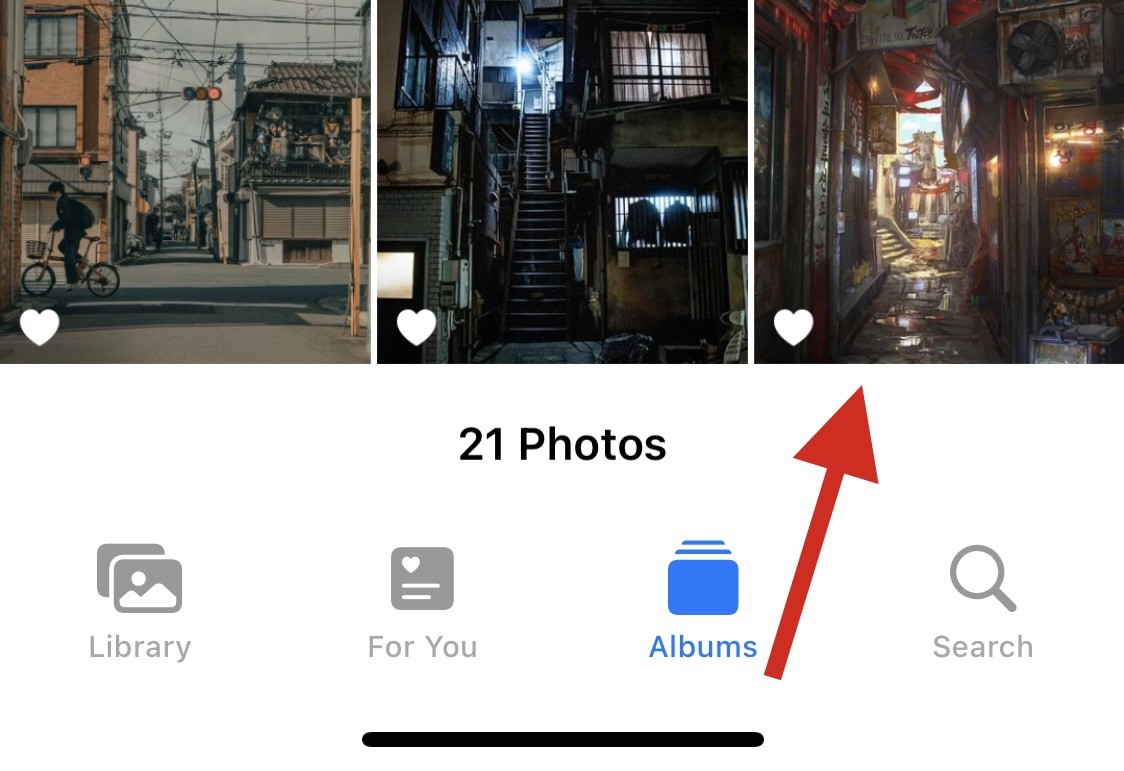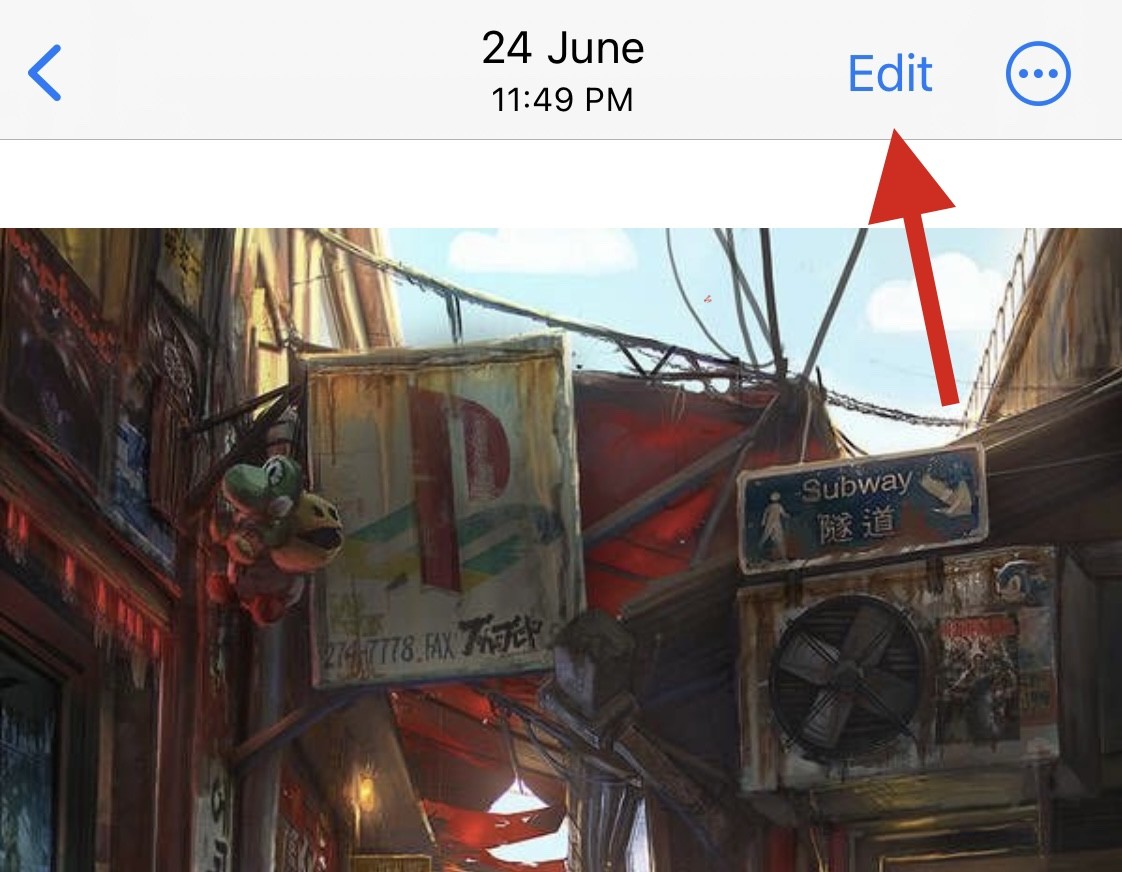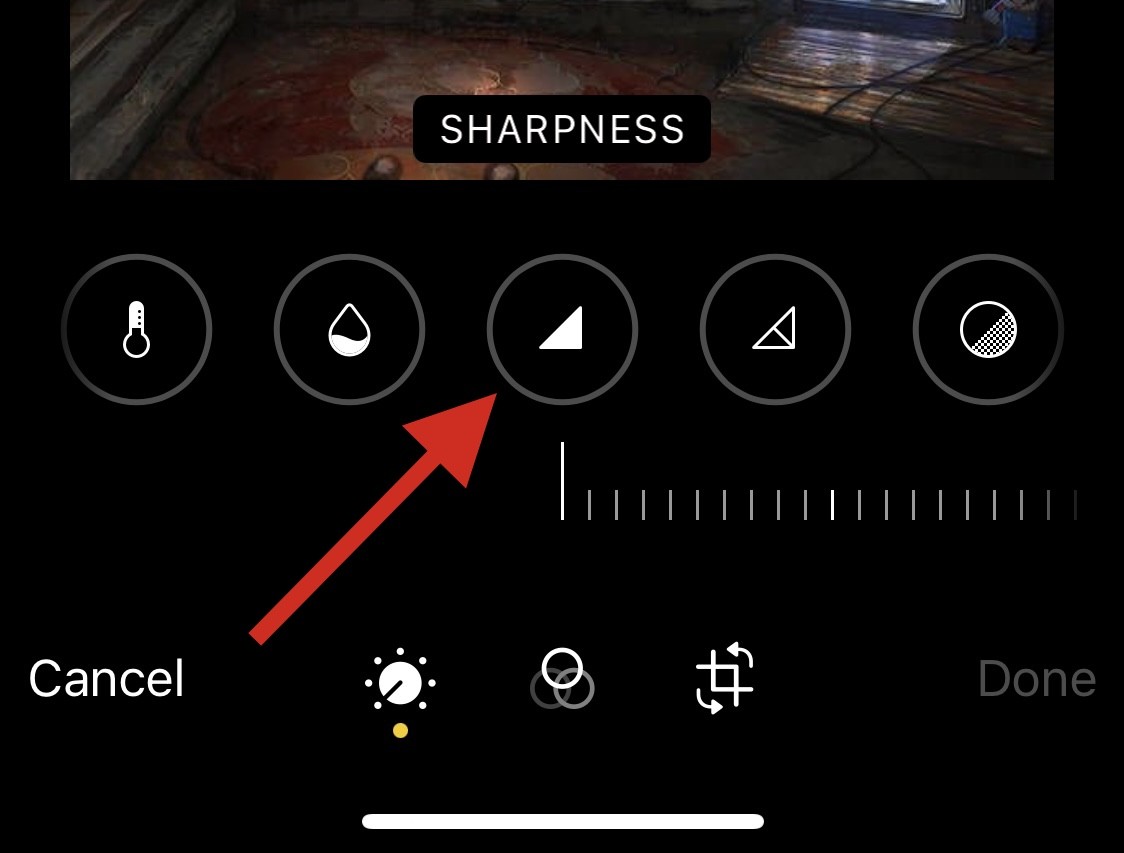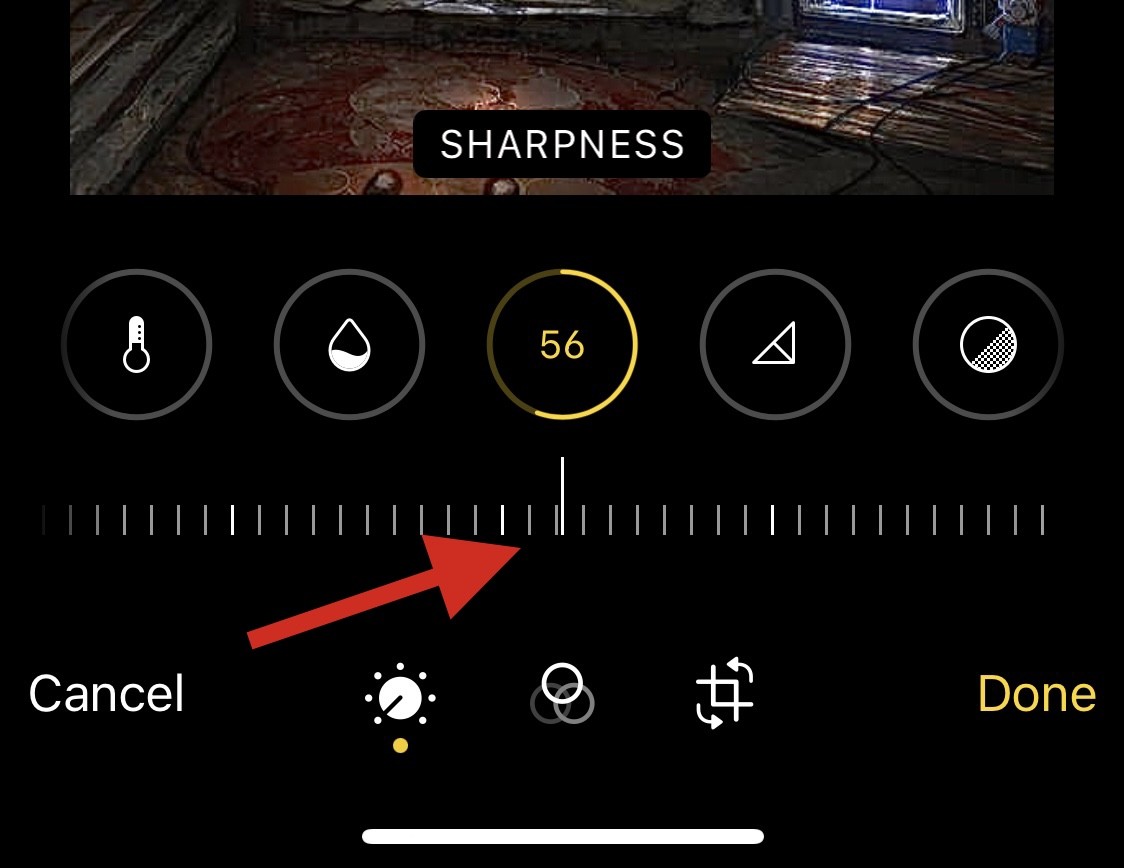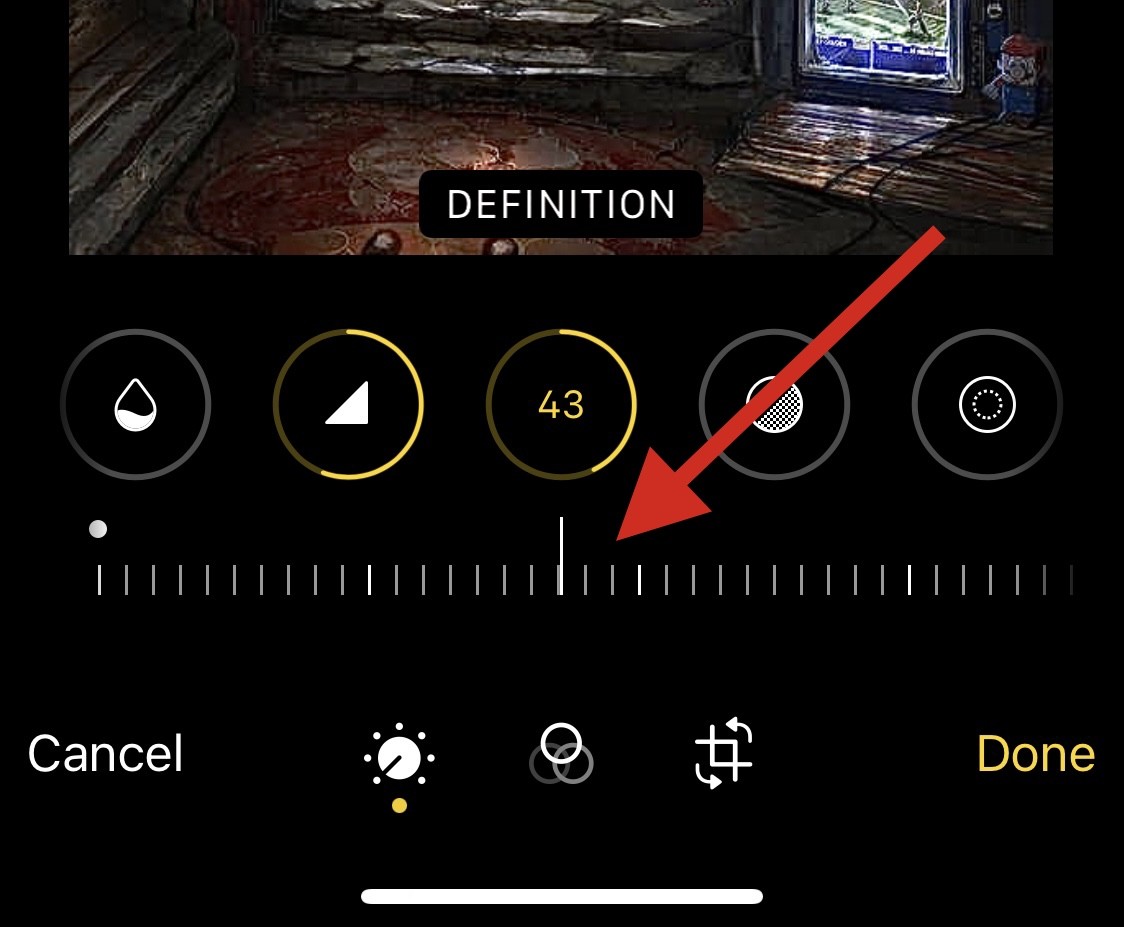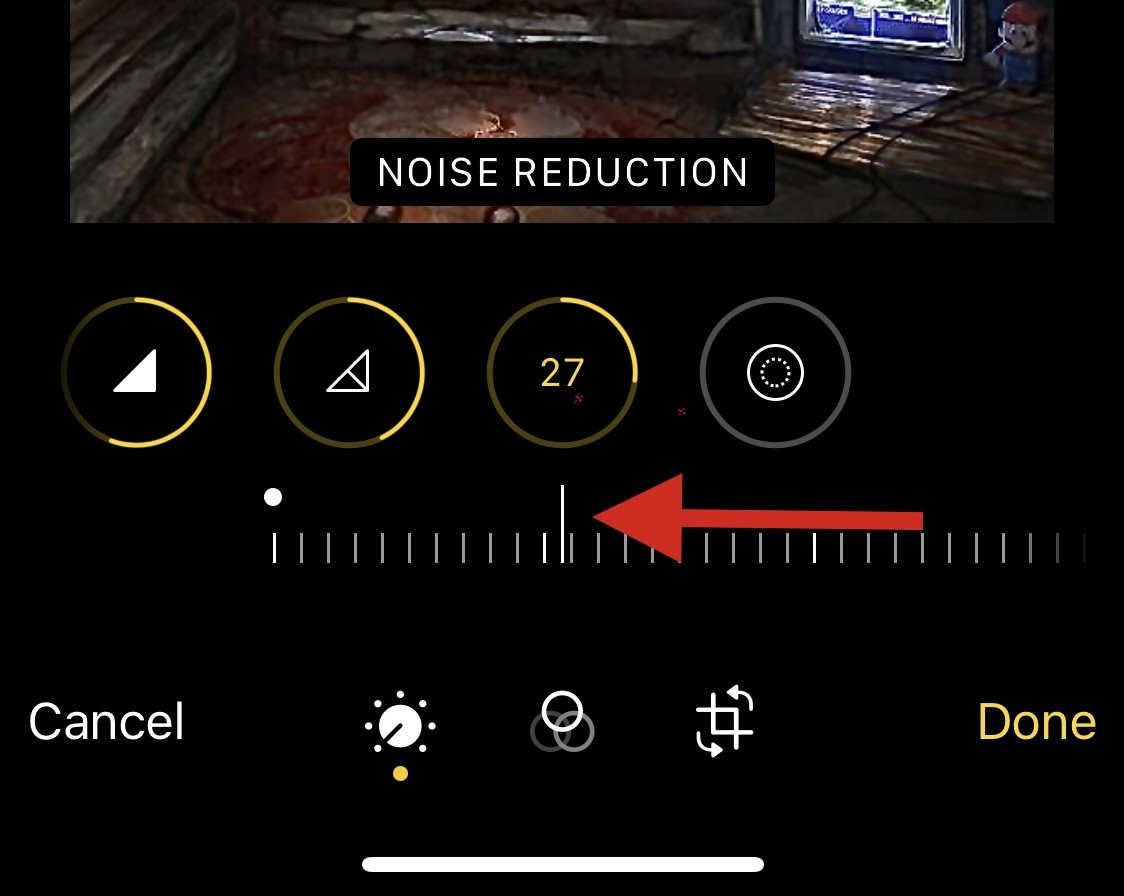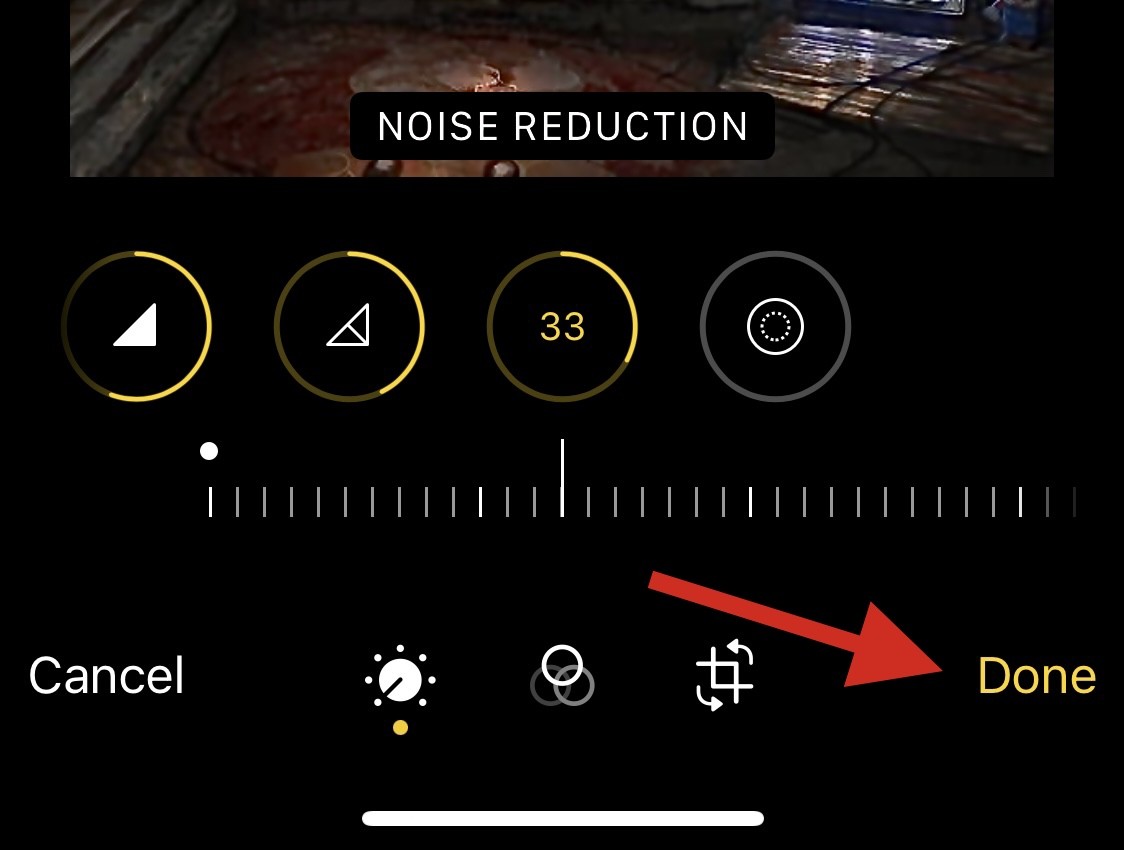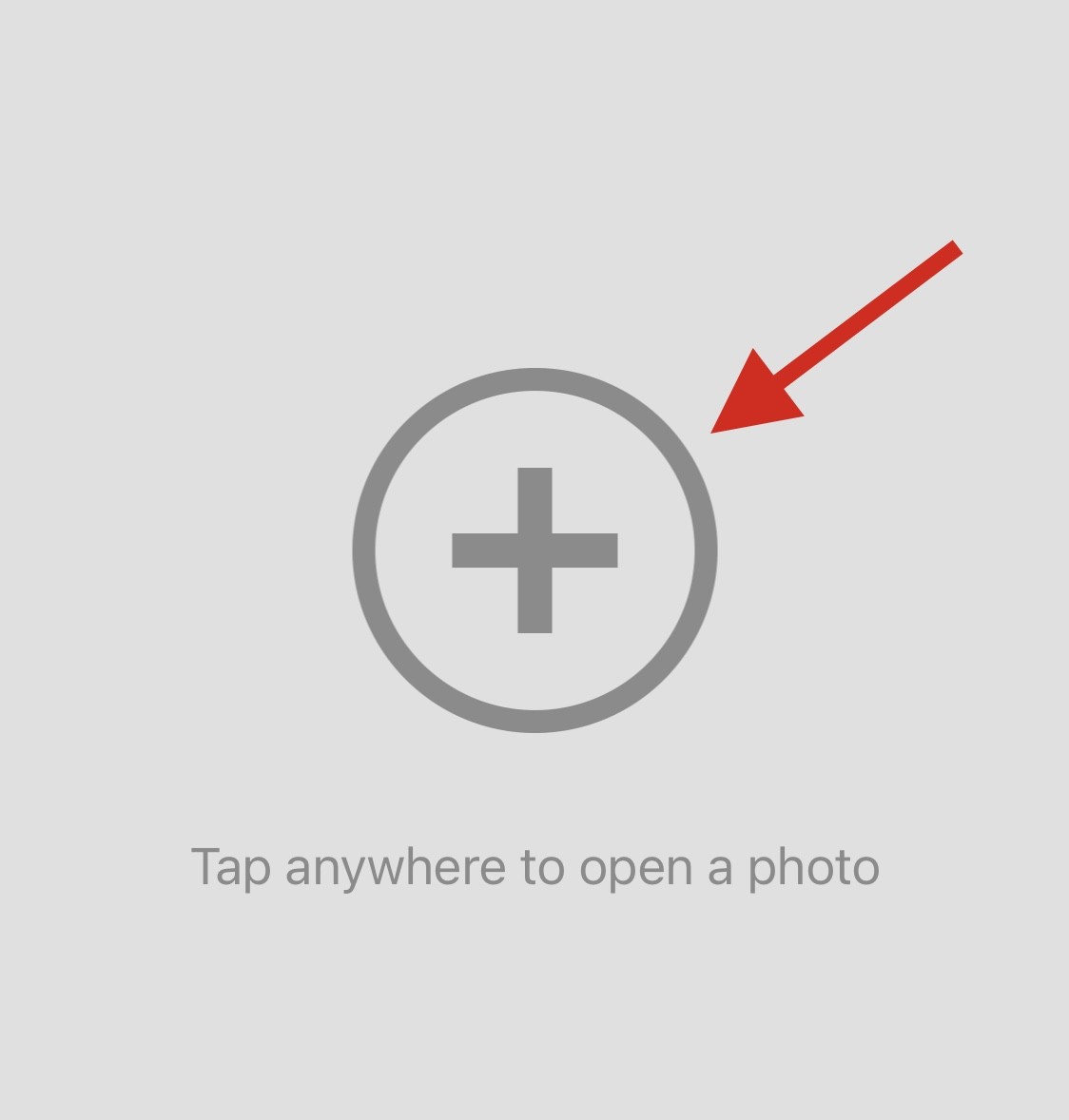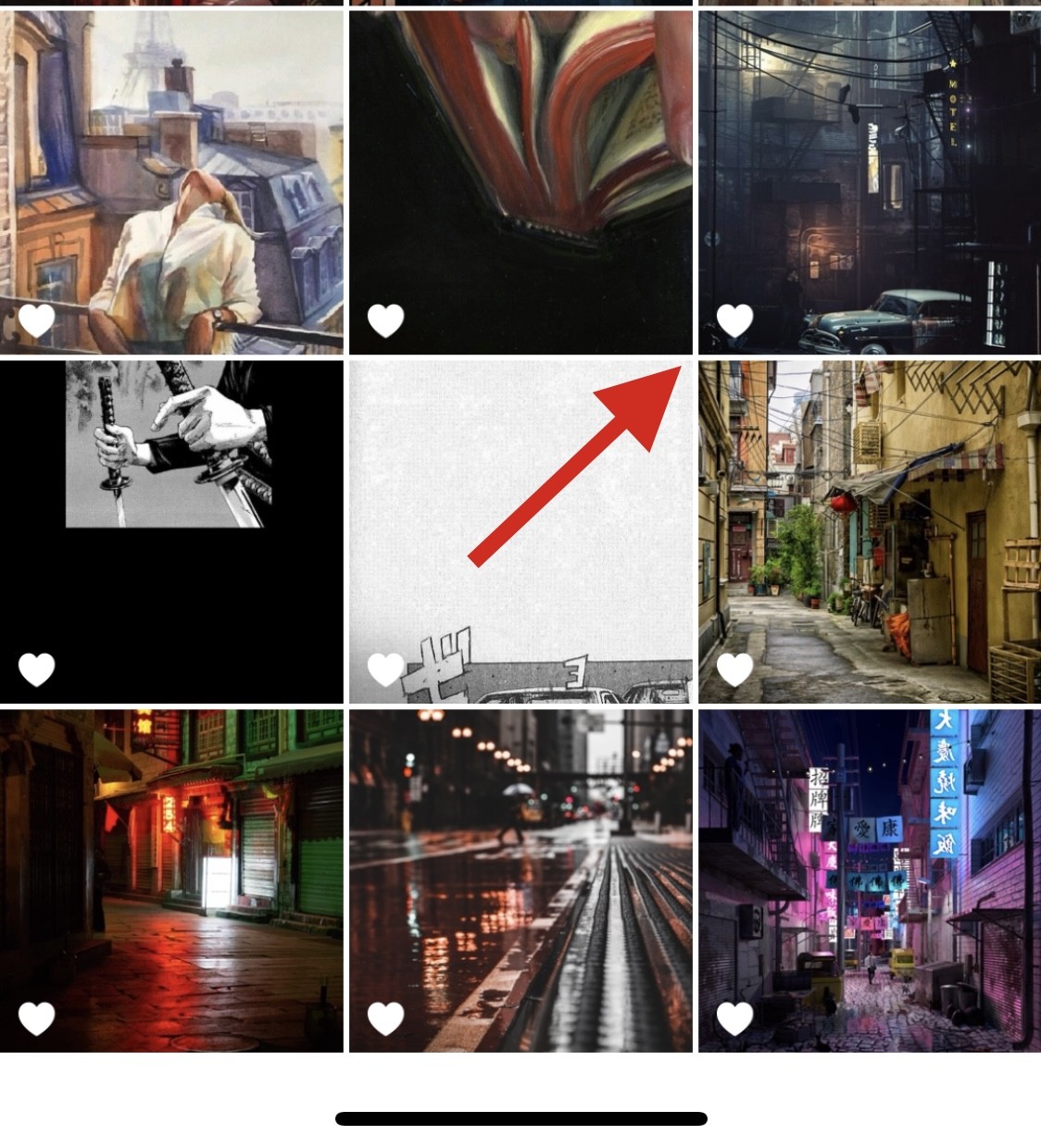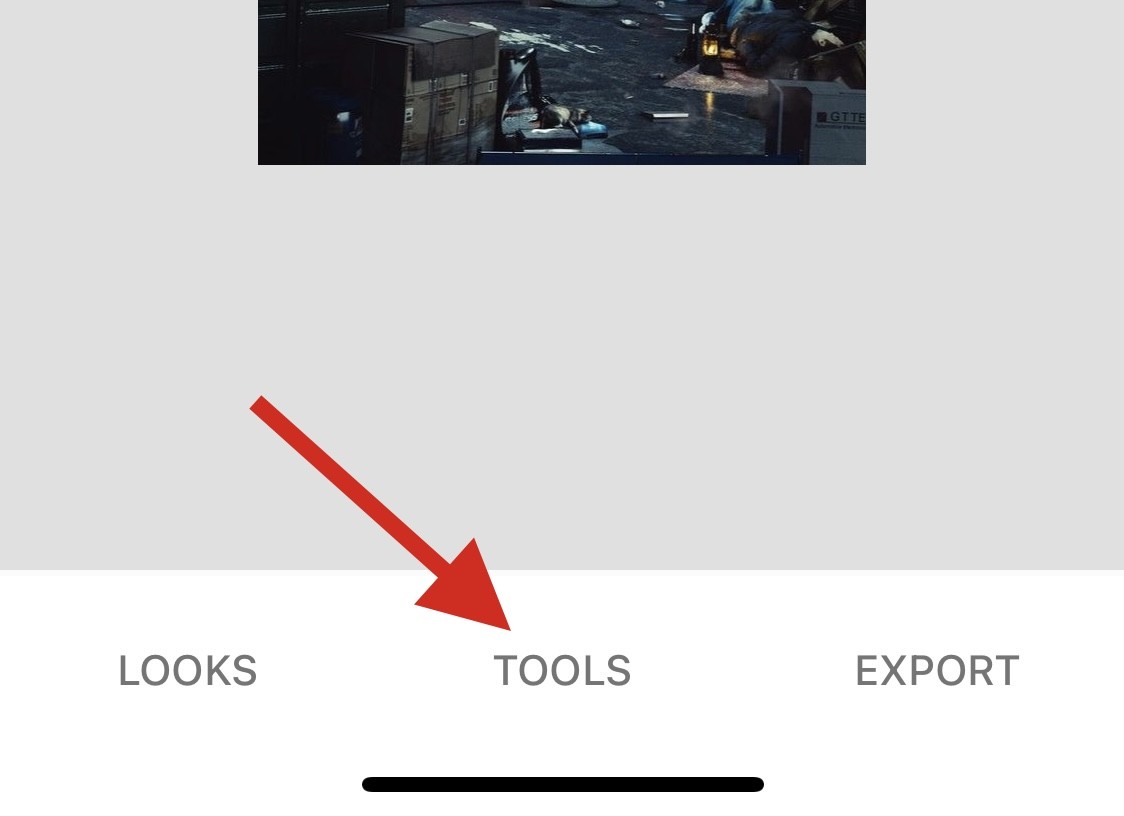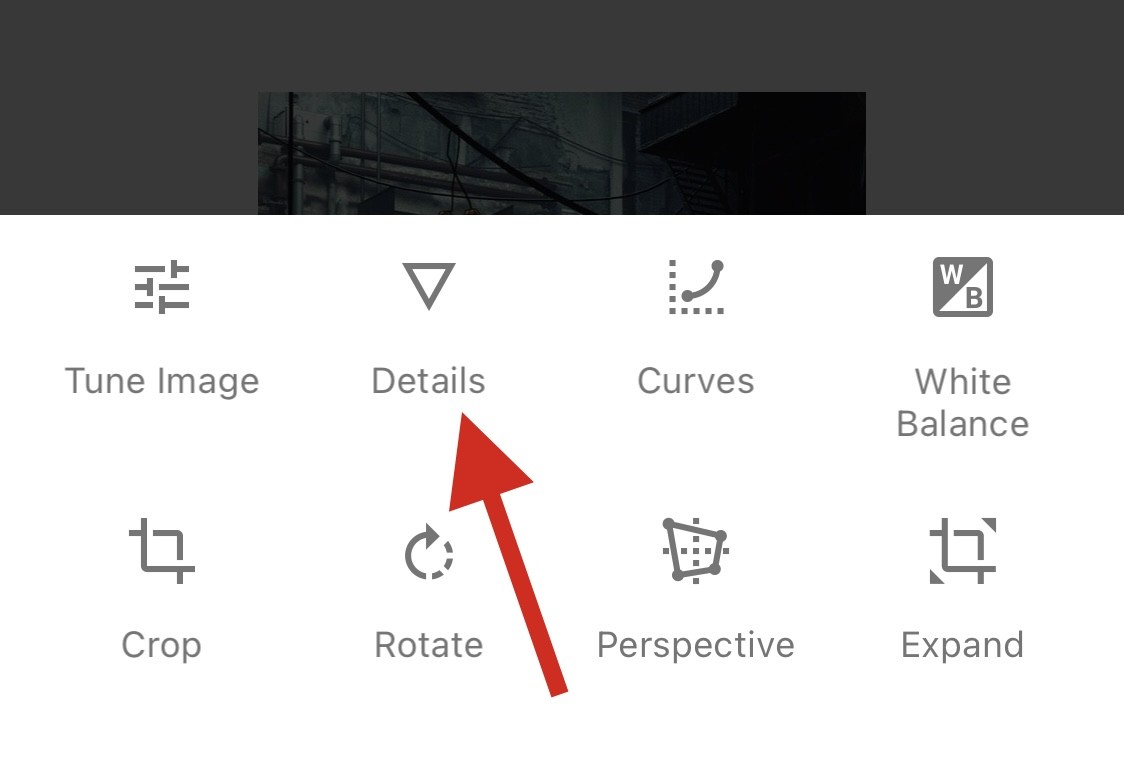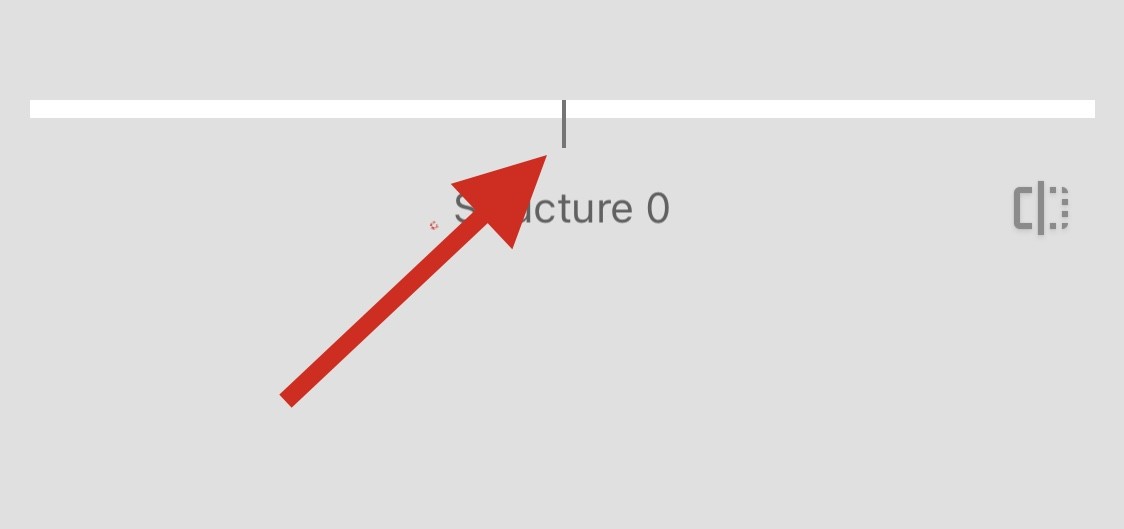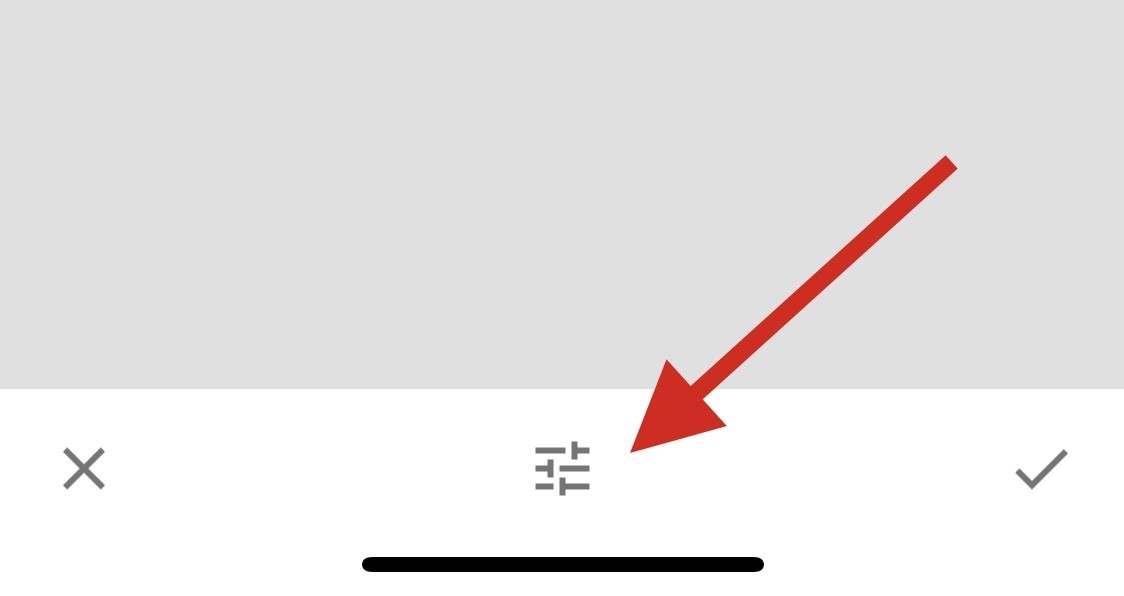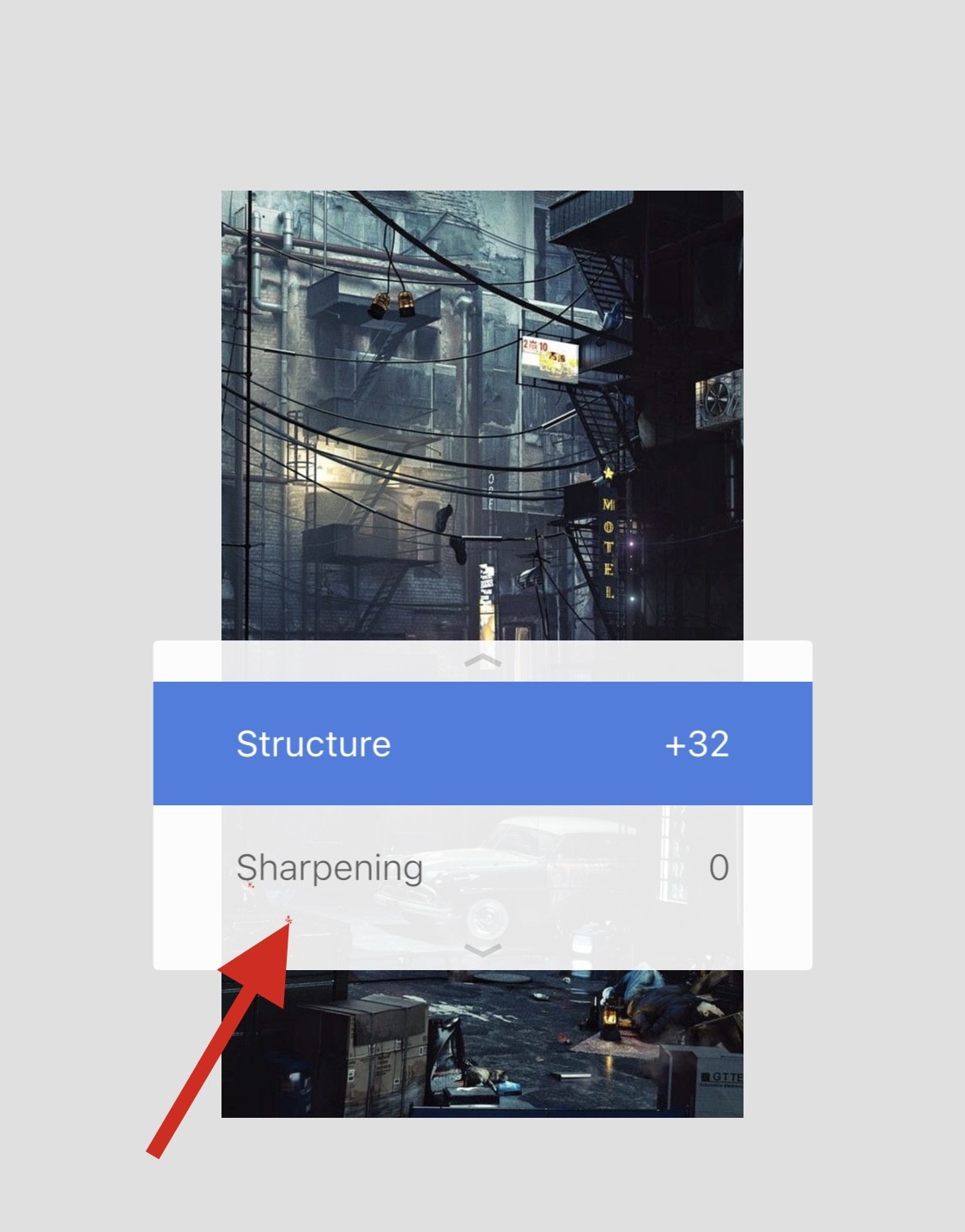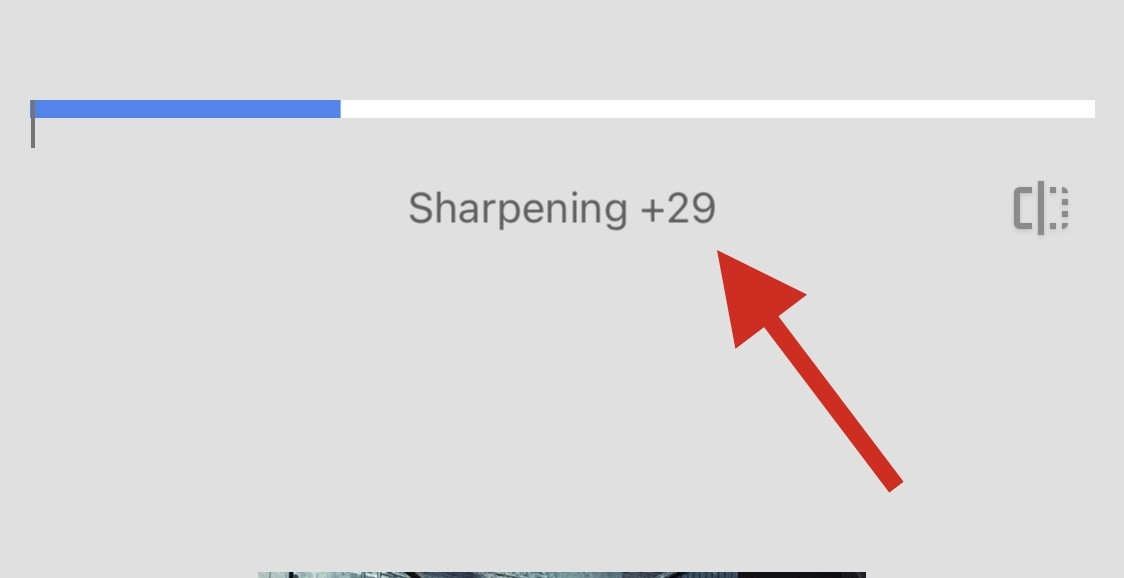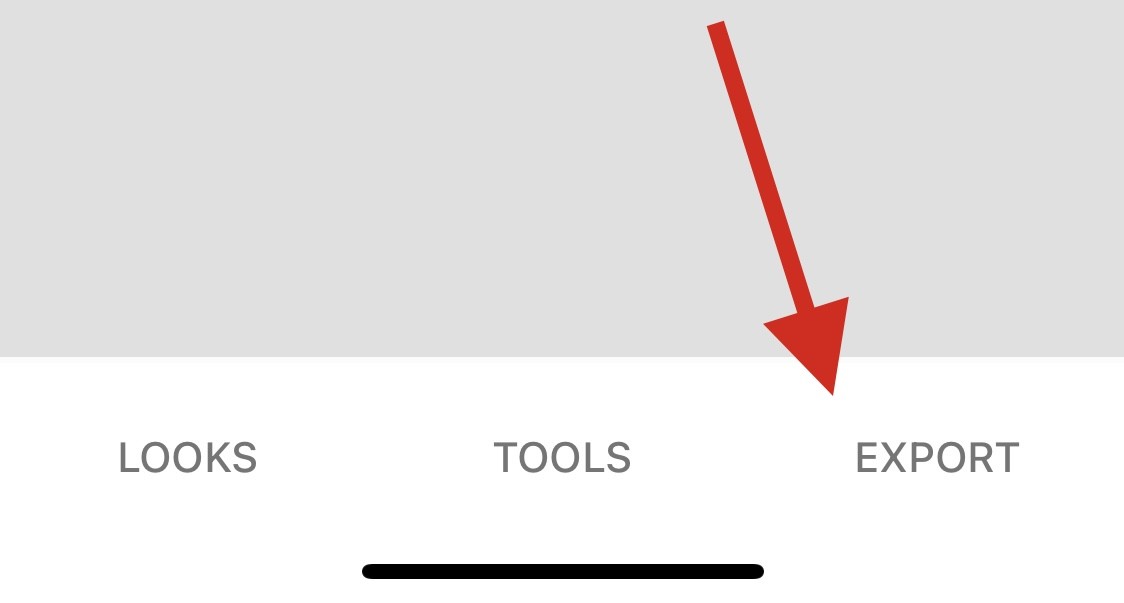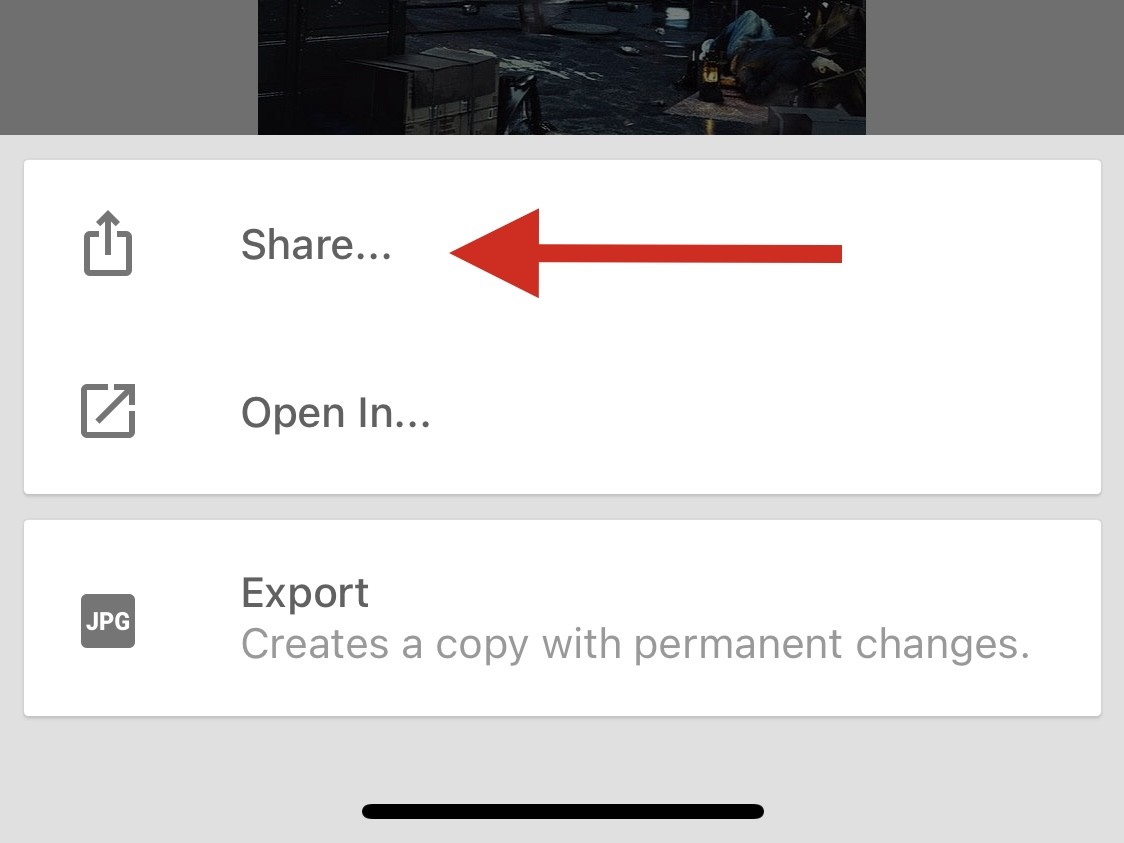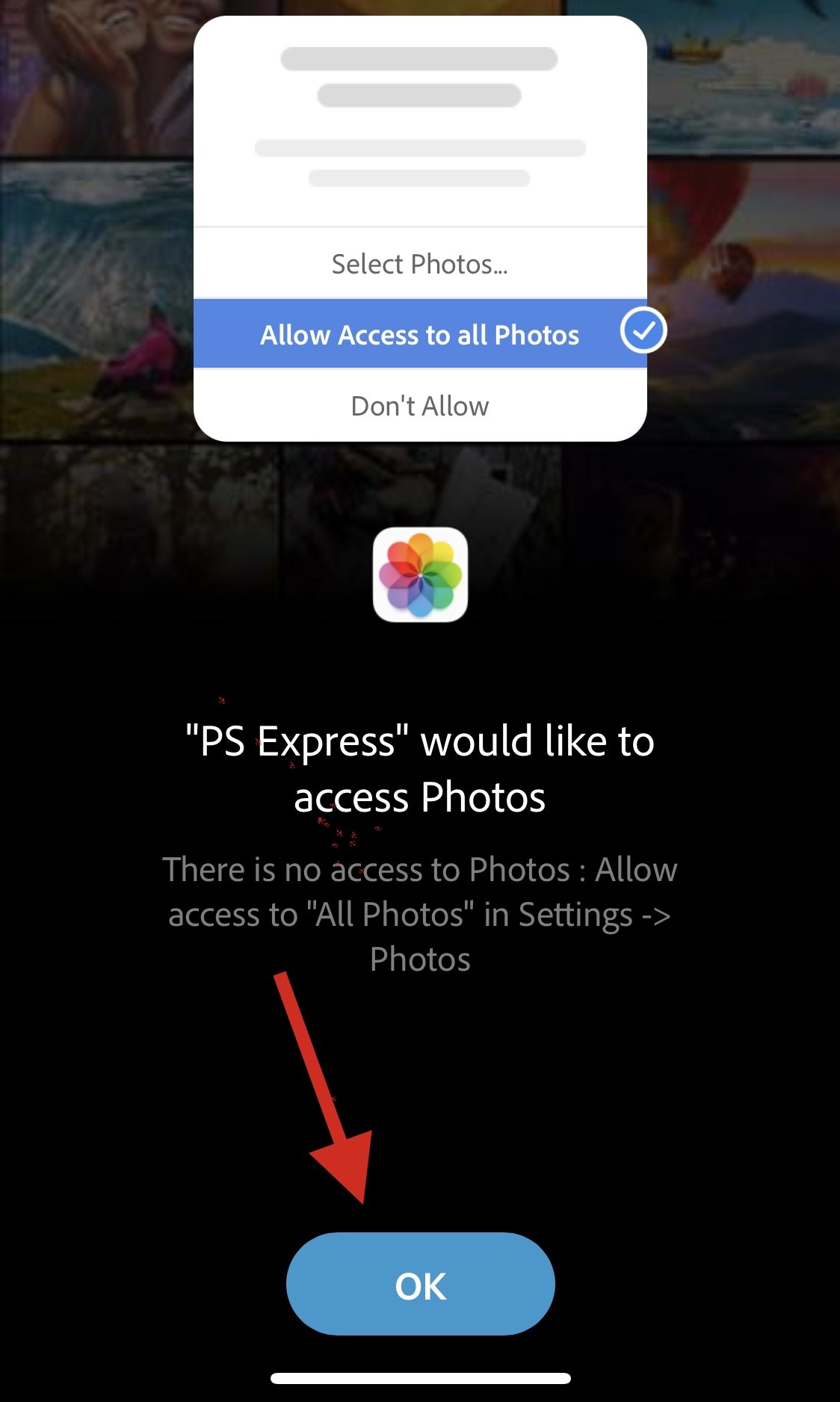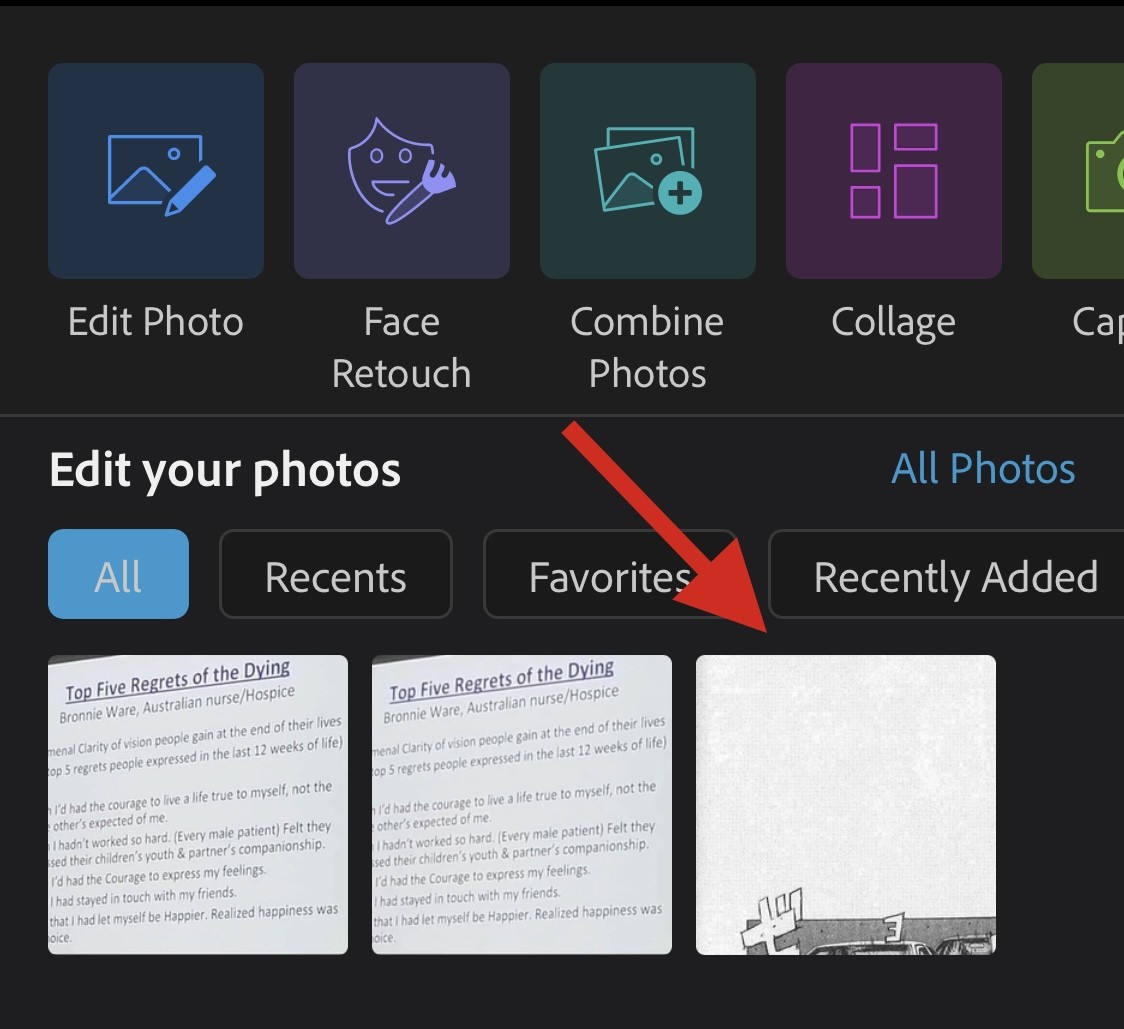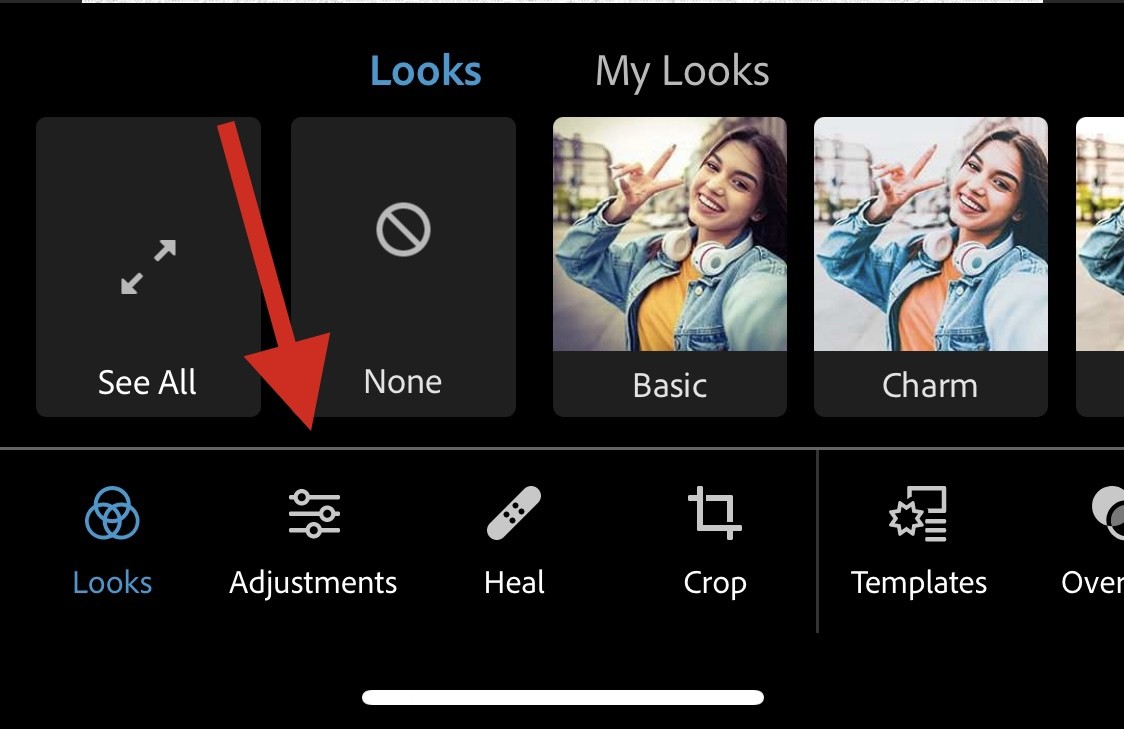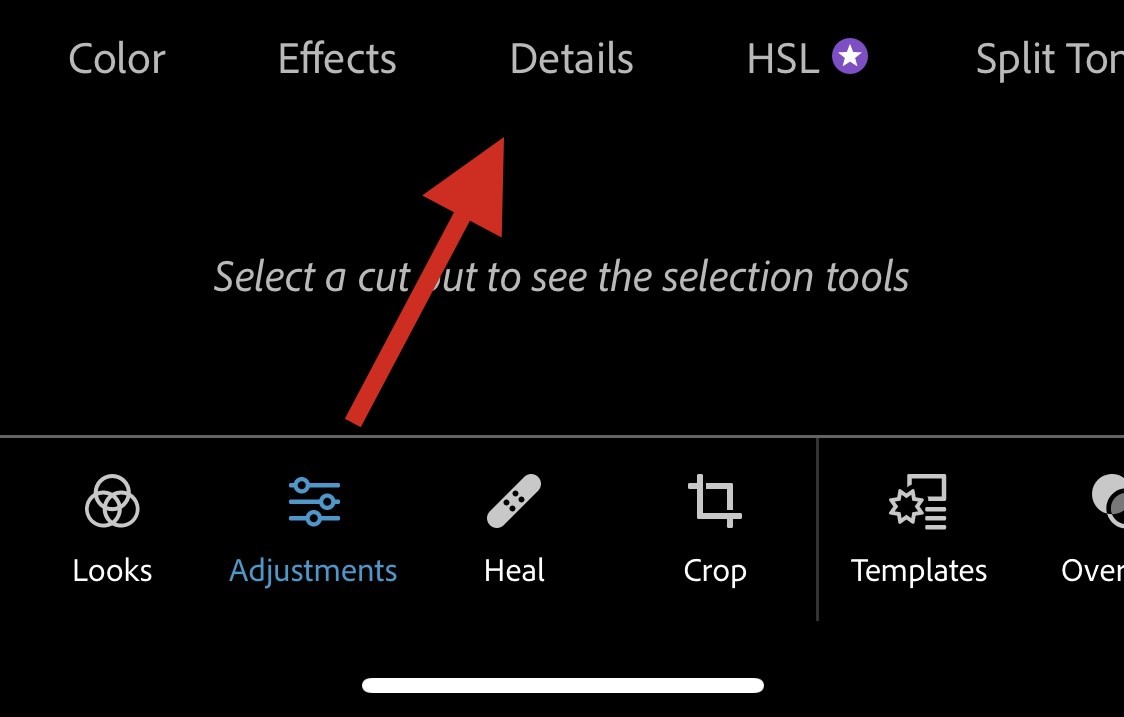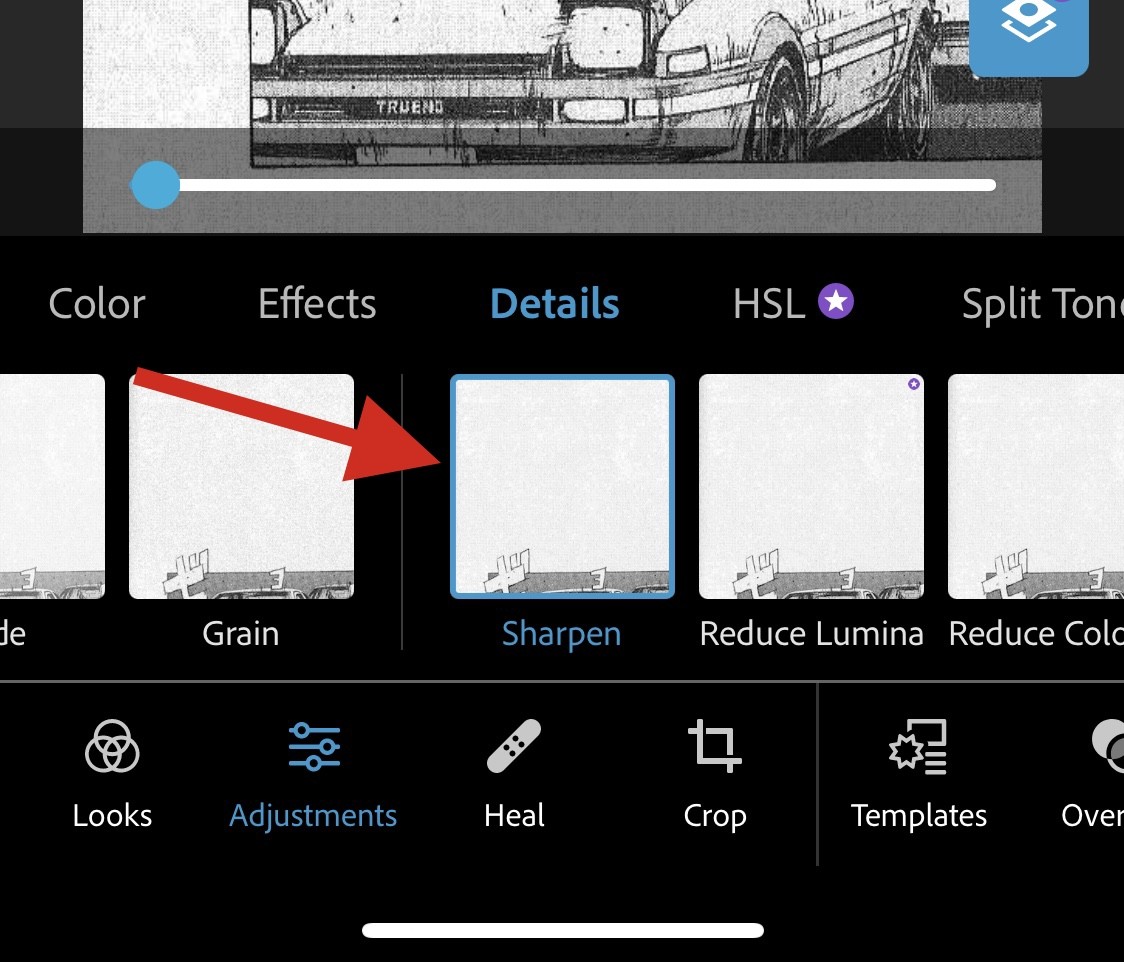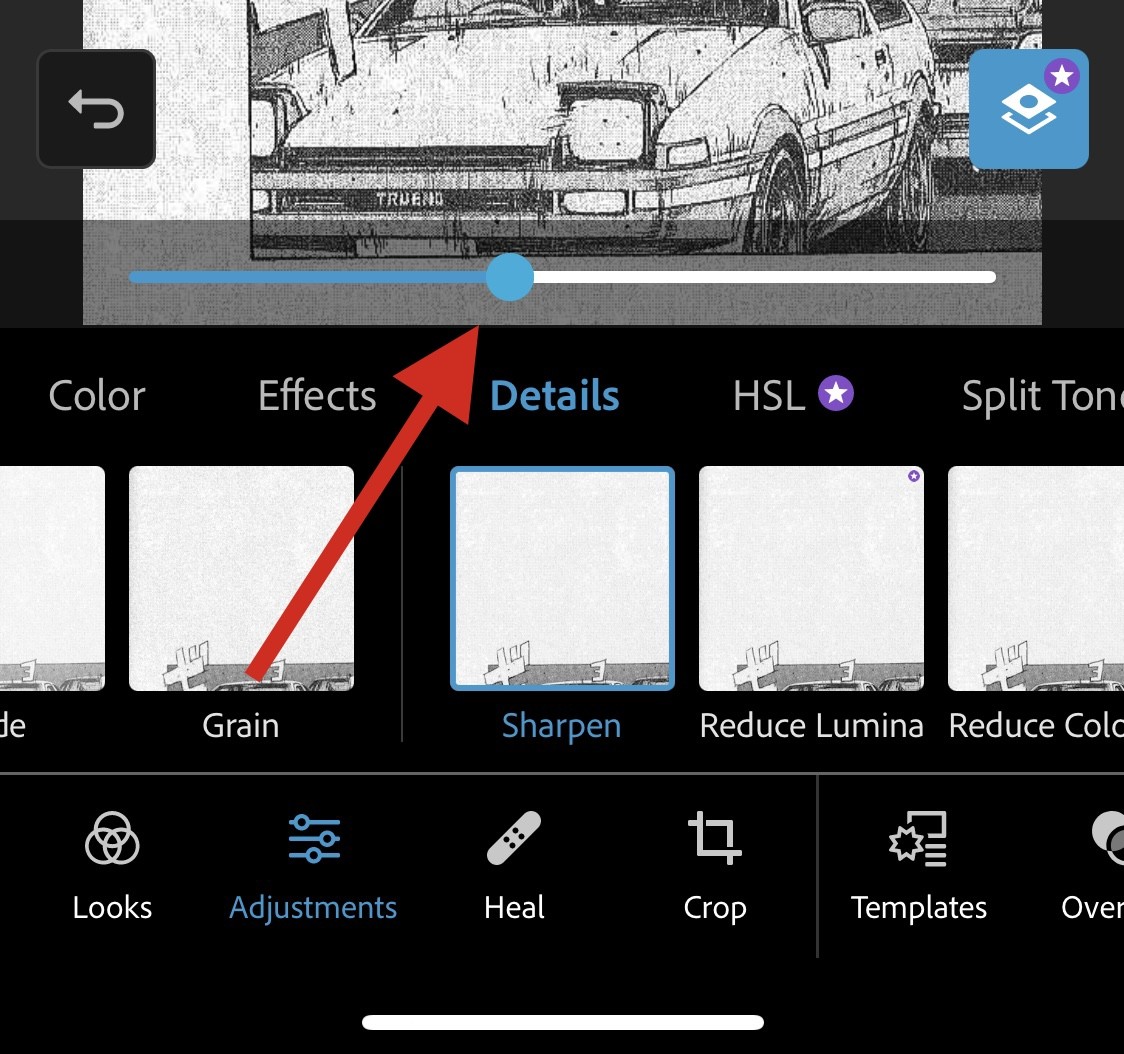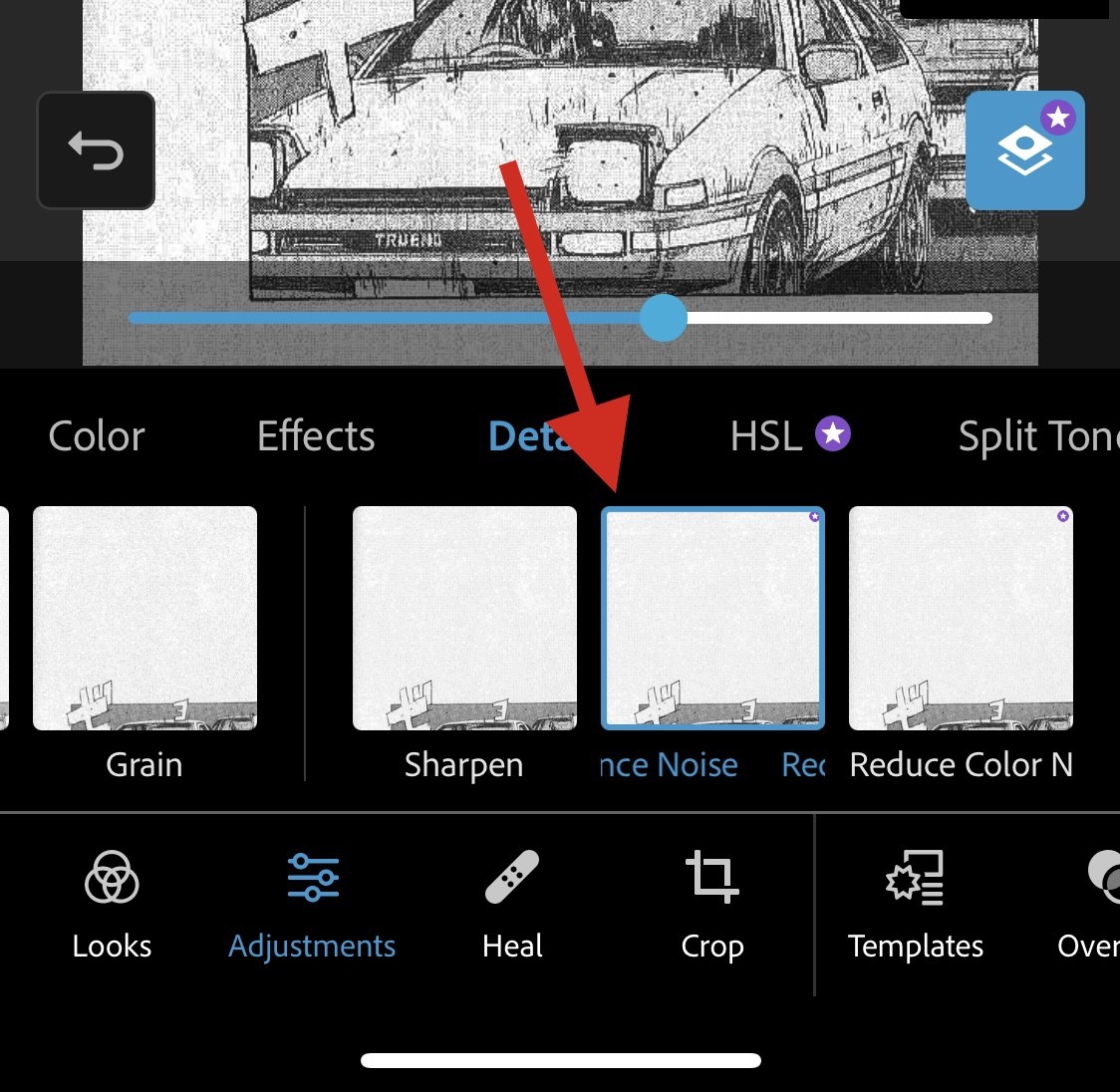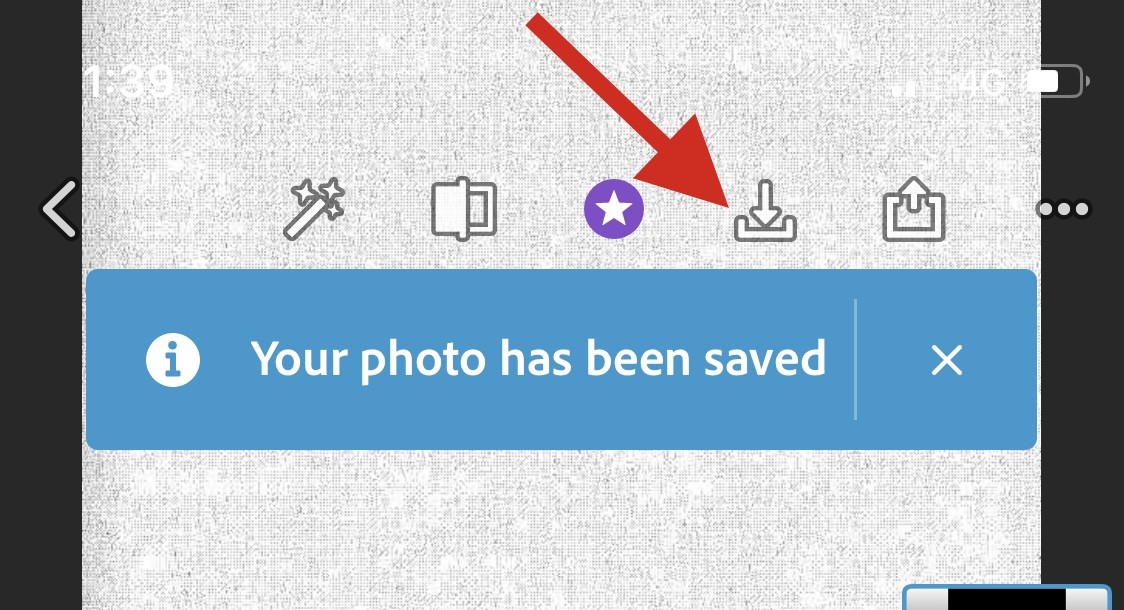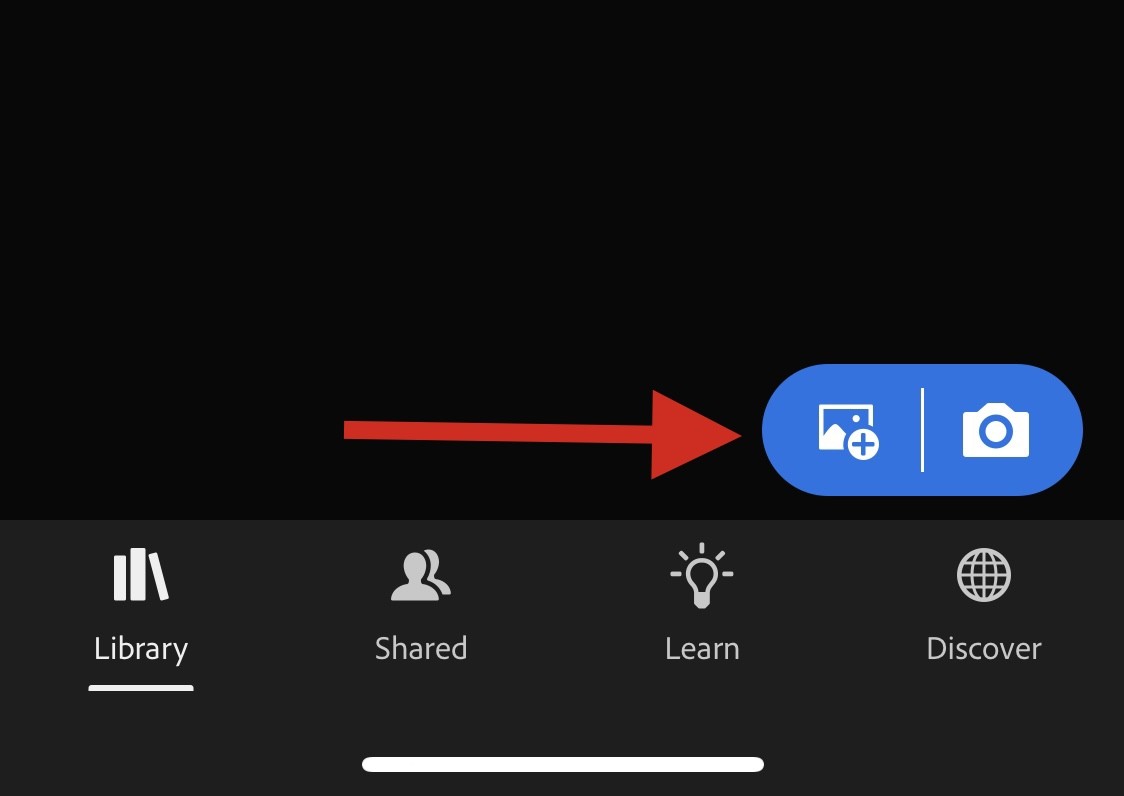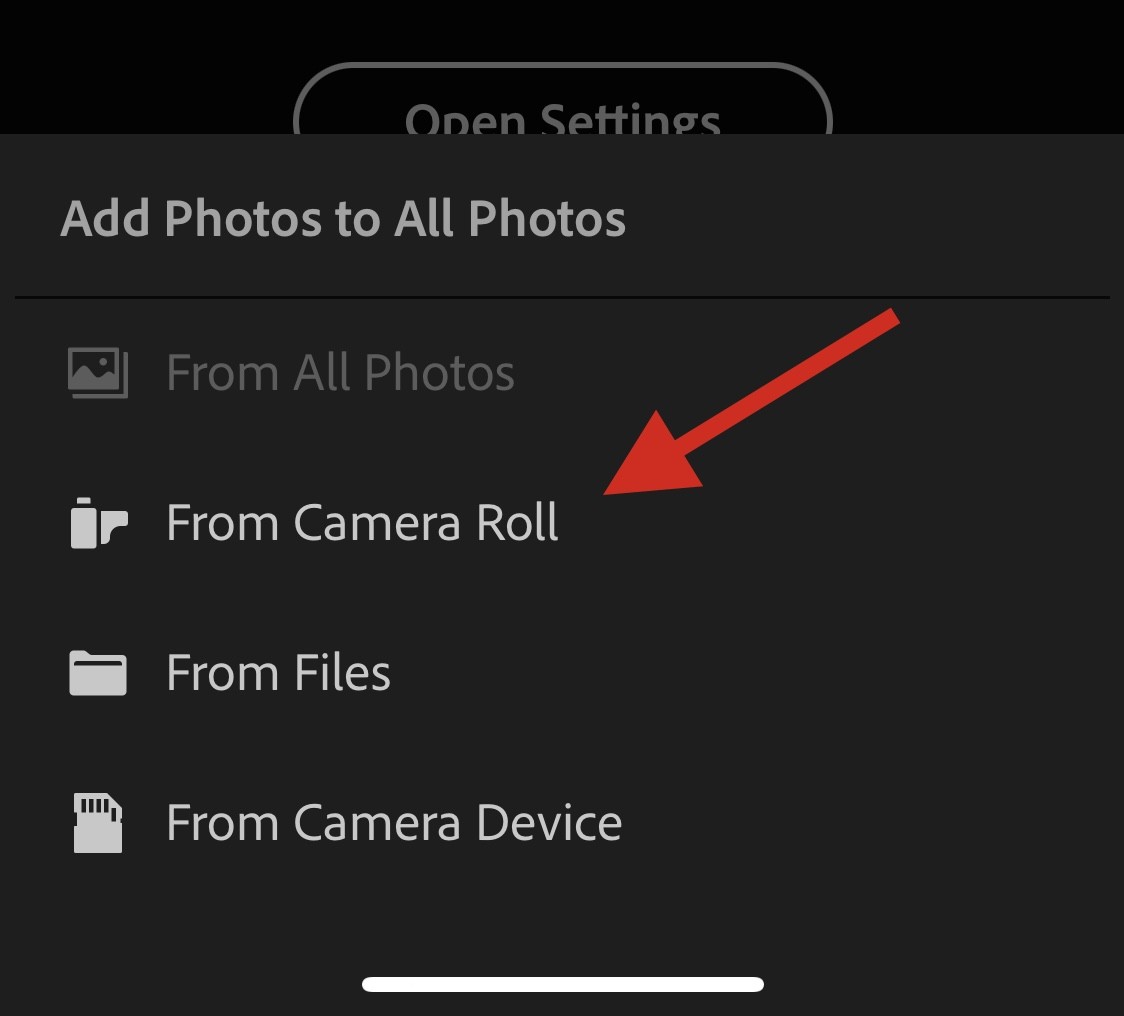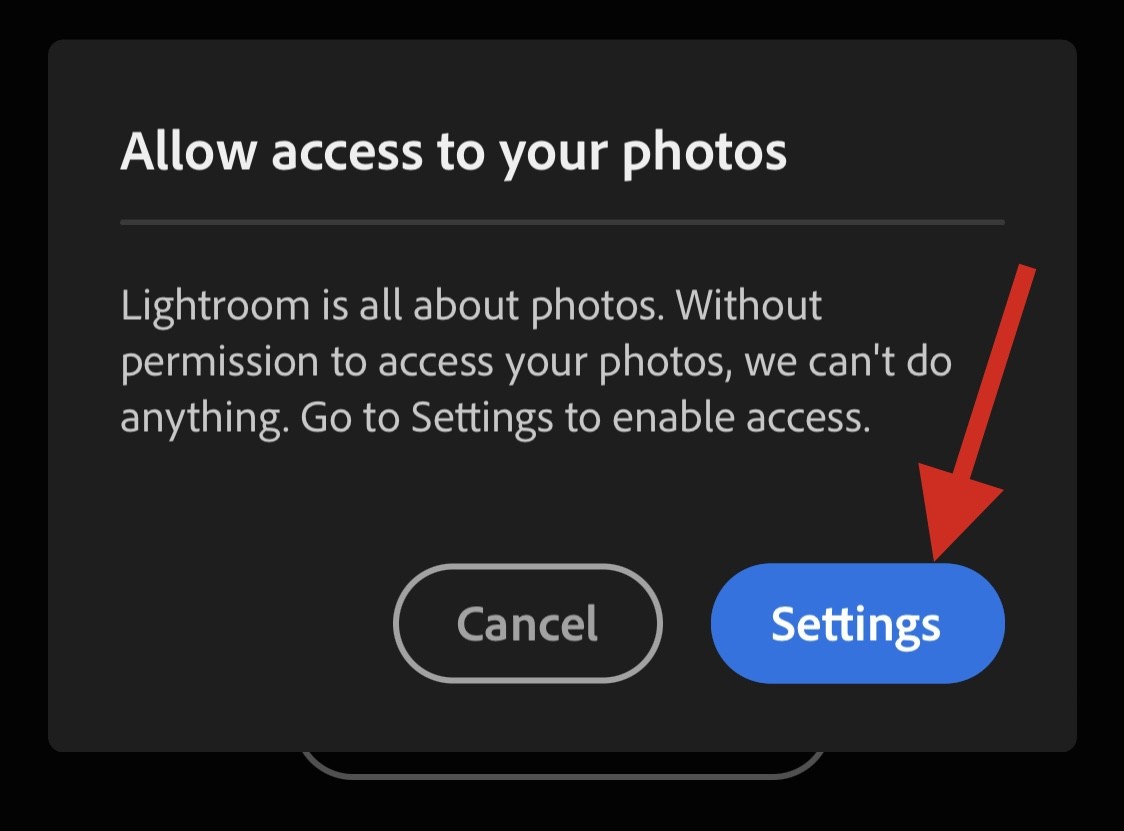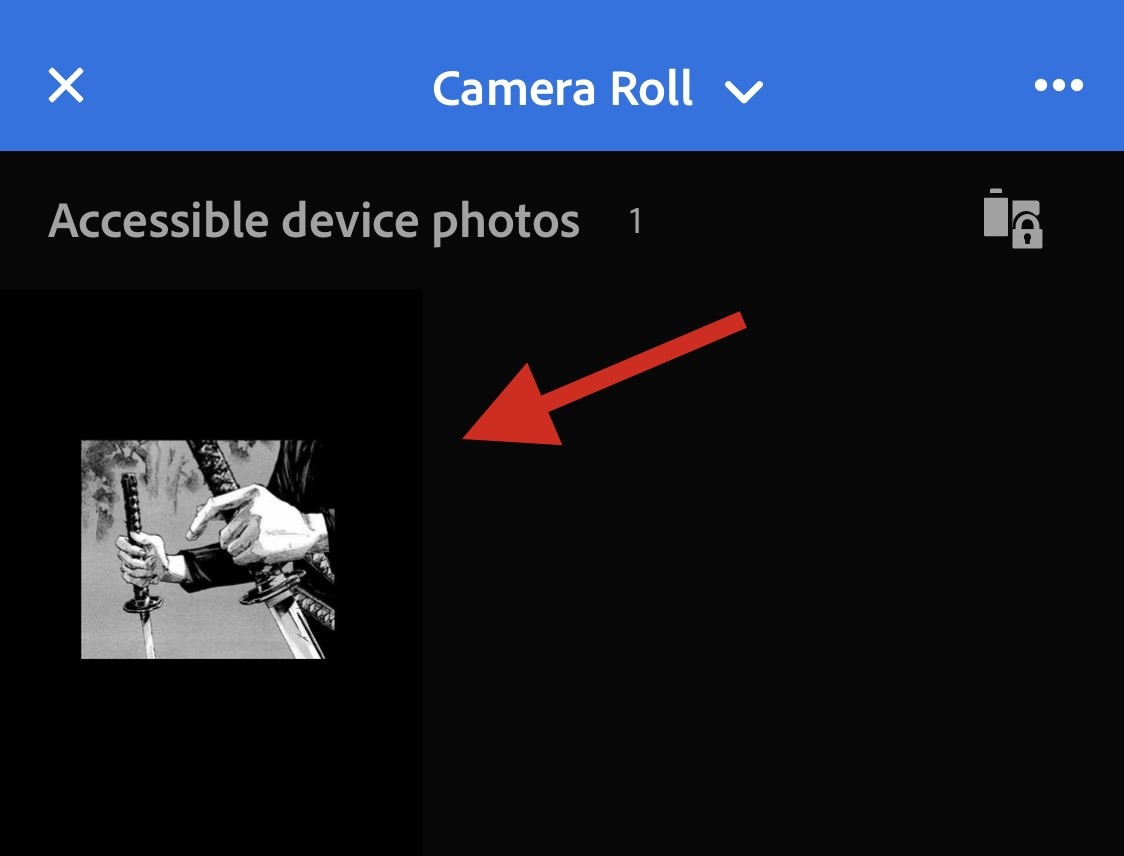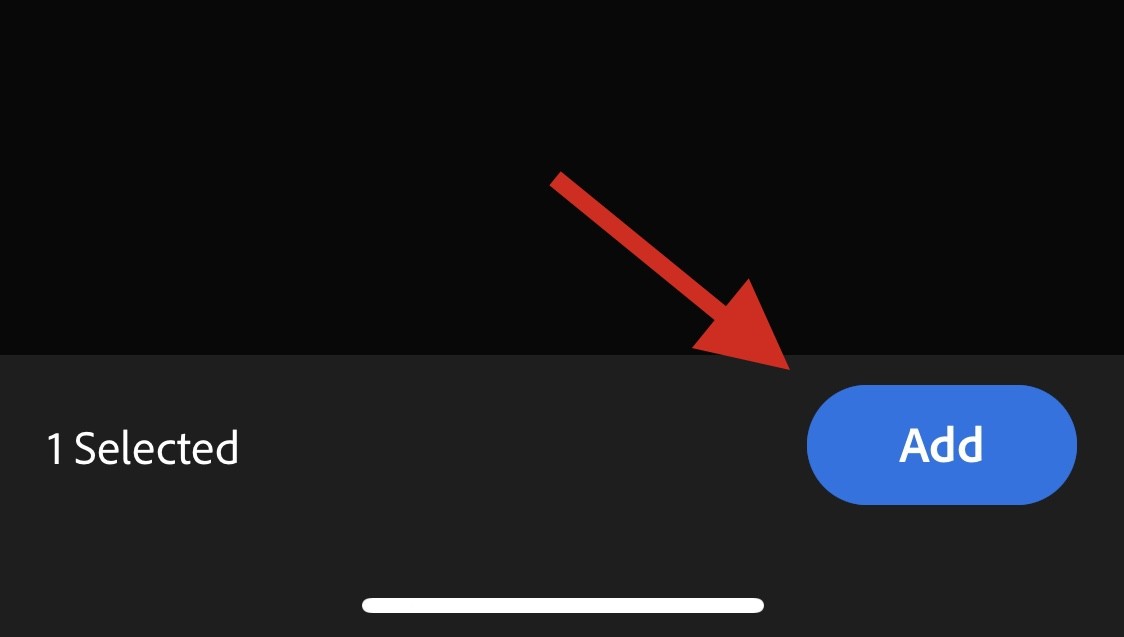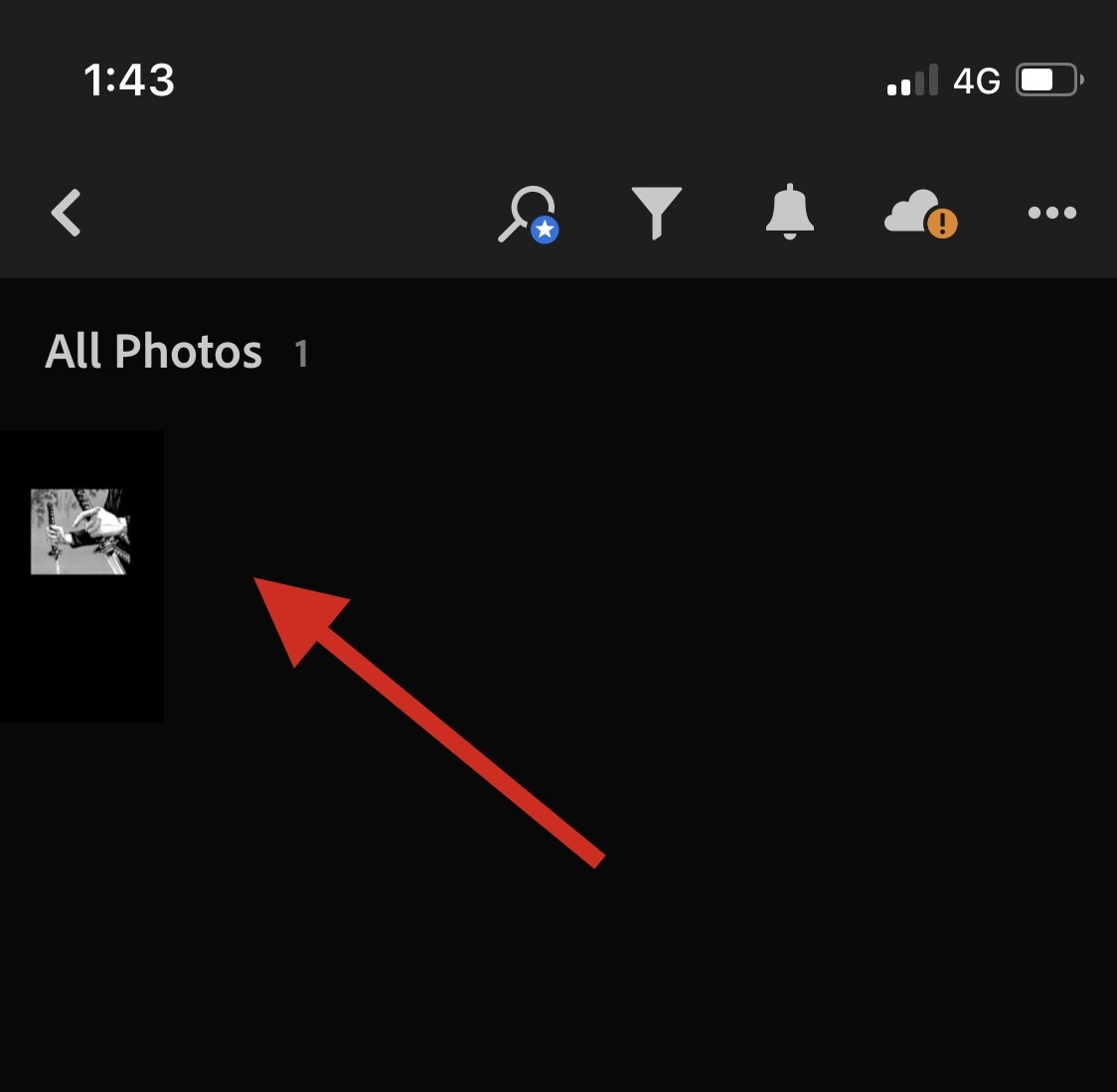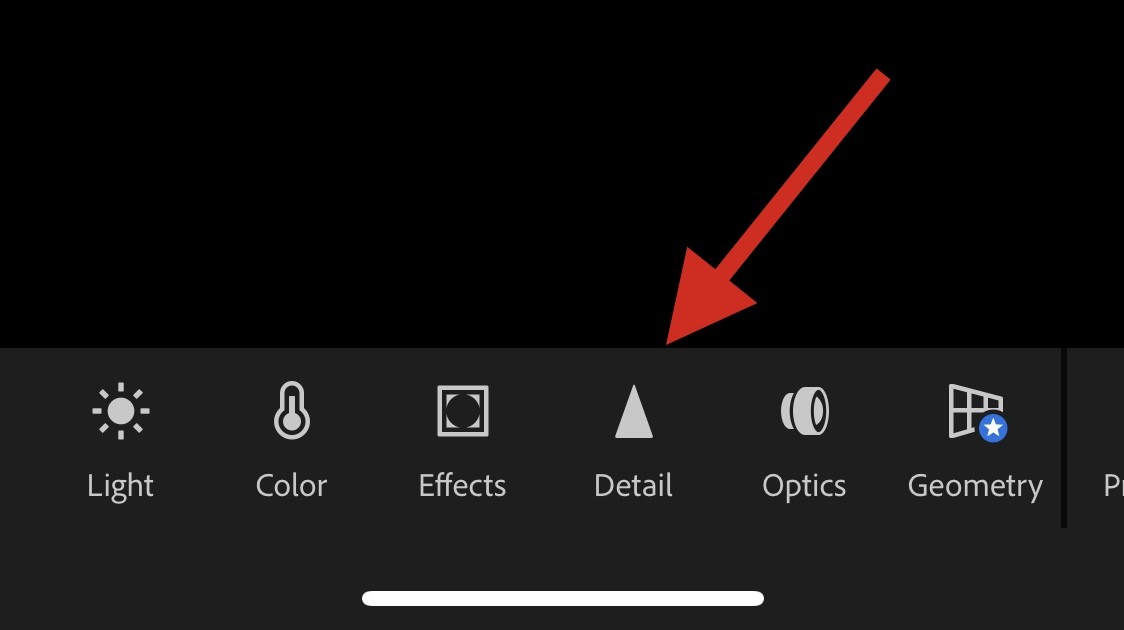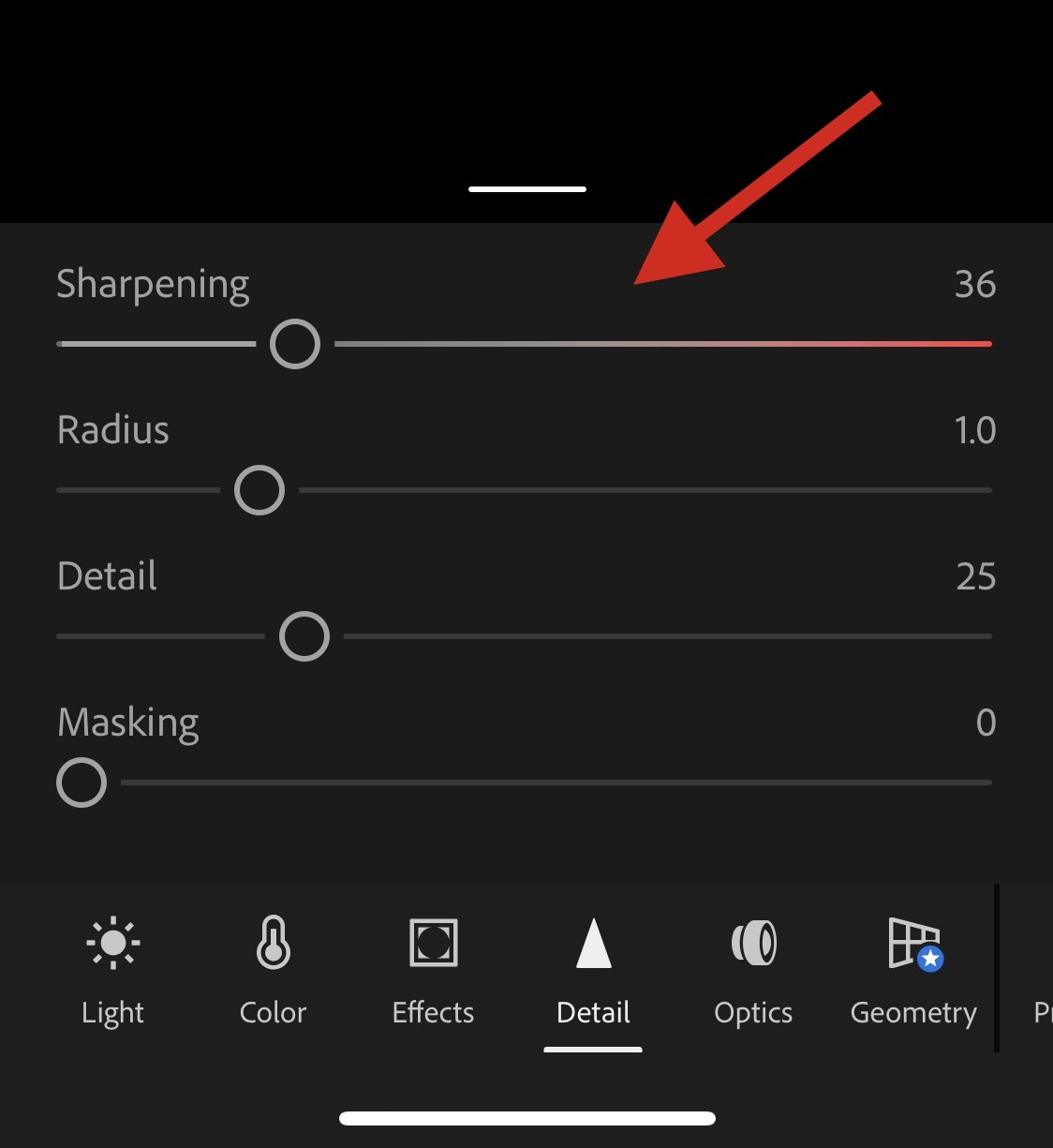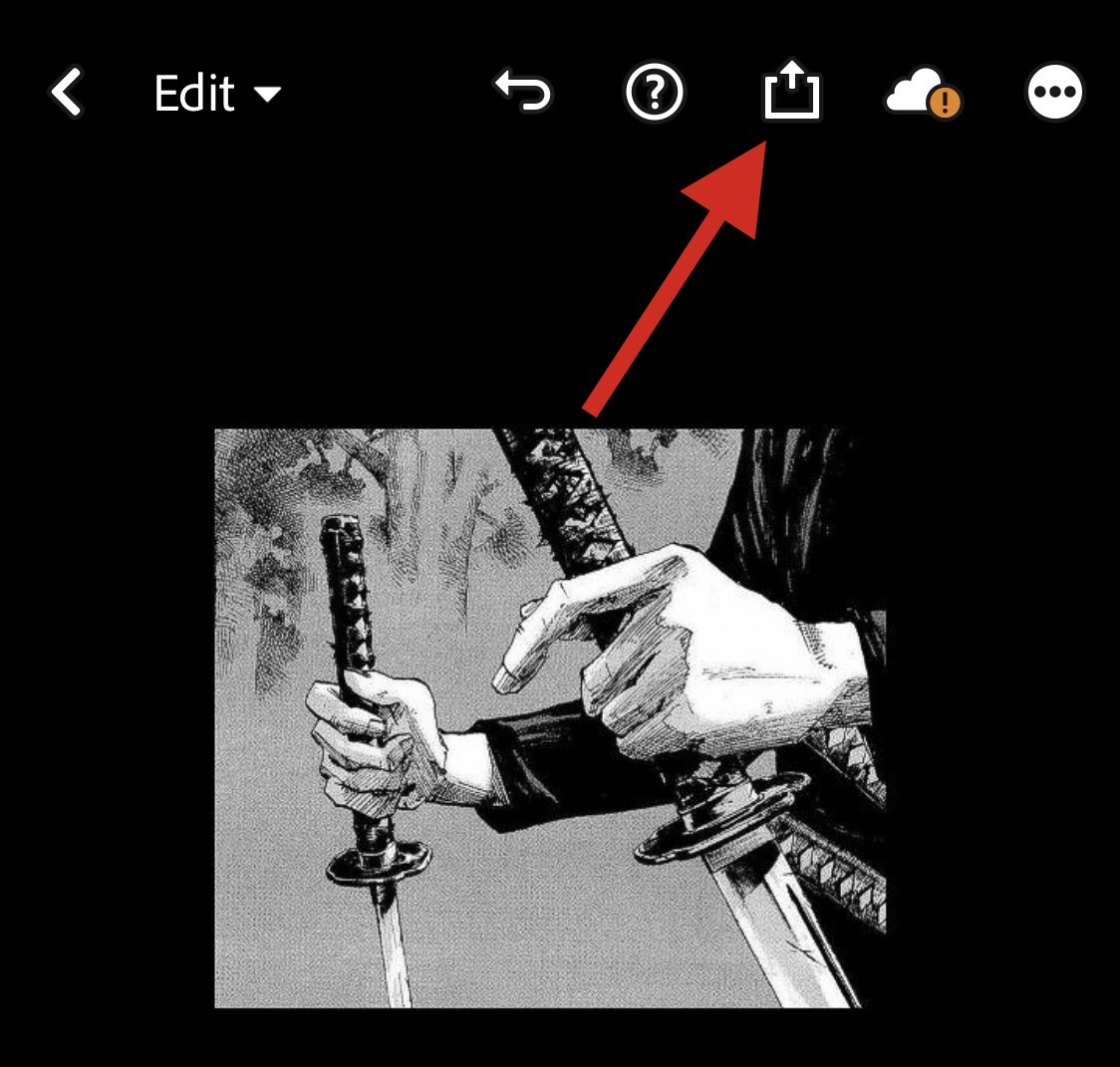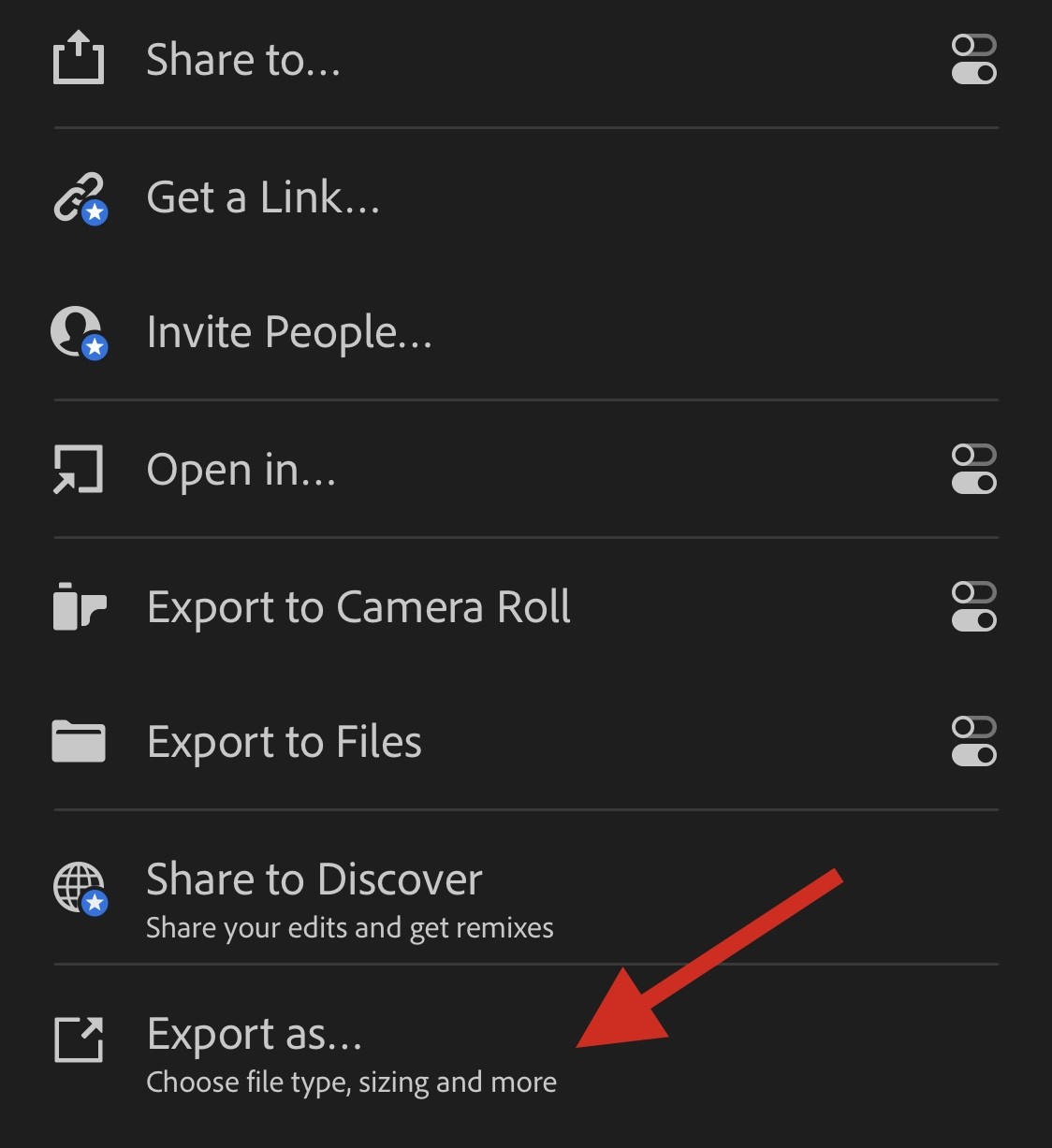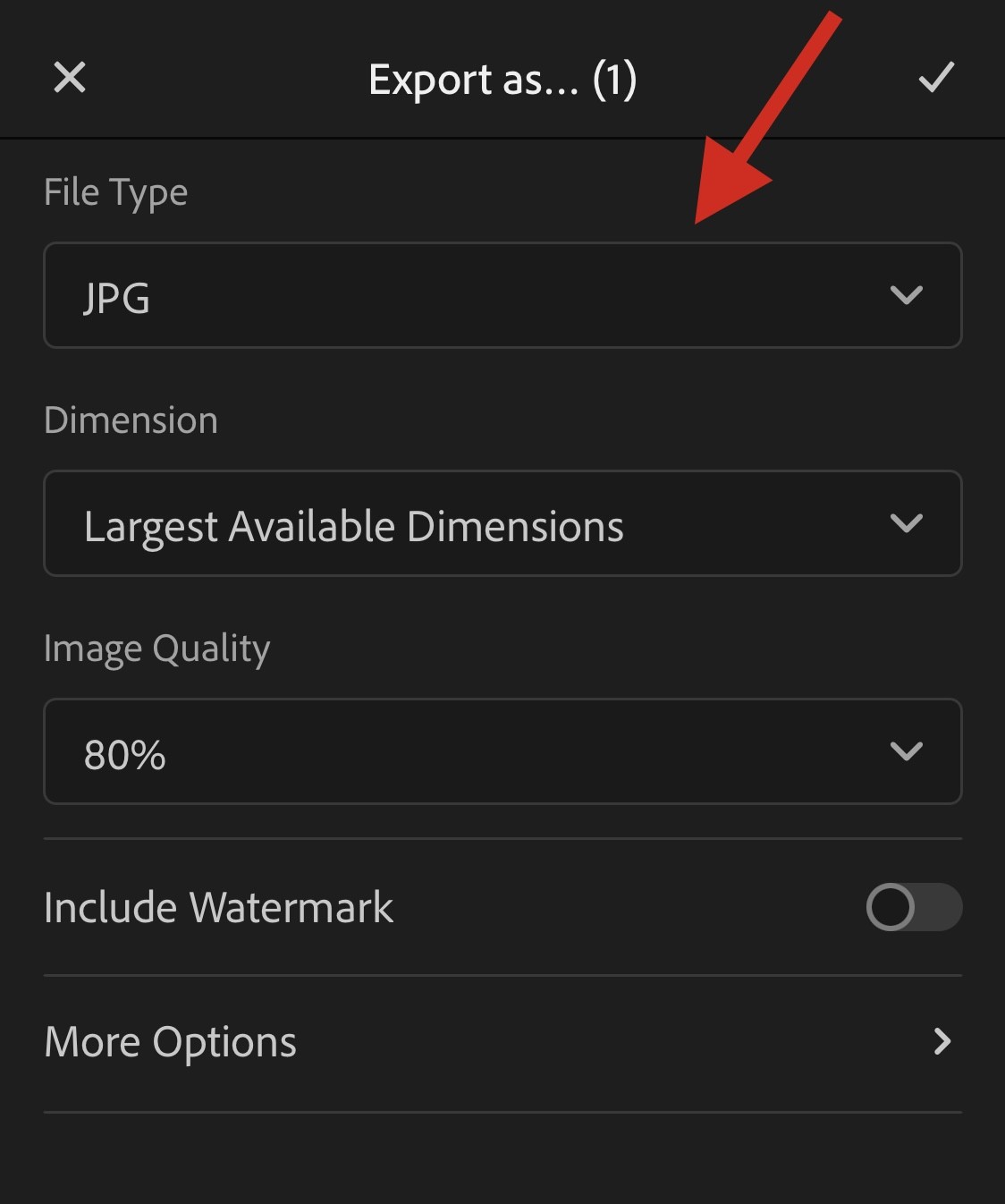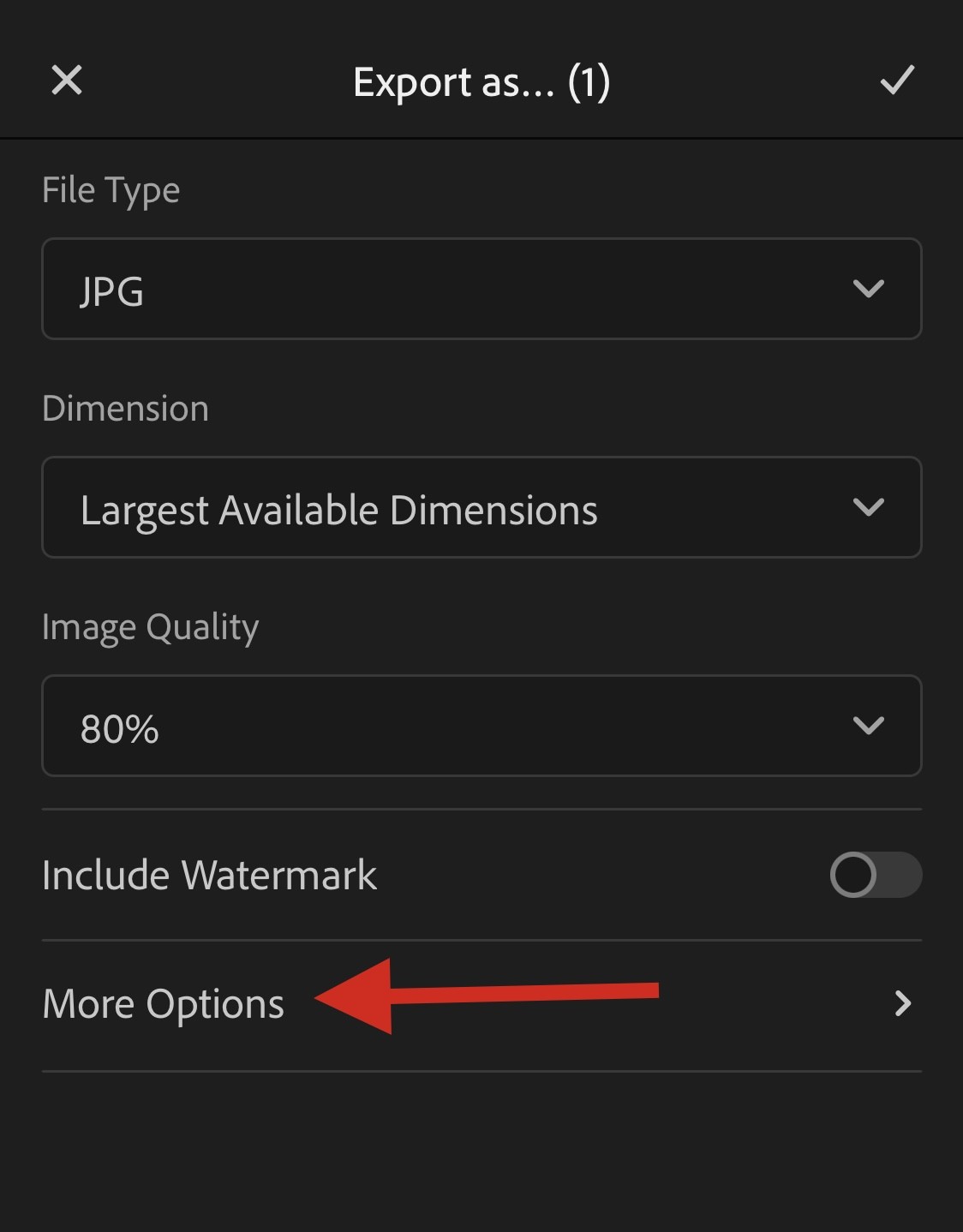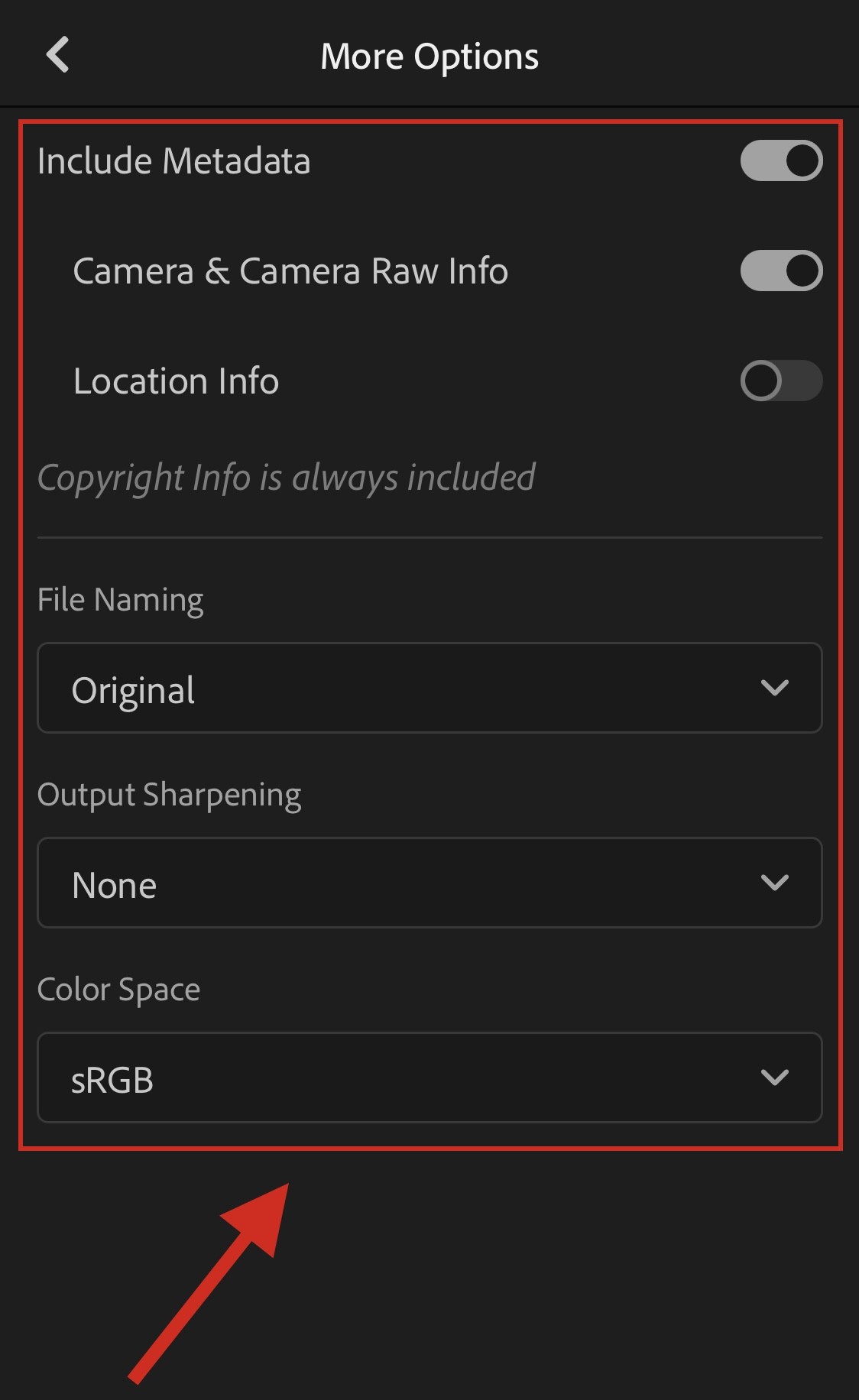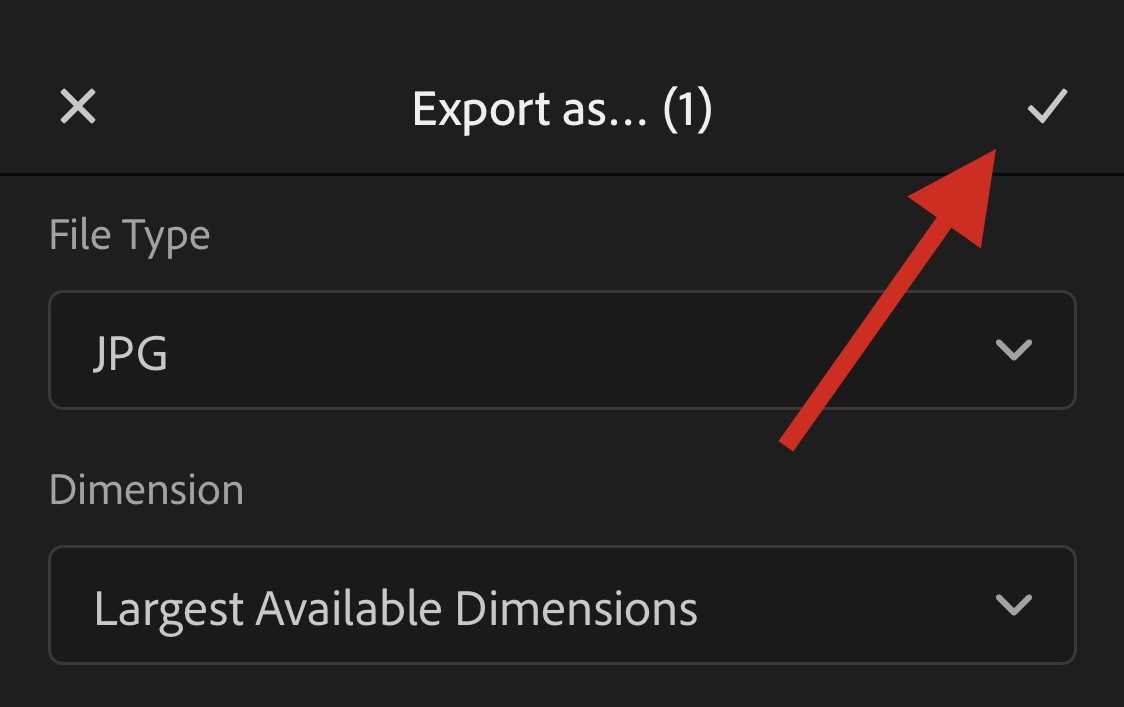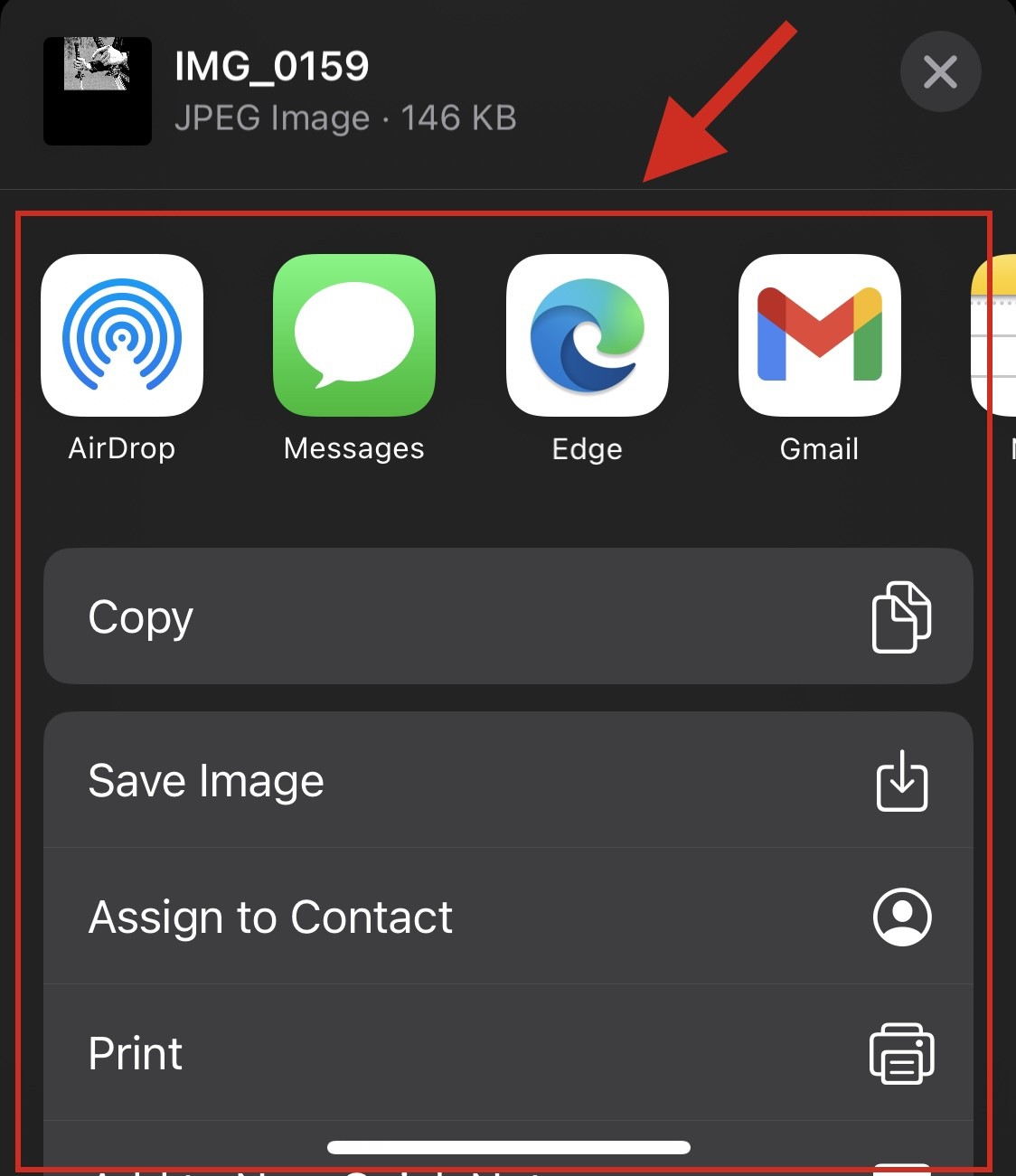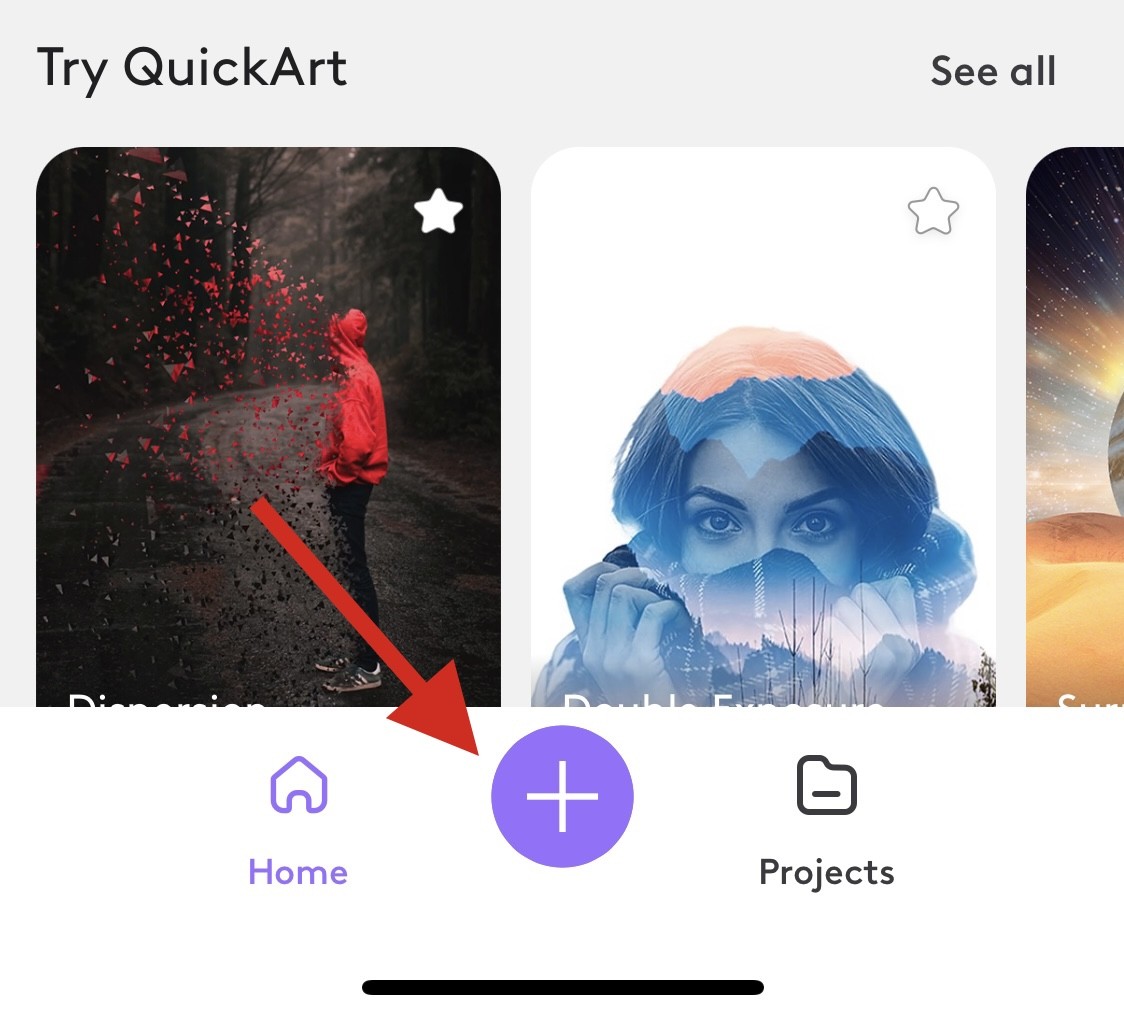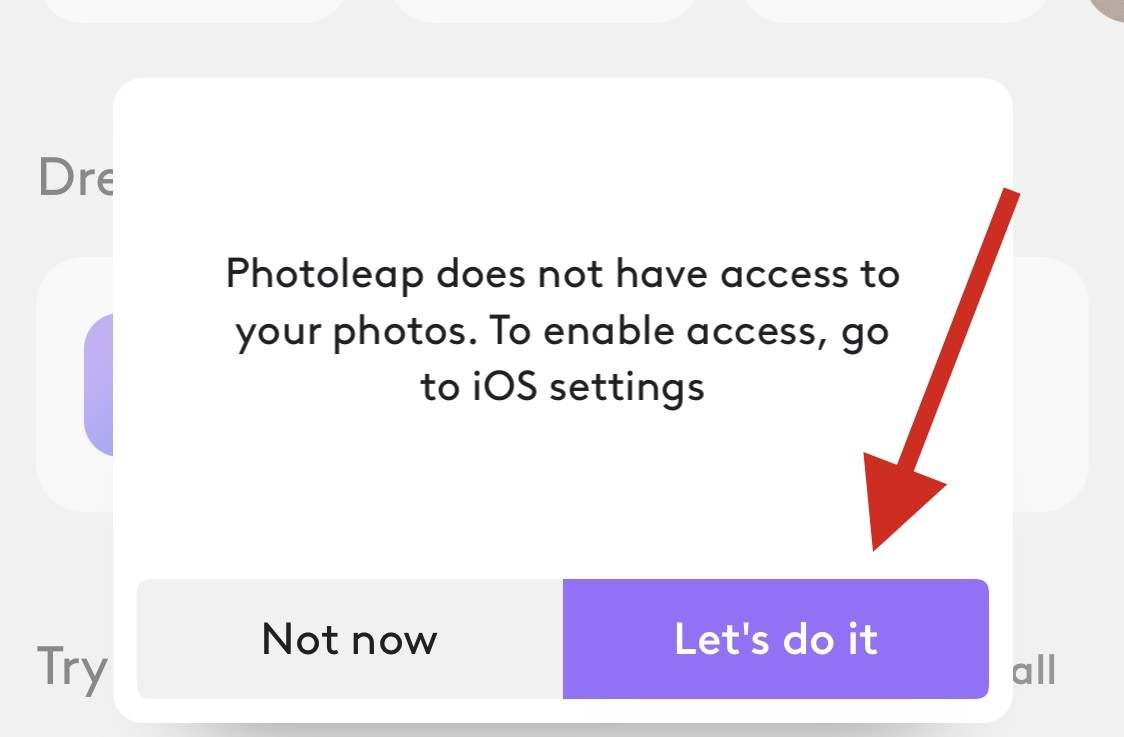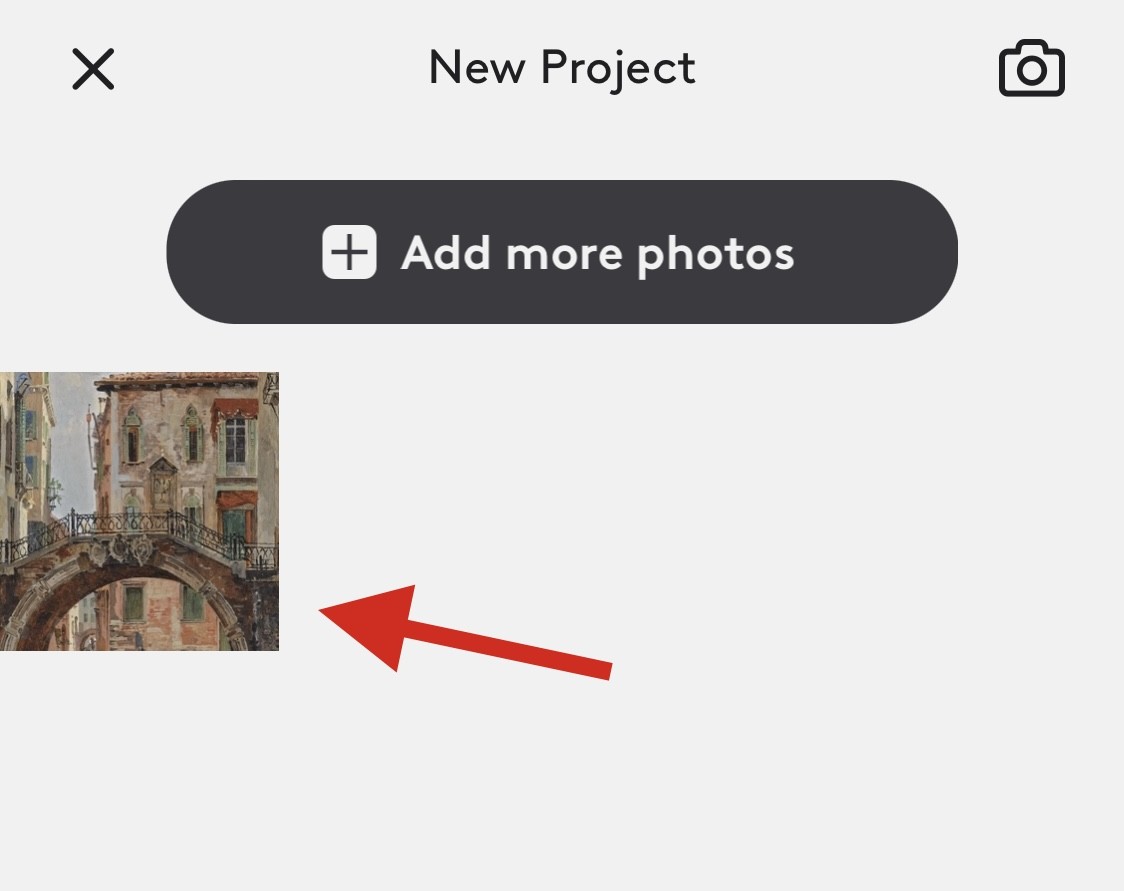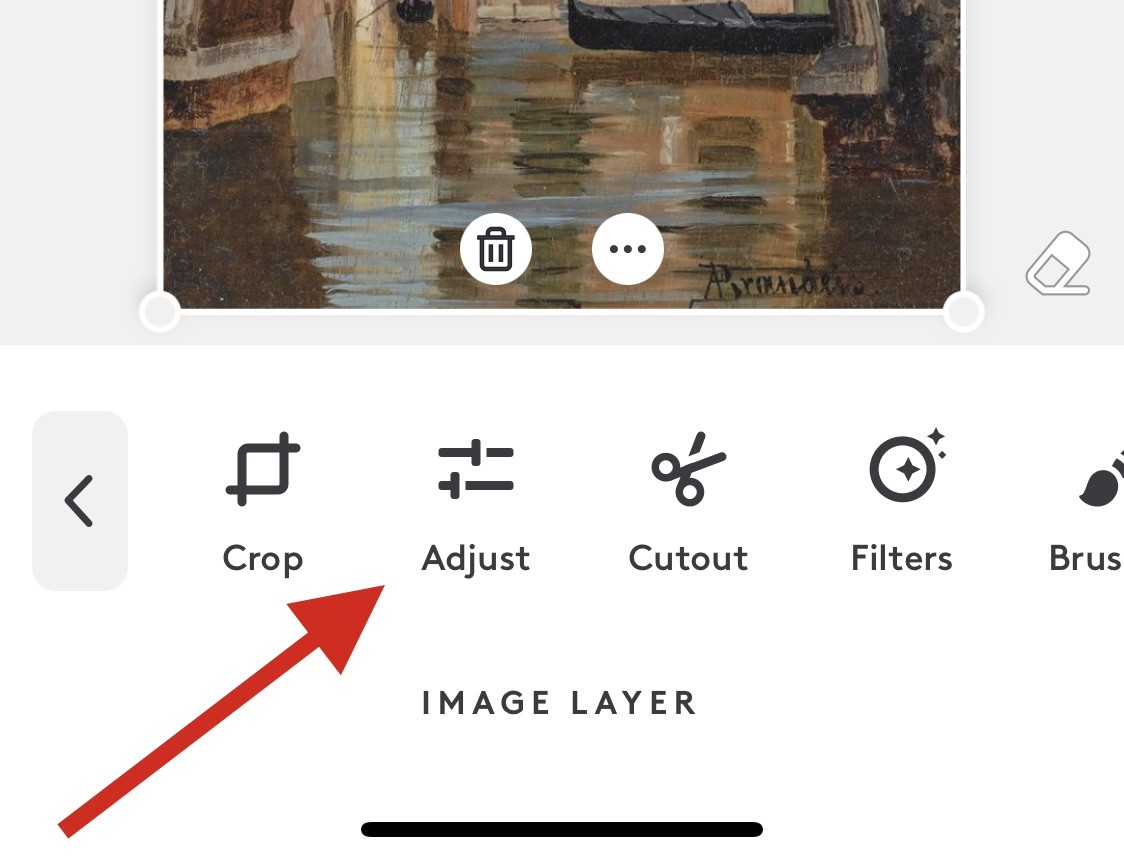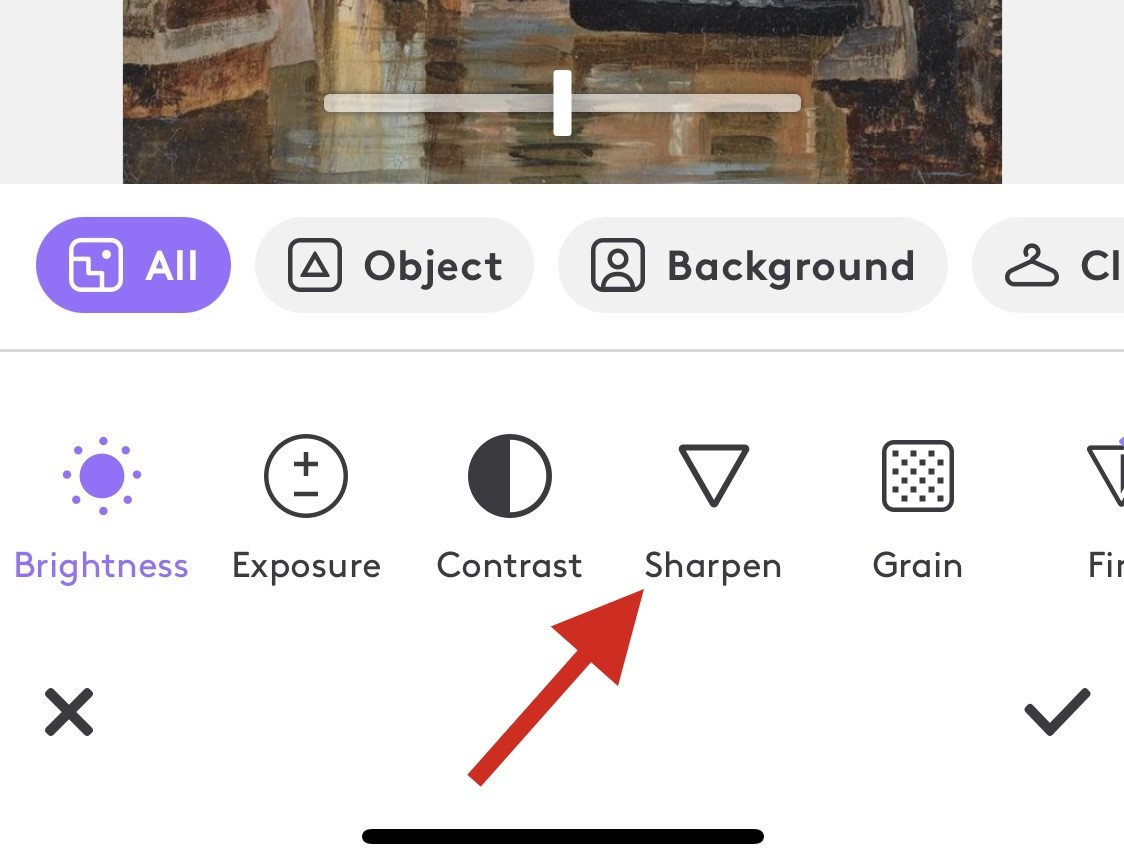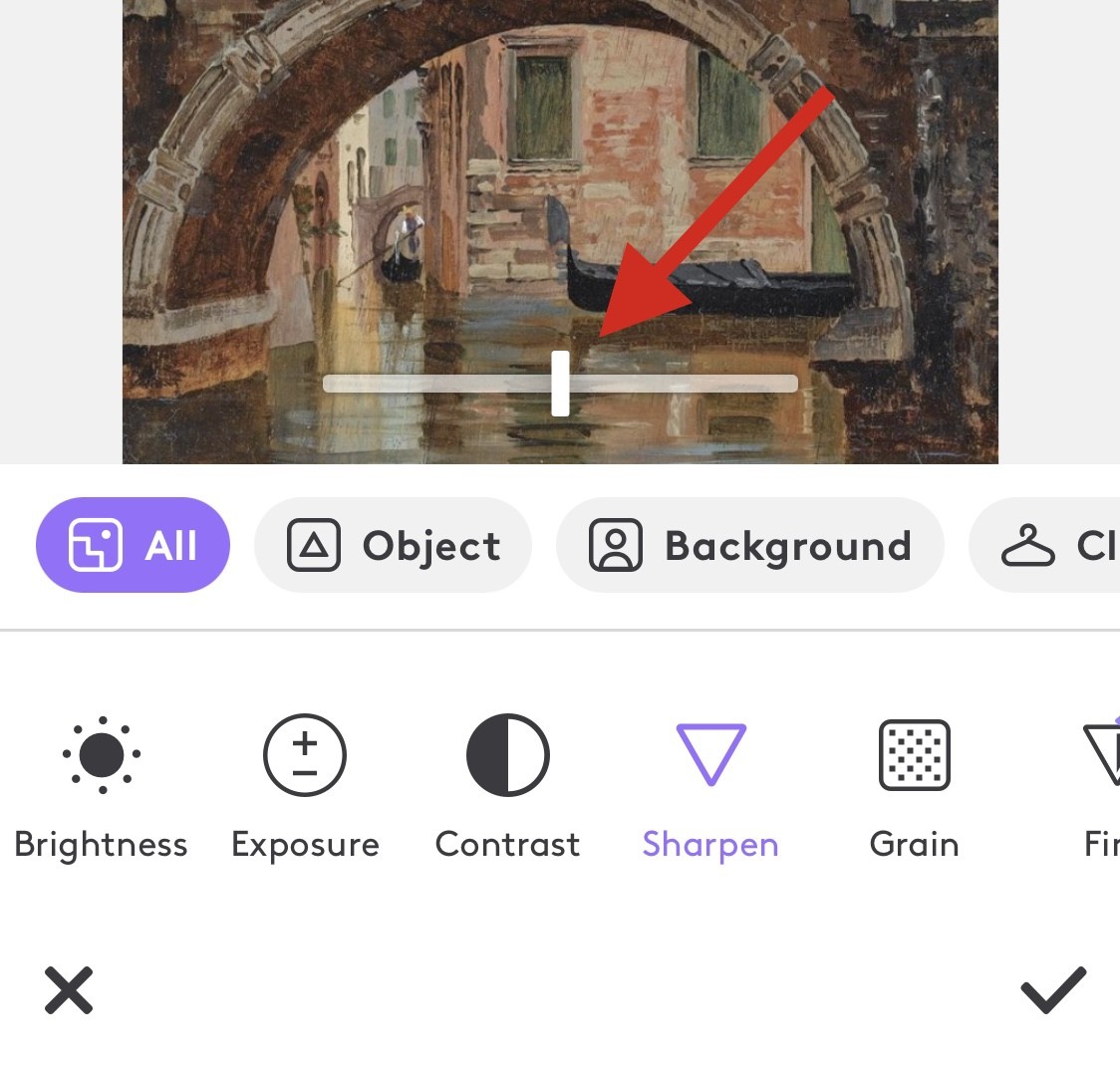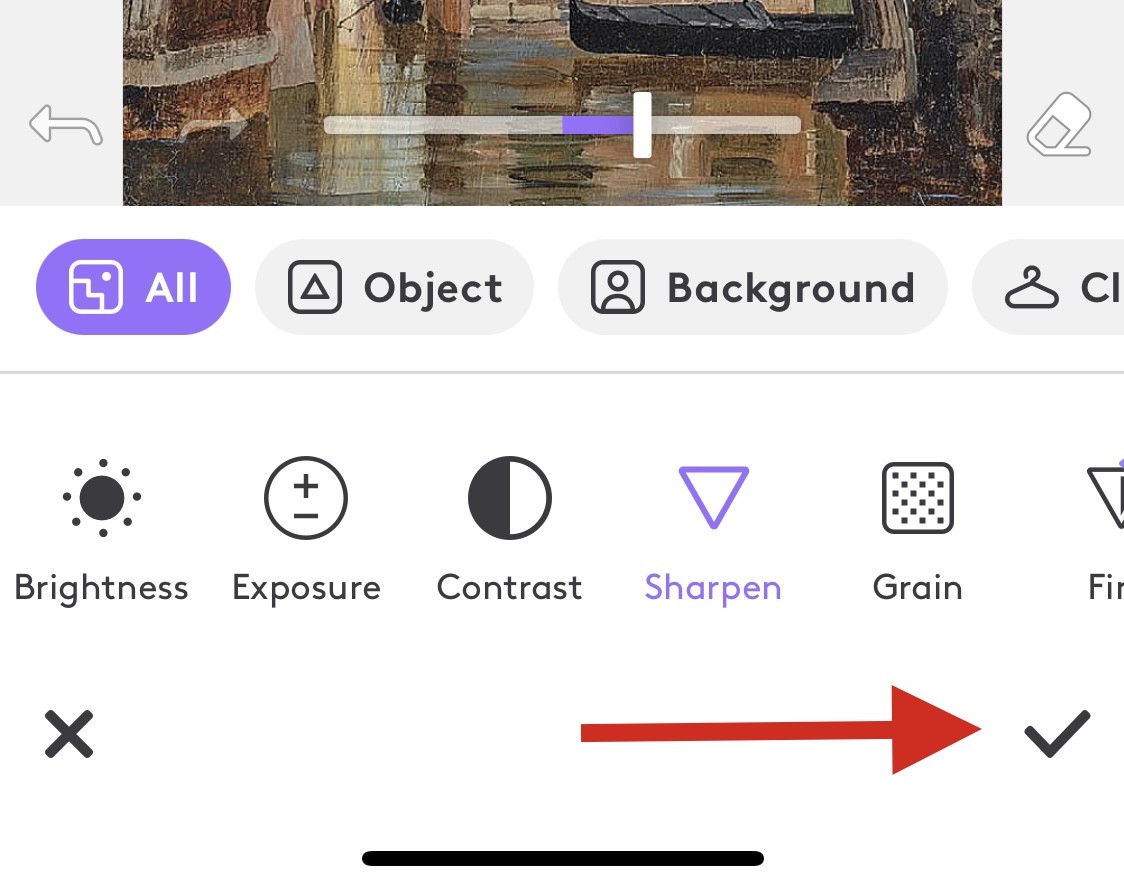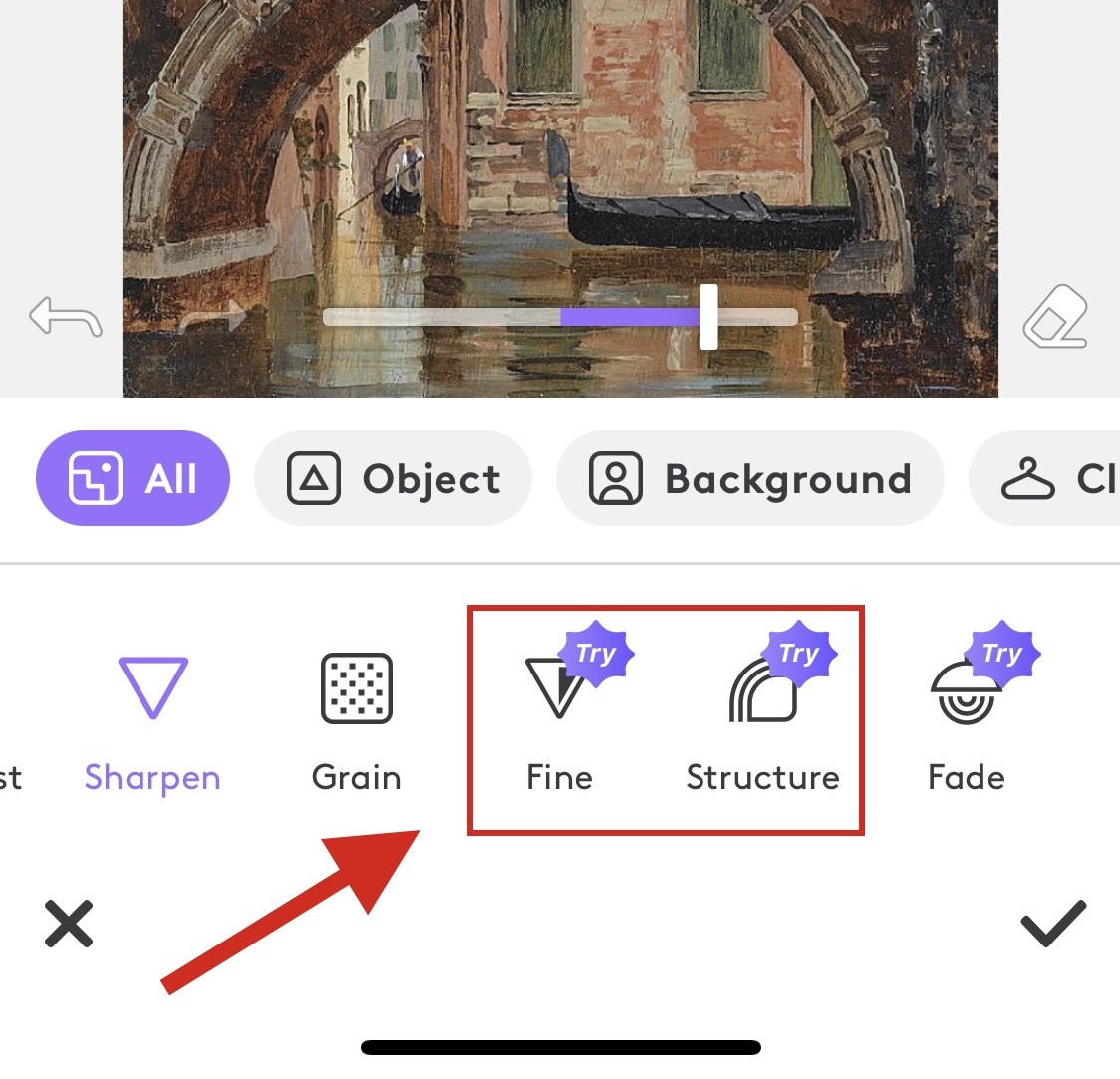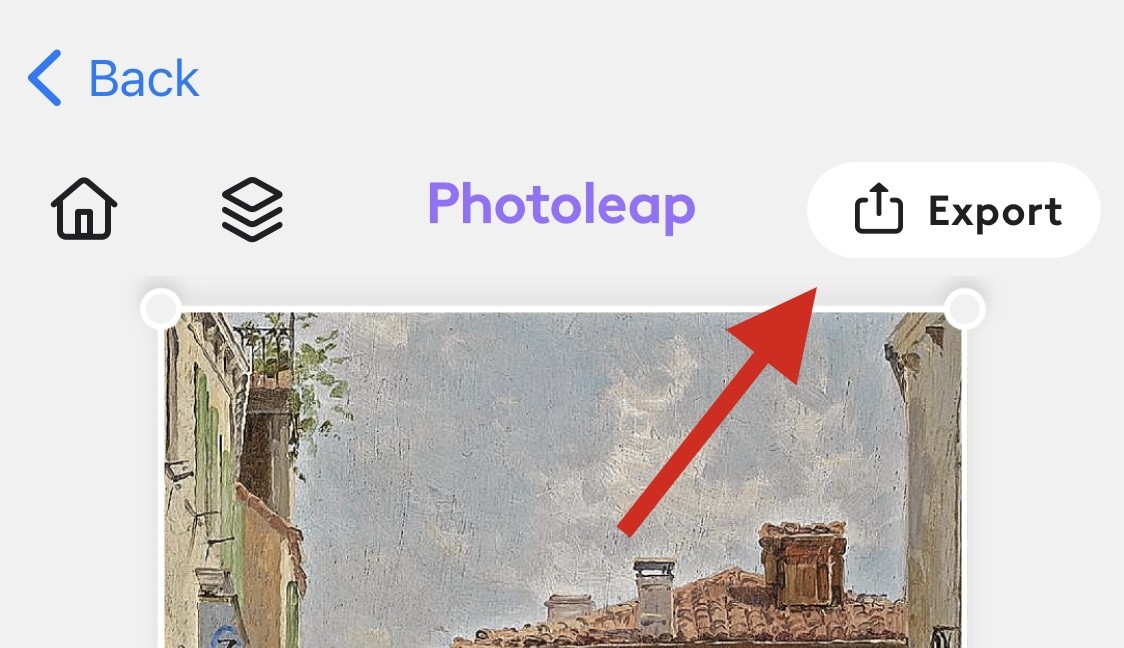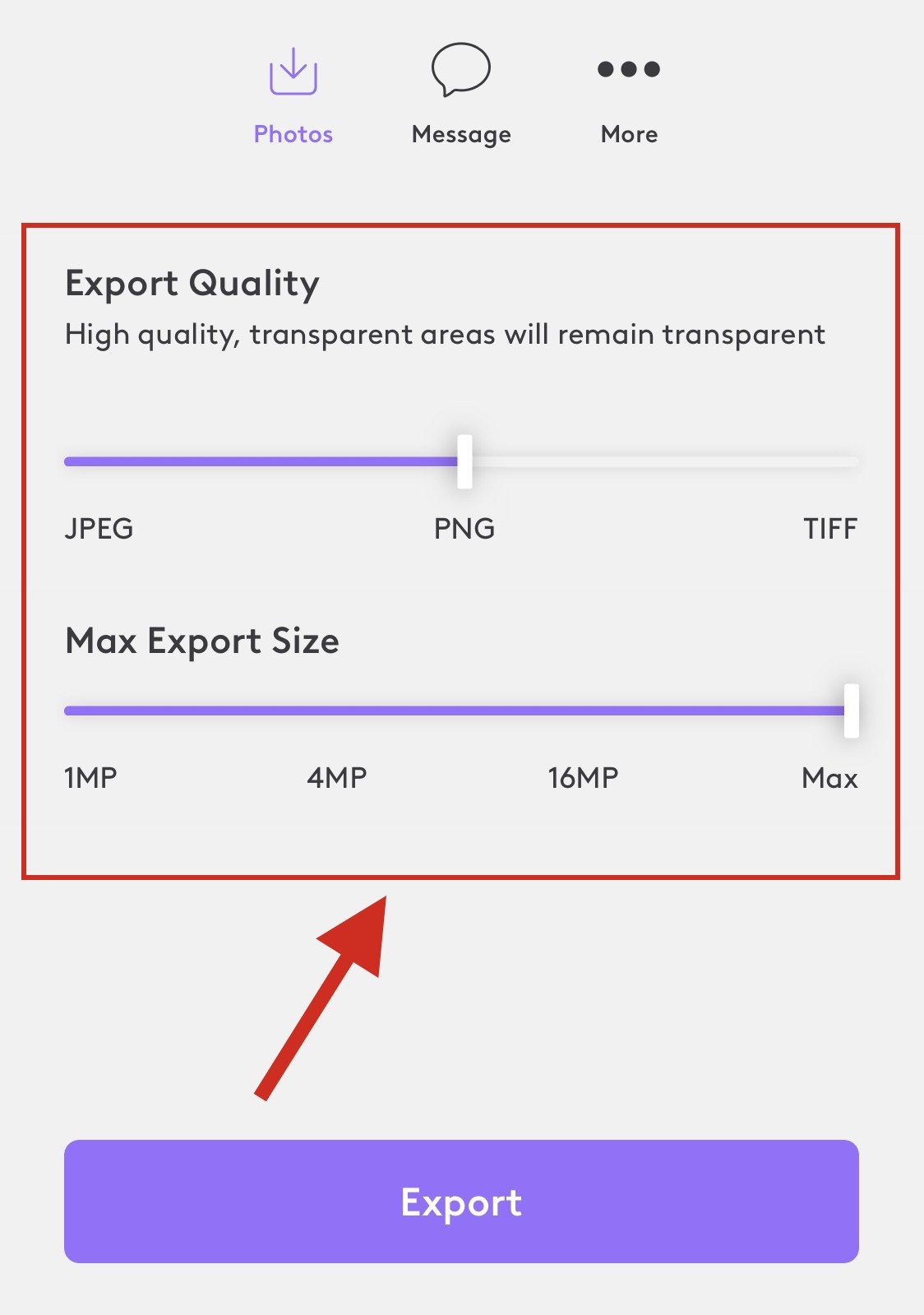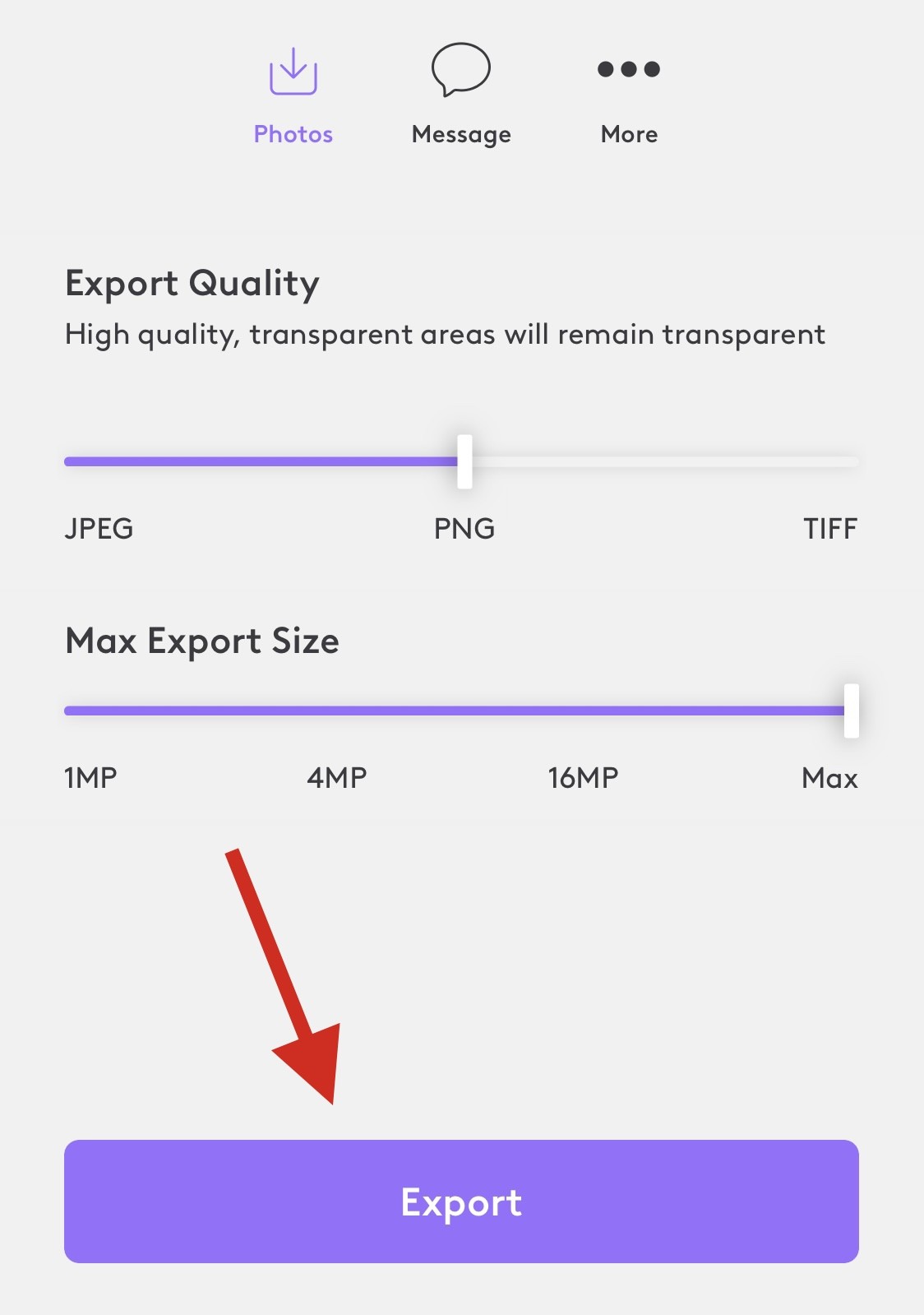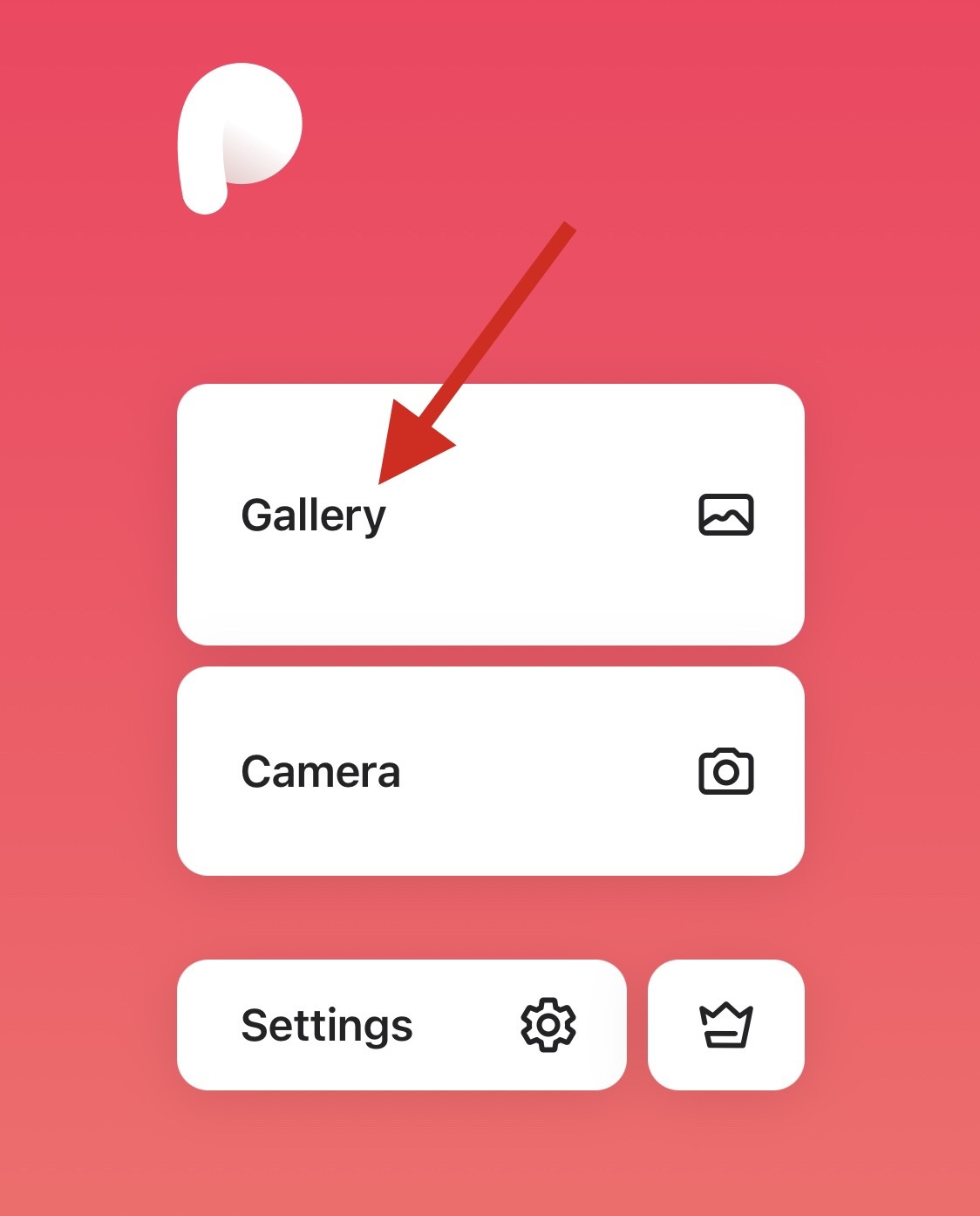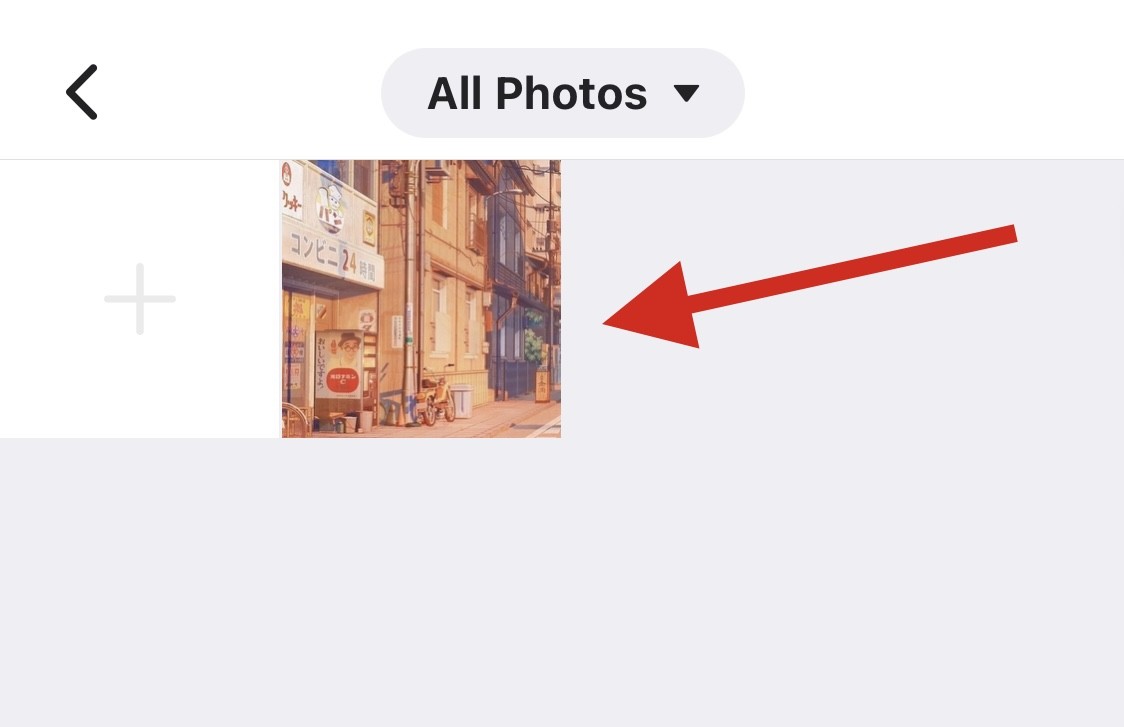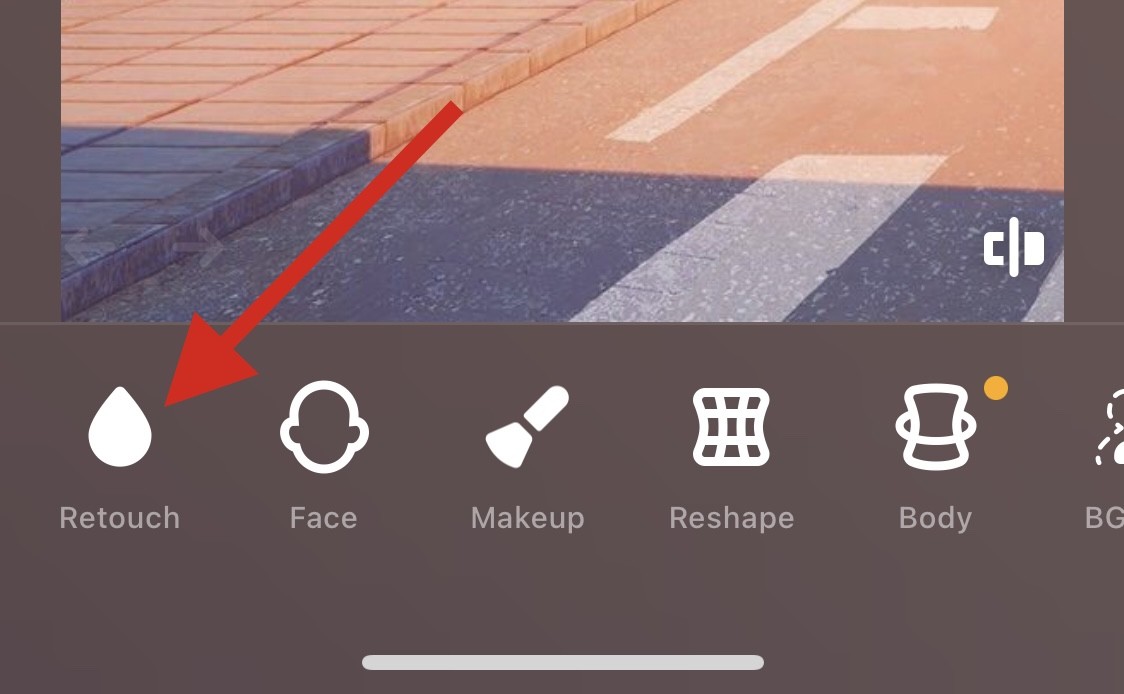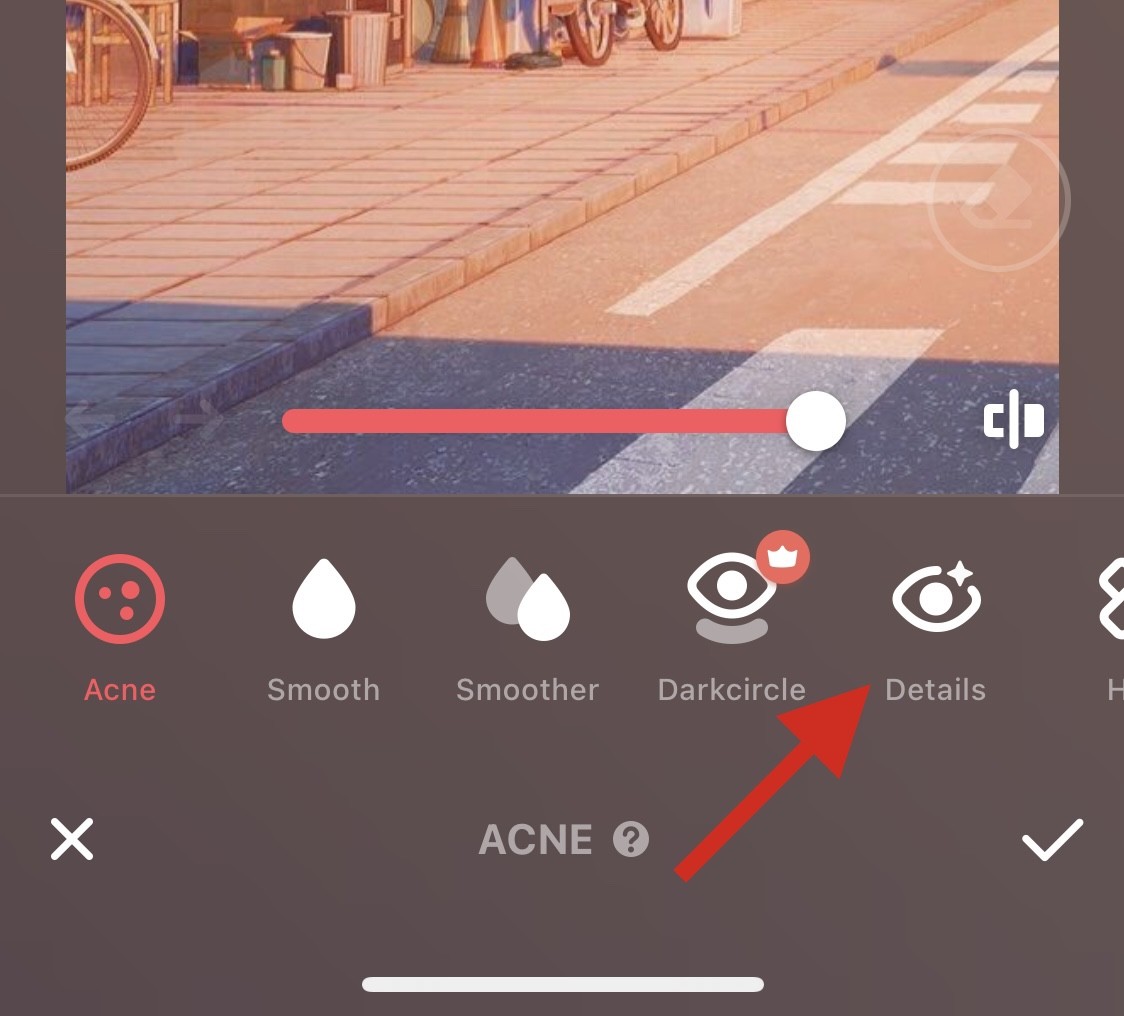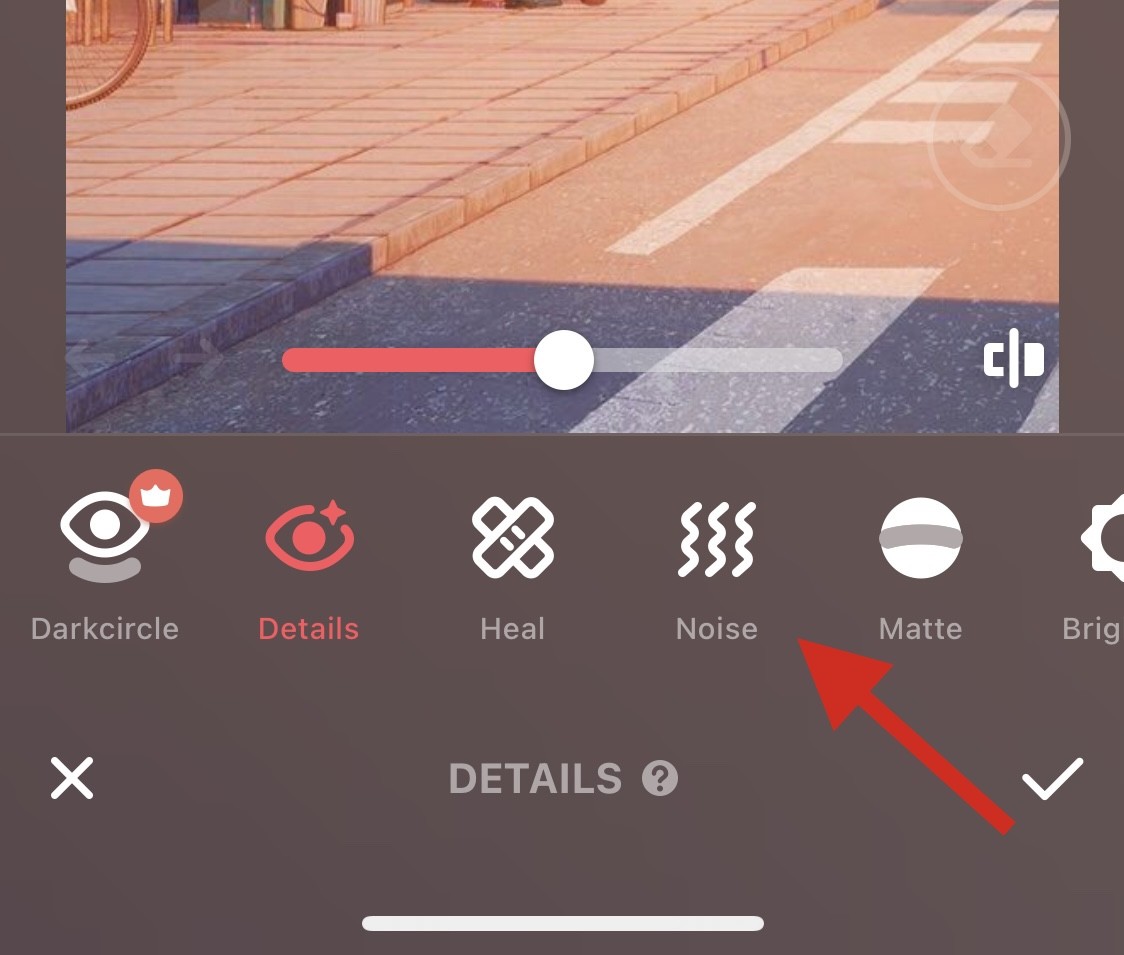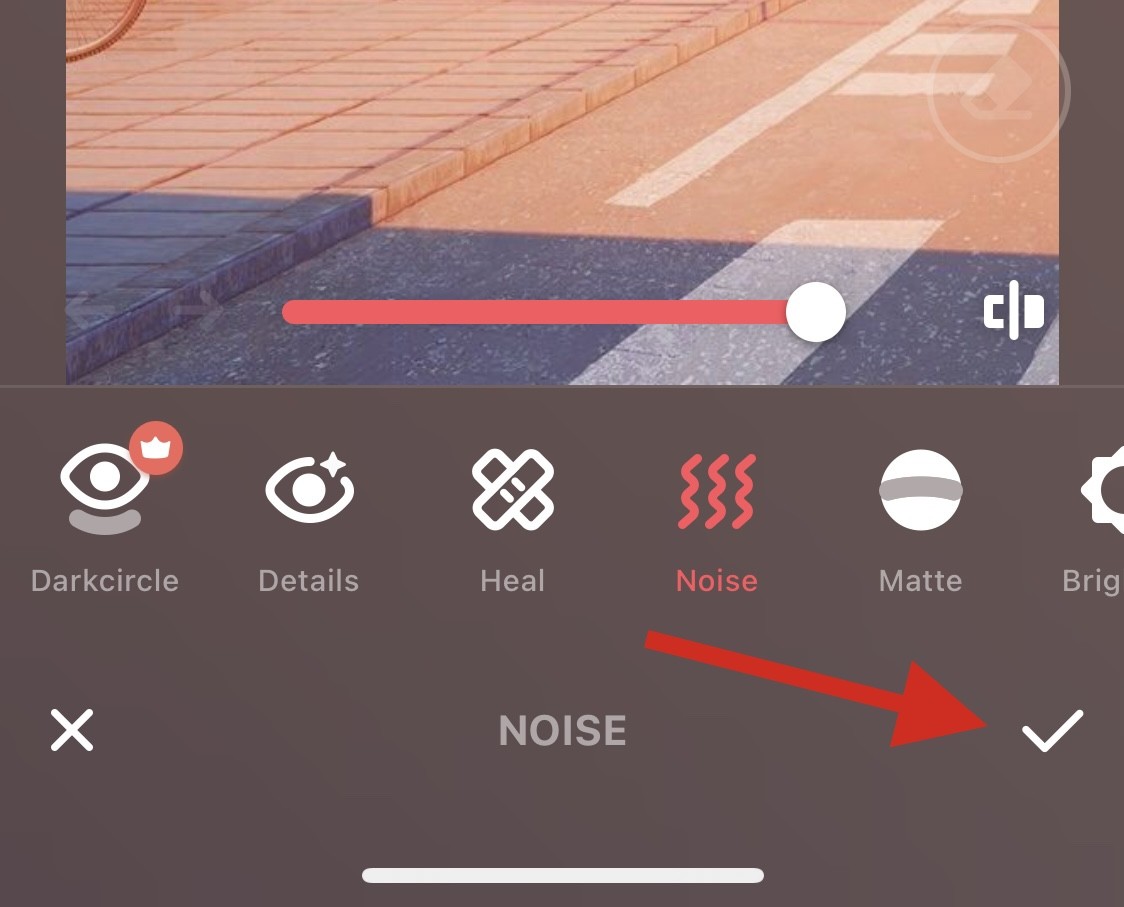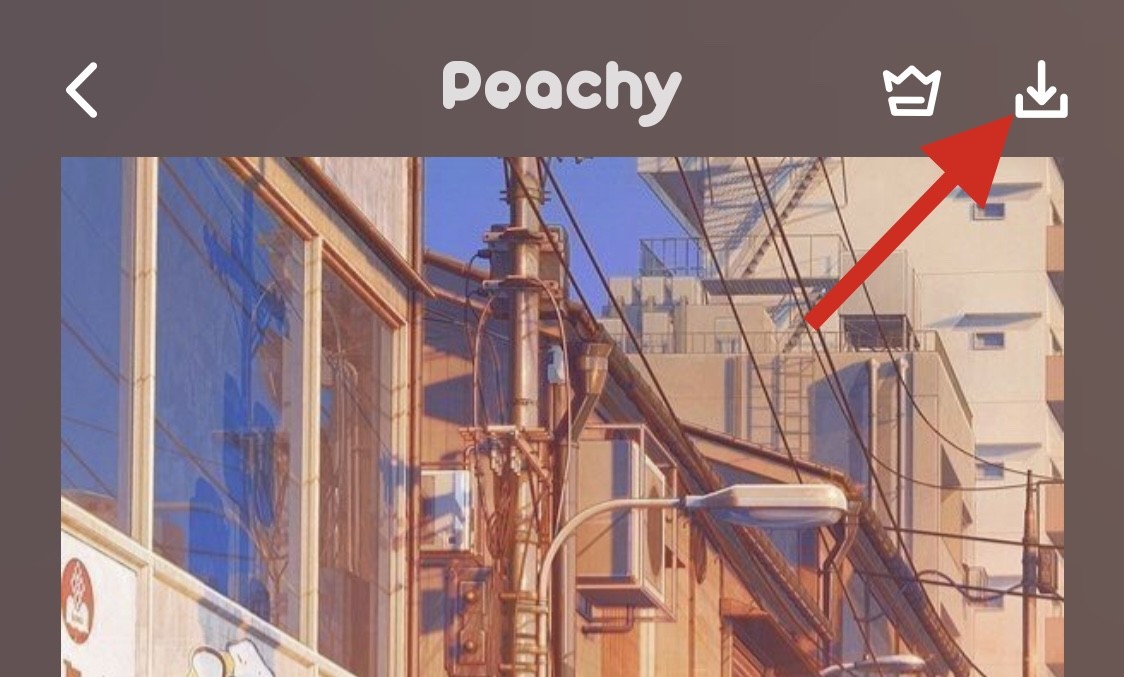Maison >Tutoriel mobile >iPhone >6 façons de rendre les images plus nettes sur iPhone
6 façons de rendre les images plus nettes sur iPhone
- 王林avant
- 2024-03-04 18:25:422447parcourir
Les iPhones récents d’Apple capturent des souvenirs avec des détails, une saturation et une luminosité nets. Mais parfois, vous pouvez rencontrer des problèmes qui peuvent rendre l’image moins claire. Bien que la mise au point automatique sur les appareils photo iPhone ait parcouru un long chemin et vous permette de prendre des photos rapidement, l'appareil photo peut se concentrer par erreur sur le mauvais sujet dans certaines situations, rendant la photo floue dans les zones indésirables.
Si vos photos sur votre iPhone semblent floues ou manquent de netteté en général, l'article suivant devrait vous aider à les rendre plus nettes.
Comment rendre les images plus claires sur iPhone [6 méthodes]
Vous pouvez essayer d'utiliser l'application Photos native pour nettoyer vos photos. Si vous souhaitez plus de fonctionnalités et d'options, nous vous recommandons d'essayer l'une des applications tierces répertoriées ci-dessous.
Méthode 1 : Utiliser l'application Photos
- Ouvrez l'application Photos et ouvrez la photo que vous souhaitez effacer.

- Cliquez pour modifier.

- Faites défiler les outils en bas pour trouver la netteté.

- Utilisez le curseur en bas pour ajuster.

- Une fois que vous êtes satisfait des résultats, passez à « Définition » et ajustez à votre guise.

- Enfin, utilisez la réduction du bruit pour réduire le bruit dans vos photos, ce qui devrait être un effet secondaire d'une netteté excessive.

- Une fois que vous êtes satisfait des résultats, cliquez sur Terminé.

Voici comment rendre vos photos plus claires à l'aide de l'application Photos.
Si « Photos » ne fonctionne pas pour vous, nous vous recommandons d'essayer des applications tierces pour rendre vos photos plus claires. Utilisez l’une des options suivantes pour vous aider tout au long du processus, selon vos préférences.
Méthode 2 : Utilisez l'application Snapseed
- Téléchargez et installez l'application Snapseed sur votre iPhone à l'aide de l'App Store.
- Après l'installation, ouvrez l'application Snapseed et cliquez sur le bouton +.

- Maintenant, cliquez et sélectionnez la photo pertinente que vous souhaitez voir plus clairement.

- Appuyez sur l'outil en bas.

- Cliquez et sélectionnez les détails.

- Utilisez maintenant les curseurs en haut pour ajuster votre structure.

- Cliquez sur l'icône "Options" en bas.

- Choisissez la netteté.

- Ajustez la netteté à l'aide du curseur en haut de l'écran.

- Cliquez sur la coche une fois que vous êtes satisfait de vos ajustements.

- Cliquez sur Exporter. Maintenant, sélectionnez et enregistrez votre image en utilisant l'une des options à l'écran.

Voici comment éditer et effacer des images avec Snapseed.
Méthode 3 : Utiliser l'application Adobe Photoshop
- Utilisez l'App Store pour télécharger et installer l'application Photoshop sur votre iPhone.
- Une fois terminé, lancez l'application Photoshop et accordez-lui la permission d'accéder à vos photos selon vos préférences lorsque vous y êtes invité.

- Cliquez et sélectionnez la photo que vous souhaitez effacer de l'aperçu à l'écran.

- Appuyez sur le réglage en bas.

- Cliquez et sélectionnez les détails.

- Choisissez maintenant la netteté.

- Utilisez le curseur en haut pour ajuster la netteté à votre guise.

- Sélectionnez et ajustez Réduire Lumia maintenant.

- Une fois que vous êtes satisfait des résultats, cliquez sur l'icône Télécharger en haut pour enregistrer la photo sur votre appareil.

Voici comment effacer des photos à l'aide de Photoshop.
Méthode 4 : Utilisez l'application Adobe Lightroom
- Téléchargez et installez l'application Lightroom sur votre iPhone à l'aide de l'App Store.
- Après l'installation, lancez l'application Lightroom et cliquez sur l'icône Ajouter des photos.

Remarque : Si c'est la première fois que vous utilisez Adobe Lightroom, vous devez vous connecter à Adobe Lightroom. - Cliquez et sélectionnez la source souhaitée.

- Accordez maintenant l'accès à Lightroom lorsque vous y êtes invité.

- Une fois que Lightroom a accès à la photo, cliquez et sélectionnez-la.

- Cliquez pour ajouter.

- Appuyez sur toutes les photos en haut. Maintenant, cliquez et sélectionnez les photos que vous souhaitez effacer.

- Cliquez et sélectionnez les détails en bas.

- Vous pouvez maintenant utiliser les curseurs ci-dessous pour ajuster l'image et effacer les détails à votre guise.

Netteté
Radius
Détails
Masquage - Une fois terminé, cliquez sur l'icône Partager.

- Choisissez Exporter sous.

- Utilisez les options ci-dessous pour ajuster la manière dont vous souhaitez que vos images soient exportées.

Types de fichiers
: Taille, Qualité de l'image
,
Filigrane - Vous pouvez également accéder aux options d'exportation suivantes en cliquant sur "Plus d'options".

- Vous pouvez maintenant ajuster les variables suivantes à l'aide des options à l'écran.

Informations sur l'appareil photo et RAW de l'appareil photo
Informations sur l'emplacement
Nom des fichiers
Affûtage de la sortie
Espace colorimétrique - Retournez en arrière et cochez la case pour enregistrer les modifications.

- Le fichier va maintenant être exporté. Vous pouvez désormais utiliser la feuille de partage pour enregistrer ou partager vos images selon vos besoins.

Méthode 5 : utilisez l'application PhotoLeap
- Utilisez l'App Store pour télécharger et installer l'application PhotoLeap sur votre iPhone.
- Après le téléchargement, lancez l'application PhotoLeap et appuyez sur l'icône + en bas.

- Lorsque vous y êtes invité, accordez l'accès à la photo.

- Cliquez et sélectionnez une photo dans la liste à l'écran.

- Appuyez sur les réglages en bas.

- Cliquez et sélectionnez Aiguiser.

- Utilisez les curseurs à l'écran pour effectuer les mêmes réglages.

- Une fois que vous êtes satisfait des résultats, cliquez sur la coche.

- De même, si vous disposez d'un abonnement premium, ajustez Fine et Structure.

- Une fois terminé, cliquez sur Exporter.

- Ajustez les options d'exportation disponibles à l'écran à votre guise.

Qualité d'exportation
Échelle d'exportation - Une fois terminé, cliquez sur Exporter.

Ça y est ! Vous allez maintenant utiliser PhotoLeap sur votre appareil pour effacer les images.
Méthode 6 : utilisez l'application Peachy
- Utilisez l'App Store pour télécharger et installer l'application Peachy sur votre iPhone.
- Une fois terminé, lancez l'application Peachy et appuyez sur Galerie.

- Accordez l'accès aux photos lorsque vous y êtes invité en fonction de vos préférences. Maintenant, appuyez et sélectionnez l'image appropriée dans la liste à l'écran.

- Bien que Peachy se concentre principalement sur l'esthétique corporelle, vous pouvez toujours l'utiliser pour rendre vos images plus claires. Appuyez sur la garniture inférieure.

- Cliquez et sélectionnez les détails.

- Utilisez le curseur en haut pour ajuster la netteté de l'image à votre guise.

- Lorsque vous avez terminé, cliquez sur le bruit.

- Utilisez maintenant le curseur pour réduire le bruit dans vos photos, qui sera introduit comme un effet secondaire de l'augmentation de la netteté.

- Une fois que vous êtes satisfait de l'aperçu, cliquez sur la coche dans le coin inférieur droit.

- Cliquez maintenant sur l'icône "Télécharger" dans le coin supérieur droit.

L'image va maintenant être exportée et vous pouvez désormais la sauvegarder ou la partager en utilisant les options disponibles à l'écran.
Autres applications tierces pour rendre les images plus nettes
Bien que davantage d'outils soient disponibles pour rendre vos images plus claires, il existe de nombreuses autres applications tierces qui peuvent être mieux adaptées à vos besoins. Utilisez l’une des méthodes alternatives pour rendre votre image plus claire.
- Pixel Matto | Lien de téléchargement
- Darkroom | Lien de téléchargement
- Lien de téléchargement
Ce qui précède est le contenu détaillé de. pour plus d'informations, suivez d'autres articles connexes sur le site Web de PHP en chinois!