Maison >Tutoriel logiciel >Logiciel >Comment créer un histogramme dans Word – étapes pour créer un histogramme dans Word
Comment créer un histogramme dans Word – étapes pour créer un histogramme dans Word
- WBOYWBOYWBOYWBOYWBOYWBOYWBOYWBOYWBOYWBOYWBOYWBOYWBavant
- 2024-03-04 17:01:241371parcourir
L'éditeur php Strawberry vous présentera en détail comment créer un histogramme dans Word. En quelques étapes simples, vous pouvez créer rapidement de superbes histogrammes pour rendre les données plus intuitives et plus claires. Suivez nos conseils pour maîtriser facilement les compétences de création d’histogrammes dans Word et améliorer l’efficacité du travail !
Ouvrez le document Word.
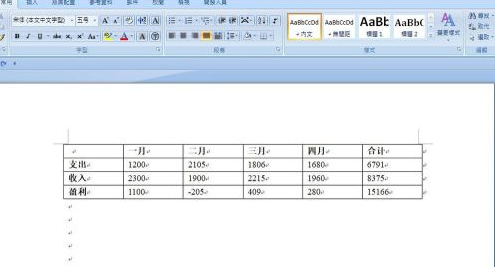
Choisissez Insérer - Graphique, sélectionnez l'un des histogrammes et cliquez sur OK.

Un tableau Excel apparaît. comme le montre la photo.
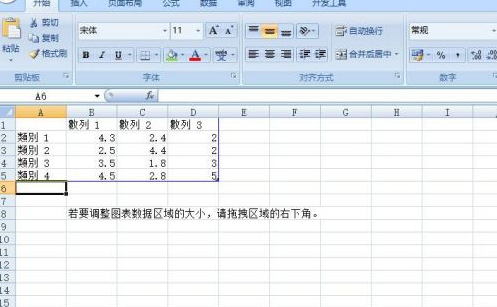
Le diagramme à colonnes inséré est illustré dans la figure.
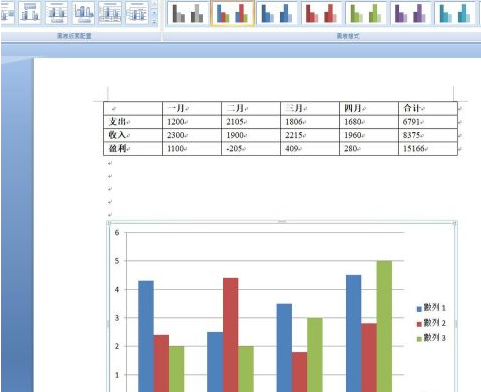
Copiez le contenu du tableau dans la feuille Excel ouverte.
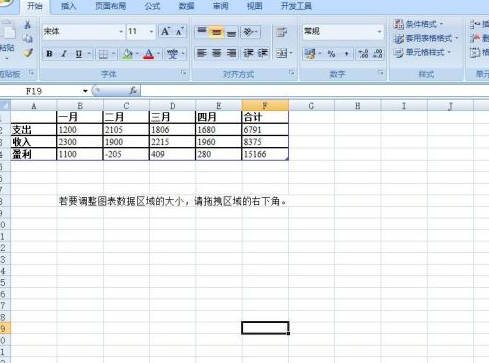
Le diagramme à colonnes du document Word a changé à mesure que le contenu du tableau Excel change. L'effet est illustré sur la figure.
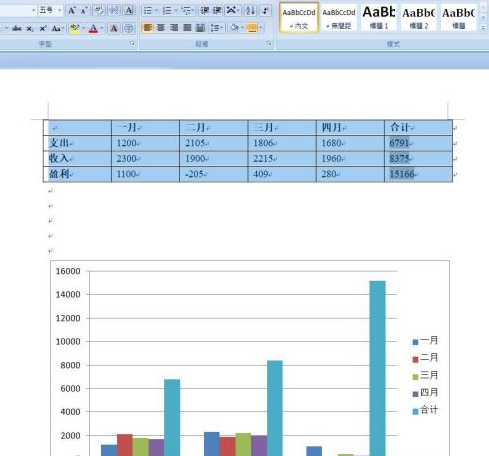
Ce qui précède est le contenu détaillé de. pour plus d'informations, suivez d'autres articles connexes sur le site Web de PHP en chinois!

