Maison >Tutoriel logiciel >Logiciel >Comment utiliser la fonction if dans Excel - tutoriel sur l'utilisation de la fonction if dans Excel
Comment utiliser la fonction if dans Excel - tutoriel sur l'utilisation de la fonction if dans Excel
- WBOYWBOYWBOYWBOYWBOYWBOYWBOYWBOYWBOYWBOYWBOYWBOYWBavant
- 2024-03-04 16:10:071035parcourir
L'éditeur PHP Xiaoxin vous présentera aujourd'hui comment utiliser la fonction IF dans Excel. La fonction IF est une fonction logique très couramment utilisée dans Excel. Elle peut renvoyer différentes valeursselon les conditions, nous aidant à porter des jugements logiques et à traiter des données dans des tableaux. En apprenant à utiliser la fonction IF, nous pouvons traiter les données plus efficacement et optimiser notre flux de travail. Apprenons le tutoriel détaillé sur l'utilisation de la fonction IF dans Excel !
1. Ouvrez le tableau qui doit utiliser la fonction if dans Excel. Par exemple, dans l’exemple, il est nécessaire de déterminer si l’élève a réussi ou échoué en fonction de ses notes, comme le montre la figure ci-dessous :
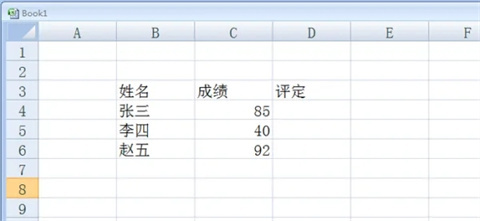
2. Déplacez la souris vers la cellule située derrière la cellule que vous souhaitez juger et saisissez "=if()", comme le montre la figure suivante :
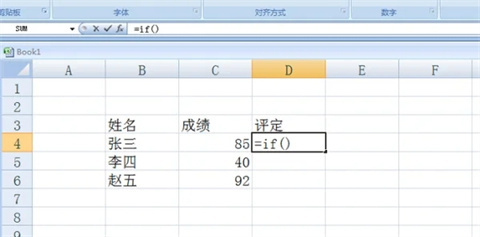
3. Déplacez la souris vers les parenthèses de "=if()", et nous pouvons voir une colonne d'explications en anglais de la fonction if. Le test logique indique que la condition de jugement de la fonction if est entrée à cette position, et la valeur-if. -ture indique que la condition est établie à cette position, value-if-false signifie que la condition ne devient pas la valeur sortie à cette position, comme le montre la figure suivante :
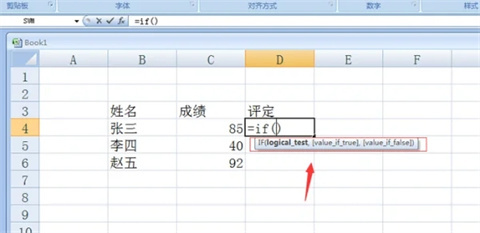
4. Nous entrons "C4
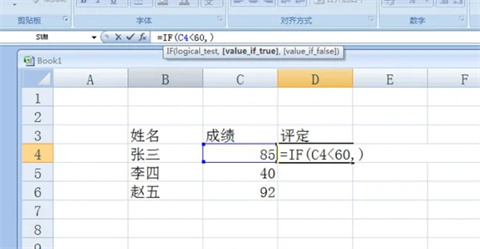
5. Ensuite, si le score d'entrée est inférieur à 60 et que la condition est remplie, le résultat sera « échec », et ce résultat doit être placé entre guillemets doubles sous l'entrée en anglais, puis séparé par des virgules pour l'étape suivante. déterminer, comme le montre la figure ci-dessous :
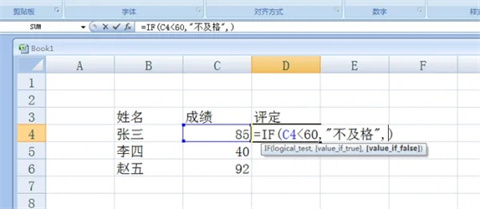
6. Effectuez la dernière étape et saisissez le résultat « réussite » si le jugement n'est pas établi, comme le montre la figure ci-dessous :
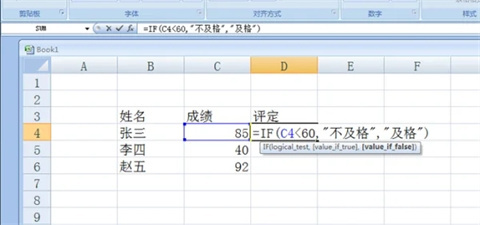
7. Après avoir terminé la saisie, cliquez sur Entrée Même si la saisie de la fonction if réussit, le résultat du jugement sera également affiché, comme le montre la figure ci-dessous :
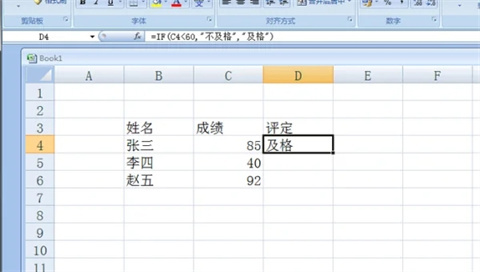
Ce qui précède est l'intégralité du contenu sur la façon d'utiliser la fonction if dans Excel présenté par l'éditeur. J'espère que cela pourra vous être utile.
Ce qui précède est le contenu détaillé de. pour plus d'informations, suivez d'autres articles connexes sur le site Web de PHP en chinois!
Articles Liés
Voir plus- Comment définir l'axe X et l'axe Y dans un graphique Excel
- Que dois-je faire si le nombre dans le tableau Excel passe à 000 ?
- Quelle est la formule de la fonction de multiplication dans Excel
- Explication détaillée de la fonction v-if dans Vue3 : application du rendu des composants à contrôle dynamique
- Comment utiliser la fonction IF de MySQL pour effectuer un jugement conditionnel et renvoyer différentes valeurs

