Maison >Tutoriel logiciel >Logiciel >Comment créer un nouveau calque dans Auto CAD2020-Comment créer un nouveau calque dans Auto CAD2020
Comment créer un nouveau calque dans Auto CAD2020-Comment créer un nouveau calque dans Auto CAD2020
- WBOYavant
- 2024-03-04 11:10:241086parcourir
L'éditeur php Banana vous présentera en détail comment créer un nouveau calque dans Auto CAD 2020. Dans Auto CAD 2020, créer un nouveau calque est une opération très courante, mais elle peut s'avérer difficile pour les débutants. Grâce aux conseils de cet article, vous apprendrez comment créer rapidement et facilement de nouveaux calques dans Auto CAD 2020, rendant votre processus de dessin plus efficace et plus pratique. Explorons ensuite les étapes spécifiques de la création d'un nouveau calque dans Auto CAD 2020 !
1. Ouvrez d’abord Auto CAD2020, comme indiqué dans la figure ci-dessous.
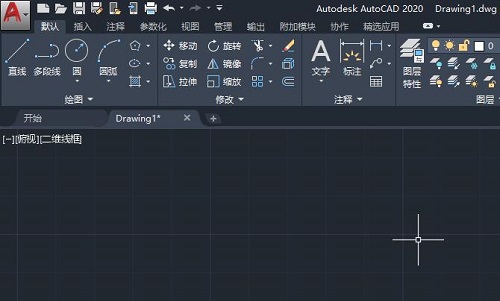
2. Ensuite, nous cliquons sur les propriétés du calque, comme le montre la figure ci-dessous.
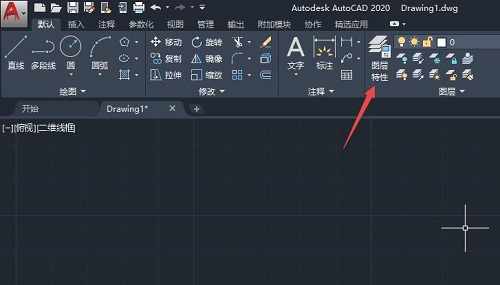
3. Ensuite, nous cliquons sur Nouveau calque, comme le montre l'image ci-dessous.
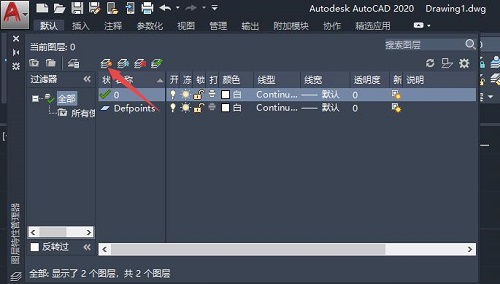
4. Après cela, nous pouvons voir un nouveau calque créé, comme le montre l'image ci-dessous.
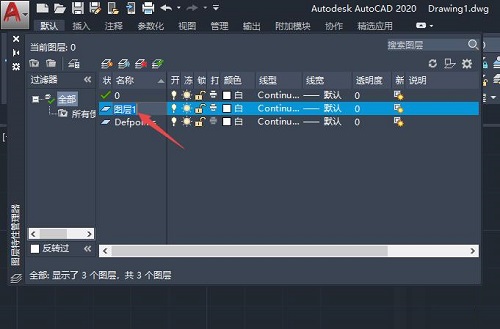
5. Nous pouvons changer le nom du calque puis cliquer sur la couleur, comme le montre l'image ci-dessous.
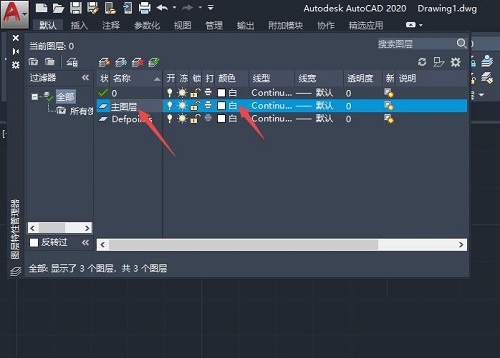
6. Ensuite, nous sélectionnons une couleur et cliquons sur OK, comme le montre l'image ci-dessous.
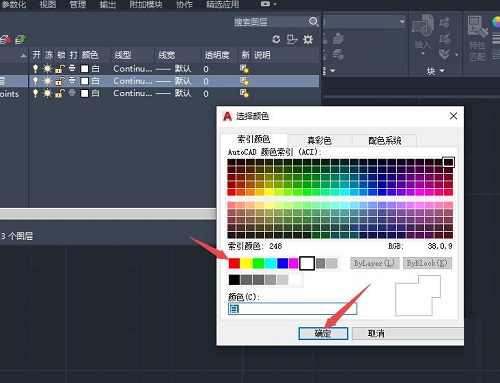
7. Ensuite, nous cliquons sur la largeur de la ligne, comme indiqué dans la figure ci-dessous.
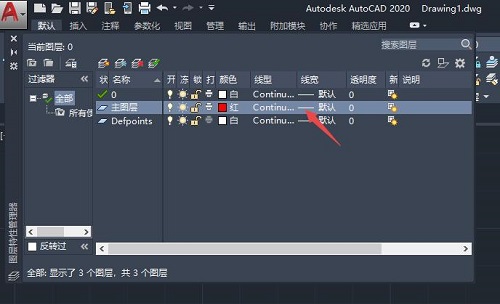
8. Ensuite, nous sélectionnons une largeur de ligne et cliquons sur OK, comme le montre la figure ci-dessous.
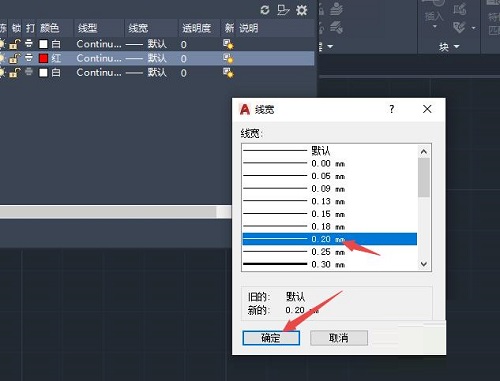
9. Ensuite, nous cliquons sur le bouton Fermer, comme le montre la figure ci-dessous.
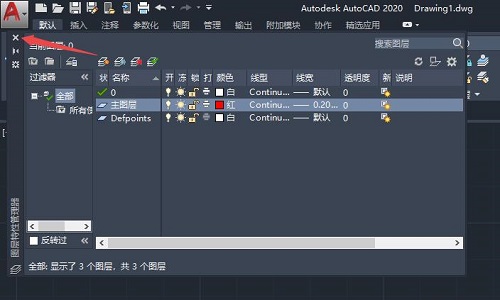
10. Enfin, nous cliquons sur la flèche déroulante à côté du calque, puis nous voyons notre nouveau calque, indiquant que notre nouveau calque a réussi, comme le montre l'image ci-dessous.
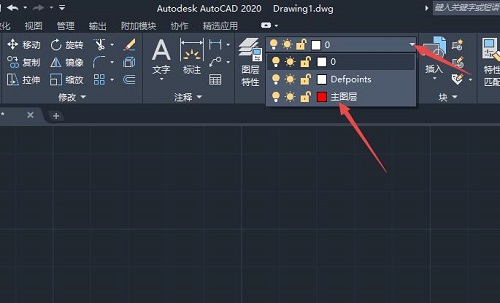
Ce qui précède est l'intégralité du contenu sur la façon de créer un nouveau calque dans Auto CAD2020 présenté par l'éditeur. J'espère que cela vous sera utile.
Ce qui précède est le contenu détaillé de. pour plus d'informations, suivez d'autres articles connexes sur le site Web de PHP en chinois!
Articles Liés
Voir plus- Comment afficher les jeux cachés sur Steam
- Comment utiliser un logiciel approprié pour ouvrir les fichiers dll sur un ordinateur win10 ?
- Comment définir le mot de passe du compte enregistré et afficher le mot de passe du compte utilisateur enregistré dans le navigateur 360
- Comment utiliser la CAO pour marquer toutes les dimensions en un seul clic
- Comment annuler le saut automatique vers le bord d'IE

