Maison >tutoriels informatiques >connaissances en informatique >Comment utiliser le mode accompagnement dans Google Meet
Comment utiliser le mode accompagnement dans Google Meet
- WBOYWBOYWBOYWBOYWBOYWBOYWBOYWBOYWBOYWBOYWBOYWBOYWBavant
- 2024-03-02 09:40:33730parcourir
Google s'engage à garder Google Meet vivant et intéressant pour garantir qu'il reste compétitif parmi les nombreuses applications d'appel vidéo. L'une des dernières fonctionnalités introduites est le mode compagnon, qui permet aux utilisateurs de rejoindre des réunions à partir de deux appareils en même temps. Cet article explique comment utiliser le mode compagnon dans Google Meet et les fonctionnalités intéressantes qu'il apporte.
Quel est le mode de compatibilité dans Google Meet ?
Le mode Compagnon de Google Meet est une fonctionnalité utile qui permet aux participants de rejoindre des réunions en utilisant leurs propres appareils et de profiter de toutes les fonctionnalités de Google Meet, notamment le fait de lever la main et le partage d'écran. Cette fonctionnalité est particulièrement utile pour les utilisateurs qui doivent participer à des réunions en utilisant plusieurs appareils en même temps.
Le microphone Google Meet ne fonctionne pas sur un PC Windows
Utilisez le mode compagnon dans Google Meet
Les utilisateurs peuvent rejoindre des réunions via le mode Google Meet Companion et le son est désactivé par défaut pour éviter l'écho. La vidéo est désactivée par défaut, mais peut être activée pour attirer l'attention lorsque vous parlez.
L'un des attraits de Google Meet est qu'il offre des options intéressantes aux personnes comme moi qui ont des exigences élevées en matière de qualité vidéo et audio sur ordinateur. Avec Google Meet, je peux utiliser mon téléphone pour passer des appels vidéo et audio tout en utilisant mon ordinateur portable pour effectuer d'autres tâches, telles que l'enregistrement d'informations importantes ou la présentation de PPT. Cette flexibilité me permet de me sentir très pratique et efficace, tout en réduisant également la dépendance excessive aux performances de l'appareil. Cette méthode multitâche me permet de mieux gérer d'autres travaux ou tâches tout en participant à des réunions, améliorant ainsi l'efficacité et la qualité du travail. De manière générale, ce concept de conception de Google Meet vise à répondre à la flexibilité des utilisateurs pour différents scénarios et besoins de travail
Démarrer une réunion en mode Google Meet Companion
Pour rejoindre une réunion en mode compagnon de Google Meet, vous pouvez la rejoindre via un lien ou sur le site Web dédié au mode compagnon.
Rejoignez le mode Compagnon de Google Meet via le lien fourni
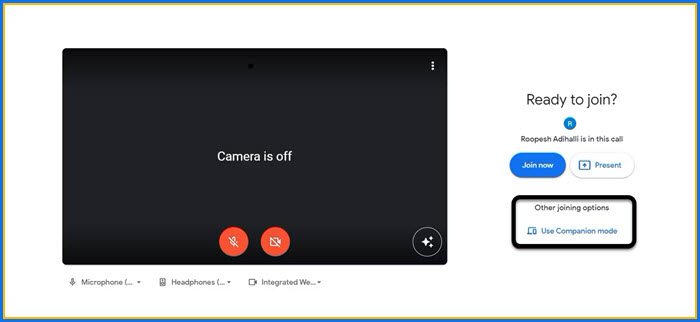
Rejoignez le mode Google Meet Companion à l'aide du code
Pour rejoindre l'appel sur votre appareil fonctionnel, vous devez être connecté avec le compte Google à partir duquel vous avez reçu l'invitation à la réunion. Si vous ne parvenez pas à terminer cette étape, vous pouvez demander à l'hôte de la réunion l'autorisation de rejoindre l'appel.
Lire : Comment rejoindre une réunion ou discuter avec quelqu'un à l'aide de Google Meet
Pourquoi puis-je utiliser le mode Compagnon de Google Meet ?
Lorsque vous utilisez le mode compagnon, vous vous demandez peut-être quelles activités sont disponibles sur le deuxième écran. L'écran ressemble à une session Google Meetings typique, sauf qu'il n'y a aucune vignette de participant.
Si vous n’aimez pas utiliser la fonction de chat, vous disposez d’autres options. Vous verrez un message au centre de l'écran indiquant les différentes activités auxquelles vous pouvez participer, comme partager votre écran, organiser une présentation, lever la main et rejoindre un tableau blanc virtuel. Ce ne sont là que quelques exemples de ce que vous pouvez faire. Les autres fonctionnalités incluent l'activation des sous-titres codés, le partage d'émojis et le partage de flux vidéo pour les participants distants.
Des fonctionnalités avancées telles que des salles de sous-commission, des sondages et des réunions enregistrées sont également disponibles. Bien que ces fonctionnalités soient accessibles sur l'écran principal, l'utilisation d'un deuxième écran facilite l'interaction avec les autres participants tout en évitant les retours audio du microphone ou de la caméra.
Ce qui précède est le contenu détaillé de. pour plus d'informations, suivez d'autres articles connexes sur le site Web de PHP en chinois!

