Maison >Tutoriel système >Série Windows >Que dois-je faire si la mise à jour de Win10 échoue et continue de l'annuler ? Que dois-je faire si Win10 ne peut pas terminer la mise à jour et annule les modifications ?
Que dois-je faire si la mise à jour de Win10 échoue et continue de l'annuler ? Que dois-je faire si Win10 ne peut pas terminer la mise à jour et annule les modifications ?
- WBOYWBOYWBOYWBOYWBOYWBOYWBOYWBOYWBOYWBOYWBOYWBOYWBavant
- 2024-02-29 18:30:073280parcourir
Lorsque nous mettons à jour le système Win10, nous rencontrons parfois une situation dans laquelle la mise à jour échoue et continue d'être révoquée, ce qui est très pénible. Dans ce cas, comment le résoudre ? Cet article vous présentera la solution au problème selon lequel Win10 ne peut pas terminer la mise à jour et annule les modifications. Jetons un coup d'œil aux solutions compilées par l'éditeur PHP Strawberry pour tout le monde !
1. Solution pour démarrer
Méthode 1 : Éditeur de stratégie de groupe local
1. Appuyez sur la combinaison de touches [Win + R] du clavier pour ouvrir Exécuter, entrez la commande [gpedit.msc] et appuyez sur [OK ou Entrez] ;
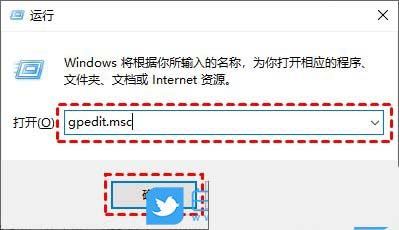
2. Développez la fenêtre de l'éditeur de stratégie de groupe local pour : Configuration ordinateur > Modèles d'administration > Composants Windows > Windows Update, puis recherchez [Configurer les mises à jour automatiques] et double-cliquez pour l'ouvrir ;
3. Dans la fenêtre Configurer les mises à jour automatiques, sélectionnez [Désactivé], puis cliquez sur [OK] ; Ensuite, sur la page Windows Update, recherchez [Supprimer l'accès à toutes les fonctionnalités de Windows Update] ; cliquez pour l'ouvrir ;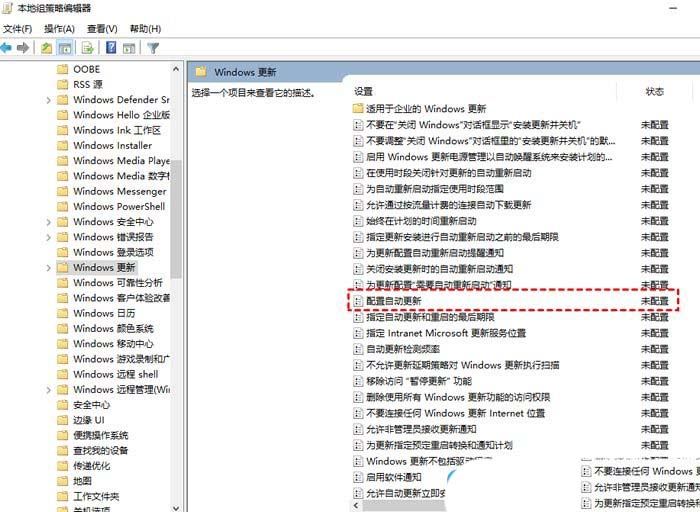
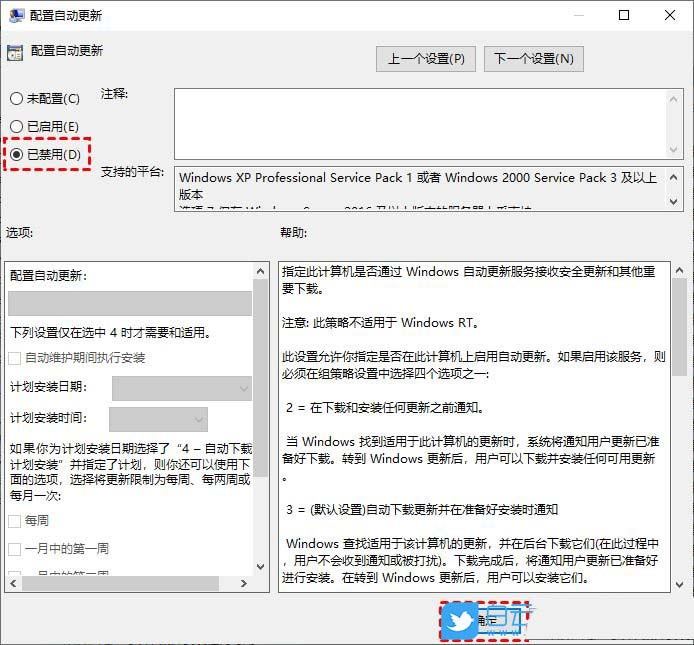 Méthode 2 : désactivez le service Windows Update
Méthode 2 : désactivez le service Windows Update
1. Appuyez sur la combinaison de touches [Win + R] du clavier pour ouvrir Exécuter, entrez la commande [services.msc] et appuyez sur [OK ou Entrée] ;
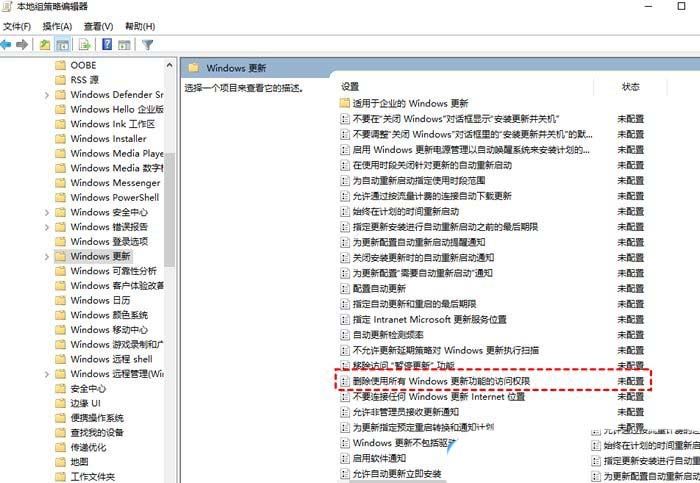 2 . Une fois la fenêtre du service ouverte, recherchez l'option [Windows Update] et double-cliquez pour l'ouvrir.
2 . Une fois la fenêtre du service ouverte, recherchez l'option [Windows Update] et double-cliquez pour l'ouvrir.
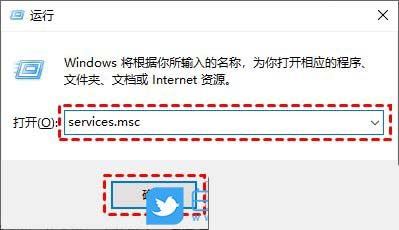
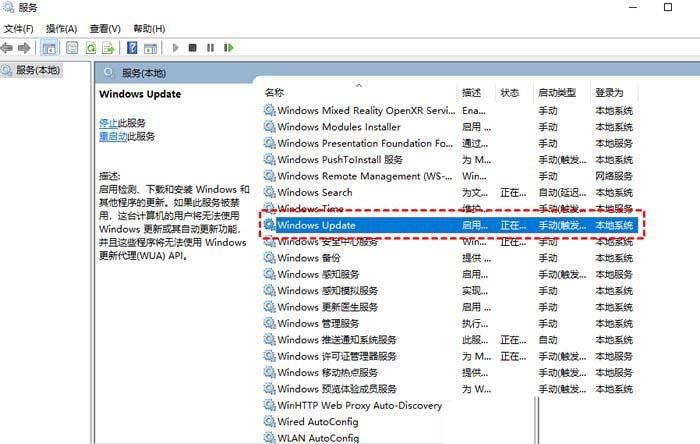 Tout d'abord, vous devez préparer
Tout d'abord, vous devez préparer
1) Disque U de 8 Go ou plus, outil de création de disque de démarrage du disque Baiyun U (caractéristiques PE : 1. Aucun disque de démarrage fourni avec aucun logiciel ; 2. Prise en charge du double démarrage LEGACY/UEFI ; 3, Prise en charge de PE pour réparer automatiquement le démarrage UEFI+GPT ; 4. Prise en charge de l'installation en un clic d'ESD, WIM, GHO et d'autres formats)
2) Fichiers système Windows [Le didacticiel de l'article prend en charge l'installation du système Win10 22H2 au format ISO à titre d'exemple]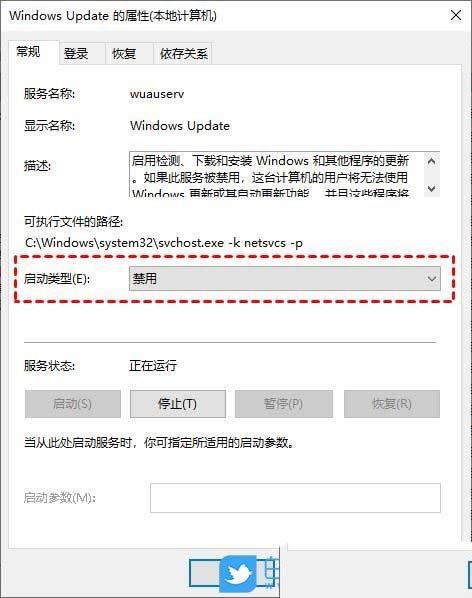
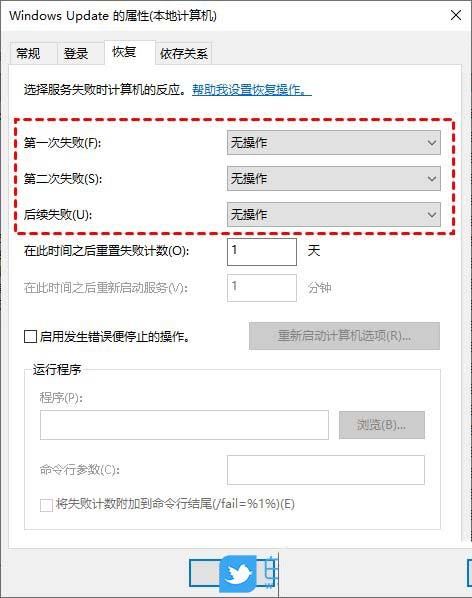
Page précédente 12 3 Page suivante Lisez le texte intégral
3. Après avoir inséré le disque U, cliquez sur [U disk boot] ;
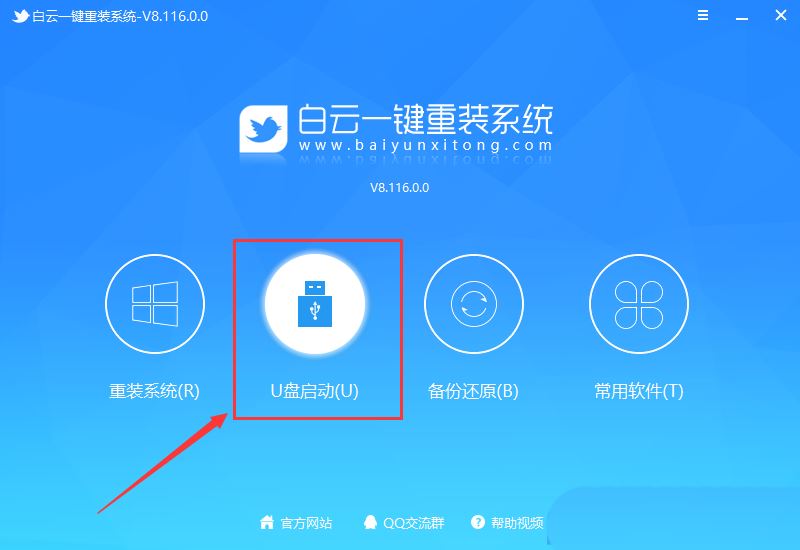
4. Mode disque U : transformez un disque U ordinaire en disque U amorçable. Après une création réussie, vous pouvez utiliser la touche de raccourci de démarrage lorsque l'ordinateur est allumé ou configurer le BIOS pour accéder au système U disk PE. maintenance ou réinstallation du système. Sélectionnez le périphérique et sélectionnez [Disque U], puis cliquez sur [Créer un disque U amorçable]
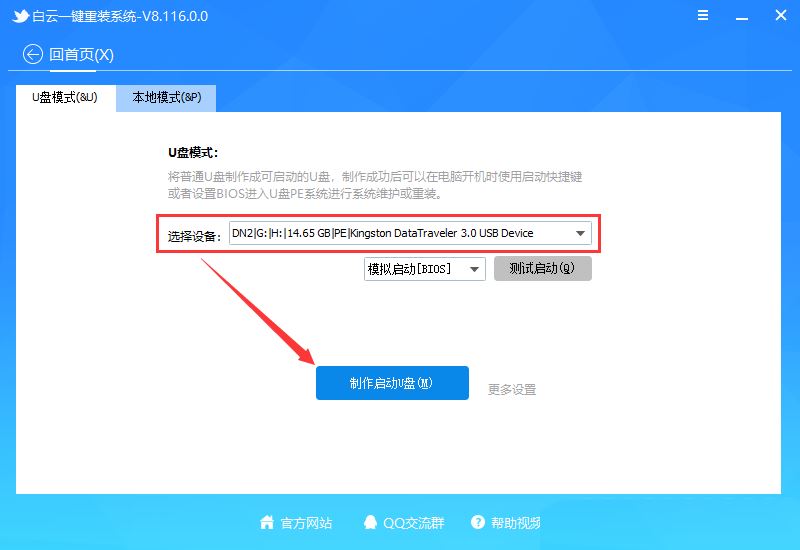
5. Conseils de formatage, si le disque U contient des données importantes, veuillez le sauvegarder. Sinon, cliquez simplement sur [OK].
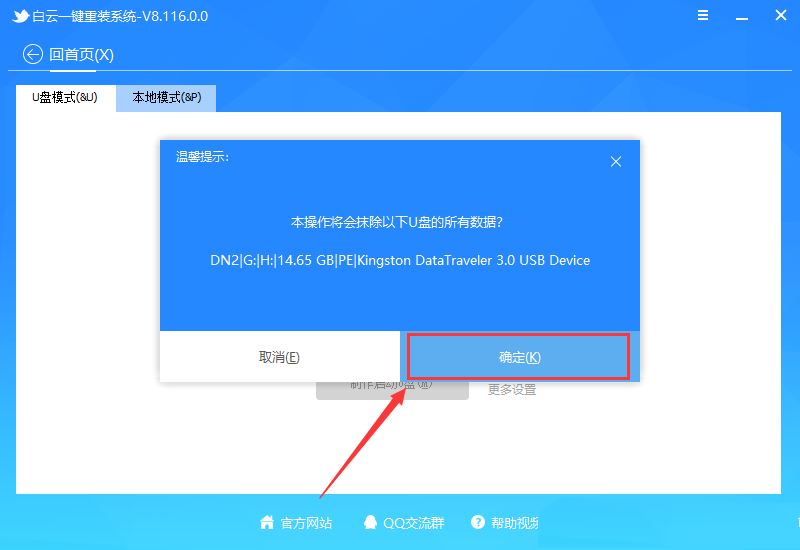
6. Sélectionnez le [Fichier système] préparé, puis cliquez sur [Créer un disque USB amorçable + Système], ou cliquez sur [Créer un disque USB amorçable uniquement]
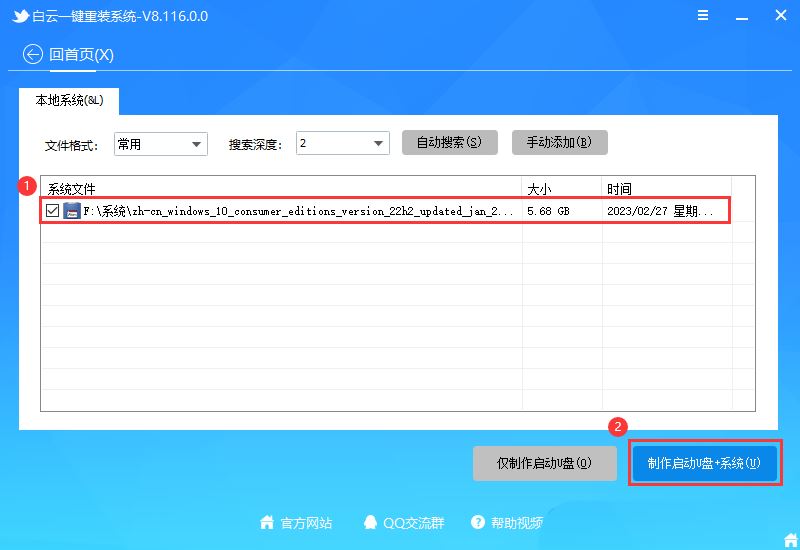
7. (Processus suivant Le programme terminera automatiquement les étapes d'installation sans votre intervention, et vous pourrez quitter l'ordinateur et vous détendre pendant un moment );
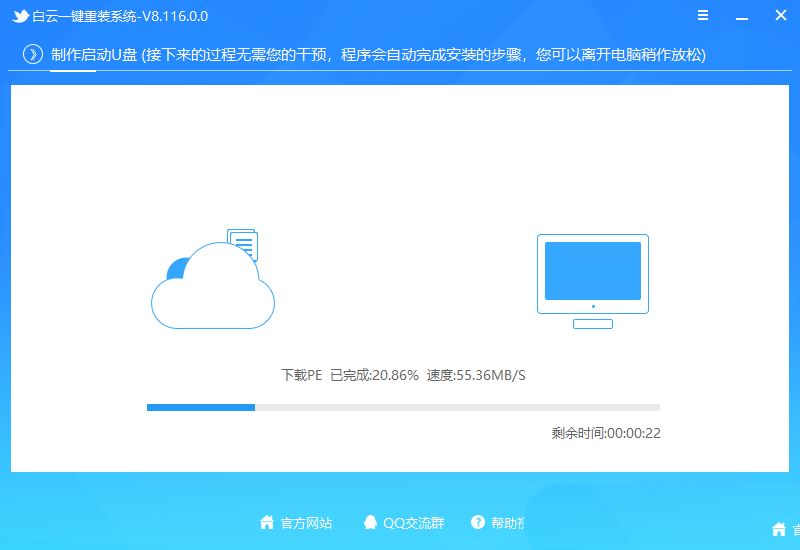
8 Enfin, il vous demandera "Félicitations, l'exécution a réussi !", indiquant que le disque de démarrage USB est créé avec succès et que vous pouvez commencer à installer le système ;
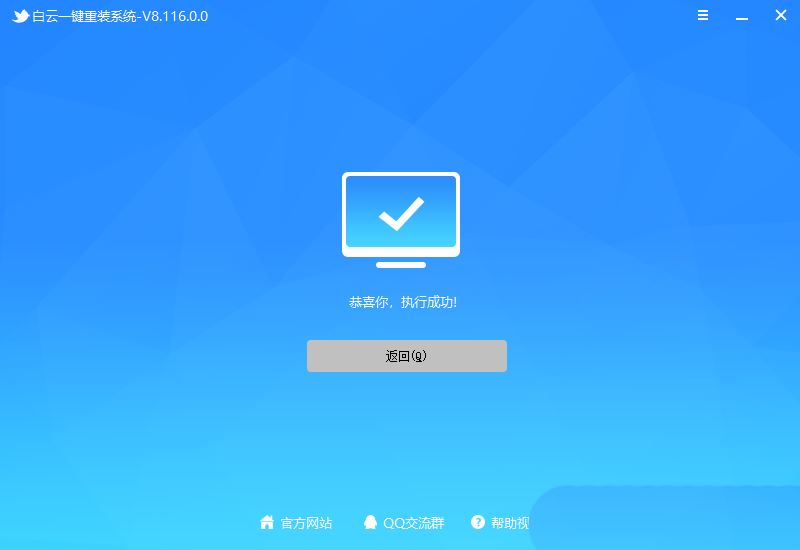
2. Étapes pour réinstaller le système Win10 à partir du disque de démarrage du disque U
1. Le disque de démarrage U ci-dessus est maintenant prêt. vous devez trouver le système de notre ordinateur en fonction de la marque de notre ordinateur ou de la marque de la carte mère dans l'image ci-dessous. Démarrez le raccourci clavier
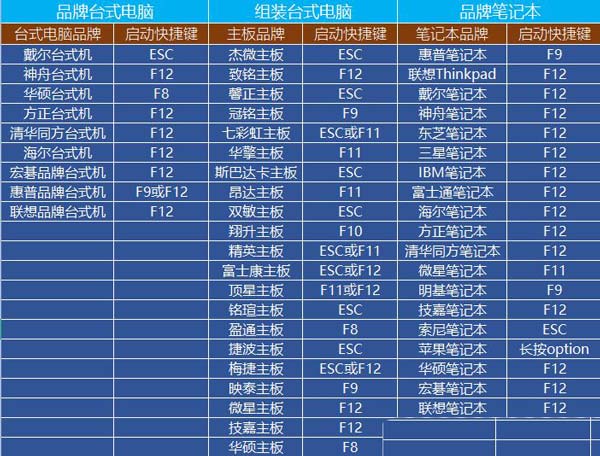
2 Ensuite, insérez le disque Baiyun U dans l'ordinateur qui doit réinstaller le système et conservez-le. en cliquant sur la [touche de démarrage] trouvée dans l'image ci-dessus lorsque l'ordinateur est allumé. Ensuite, vous entrerez dans le menu de démarrage rapide du menu de démarrage ;
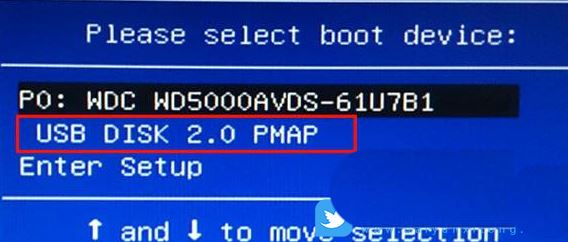
3. Lorsque Baiyun installe PE, appuyez sur Entrée sur le nouvel ordinateur pour sélectionner [02. Démarrer Windows_10PE_64-bit (convient aux nouvelles machines)], puis appuyez sur Entrée. l'ancien ordinateur pour sélectionner [03. Démarrer Windows_2003PE_64 bits (convient aux anciennes machines)] ;
Remarque : il y a une sélection de menu lors du démarrage en mode Legacy, et il entre automatiquement dans Win10 PE lors du démarrage en mode UEFI

Page précédente 1 23 Page suivante Lisez le texte intégral
4. Double-cliquez pour ouvrir [Réinstaller le système] sur le bureau du système Baiyun PE
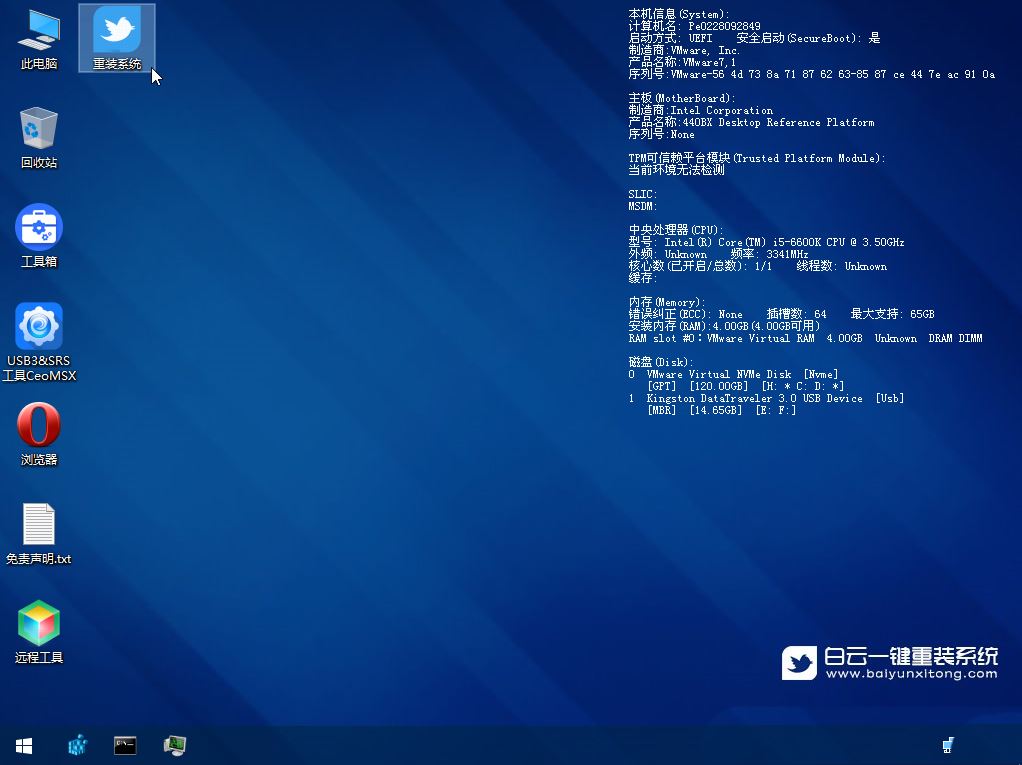
5.
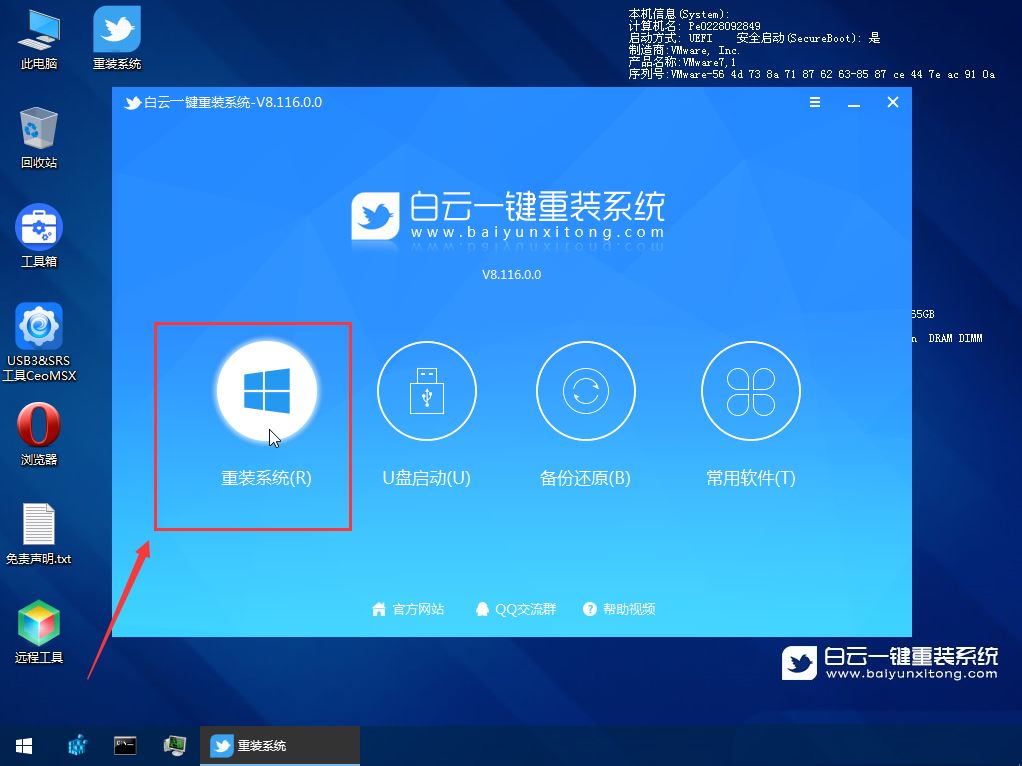 6. Si vous installez un système préparé, vous pouvez passer directement à l'onglet [Système local]. La première étape : sélectionnez le fichier image système Win10 22H2 au format ISO préparé ; La deuxième étape : sélectionnez l'installation du système [lettre de lecteur], la valeur par défaut est le lecteur C. Si l'ordinateur dispose de deux disques durs, assurez-vous de sélectionner la lettre de lecteur correcte. ; La troisième étape : Exécutez [Installation en un clic] pour démarrer l'installation
6. Si vous installez un système préparé, vous pouvez passer directement à l'onglet [Système local]. La première étape : sélectionnez le fichier image système Win10 22H2 au format ISO préparé ; La deuxième étape : sélectionnez l'installation du système [lettre de lecteur], la valeur par défaut est le lecteur C. Si l'ordinateur dispose de deux disques durs, assurez-vous de sélectionner la lettre de lecteur correcte. ; La troisième étape : Exécutez [Installation en un clic] pour démarrer l'installation
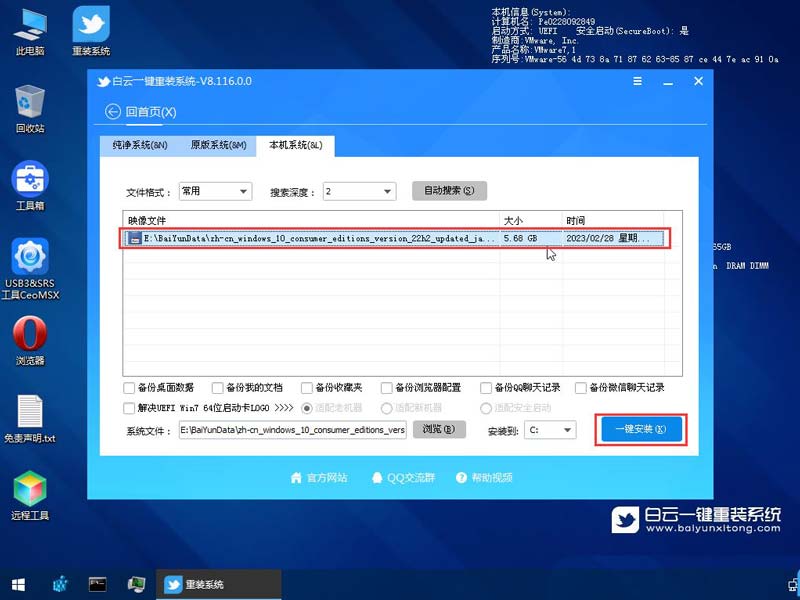 7. Il est recommandé de sauvegarder les données du lecteur [C:] avant de restaurer le système ! Pour continuer, cliquez sur « OK », sinon cliquez sur « Quitter »
7. Il est recommandé de sauvegarder les données du lecteur [C:] avant de restaurer le système ! Pour continuer, cliquez sur « OK », sinon cliquez sur « Quitter »
;
8. Commencez à monter l'image système (boot.wim est l'image de démarrage et install.wim est l'image système). Après le montage, sélectionnez le [fichier install.wim] et cliquez sur [OK] ; Image Pour les informations sur le volume de fichiers, sélectionnez [Version du système à installer], puis cliquez sur [OK] ; Débranchez le disque U et redémarrez l'ordinateur. , le système Win10 terminera automatiquement l'installation du programme jusqu'à ce que vous voyiez le bureau et que le système soit complètement installé ;
Ce qui précède est le contenu détaillé de. pour plus d'informations, suivez d'autres articles connexes sur le site Web de PHP en chinois!
Articles Liés
Voir plus- Installer nodejs sur le système Linux
- Que faire lorsque vous rencontrez un écran bleu lors de la mise à jour de Windows 10
- Que dois-je faire si Win10 indique toujours que la mise à jour a échoué ?
- Que faire si l'installation de la mise à jour Win10 échoue et ne peut pas être mise à jour
- Comment vérifier la dernière version du système Win10 ? Apprenez à vérifier la version du système Win10

