Maison >Tutoriel système >Linux >Tutoriel graphique d'installation et de désinstallation du logiciel d'enregistrement d'écran Ubuntu 20.04 OBS
Tutoriel graphique d'installation et de désinstallation du logiciel d'enregistrement d'écran Ubuntu 20.04 OBS
- 王林avant
- 2024-02-29 16:01:391387parcourir
Dans le système Ubuntu 20.04, le logiciel d'enregistrement d'écran OBS est un outil puissant qui peut aider les utilisateurs à enregistrer facilement des vidéos d'écran. Cet article présentera en détail comment installer et désinstaller le logiciel OBS sur Ubuntu 20.04, et amènera les lecteurs à terminer l'opération étape par étape à travers des didacticiels graphiques. Que vous soyez novice ou utilisateur expérimenté, vous pourrez facilement vous lancer et maîtriser rapidement son utilisation. Apprenez avec l'éditeur PHP Xiaoxin pour rendre le travail d'enregistrement d'écran plus efficace et plus pratique !
Installation Ubuntu/Mint
Veuillez noter qu'OBS Studio ne fonctionne pas entièrement sur Chrome OS et que les fonctionnalités telles que la capture d'écran et de fenêtre ne peuvent pas être utilisées.
Il est recommandé d'utiliser xserver-xorg 1.18.4 ou une version plus récente pour éviter des problèmes de performances potentiels avec certaines fonctionnalités d'OBS, telles que les projecteurs plein écran.
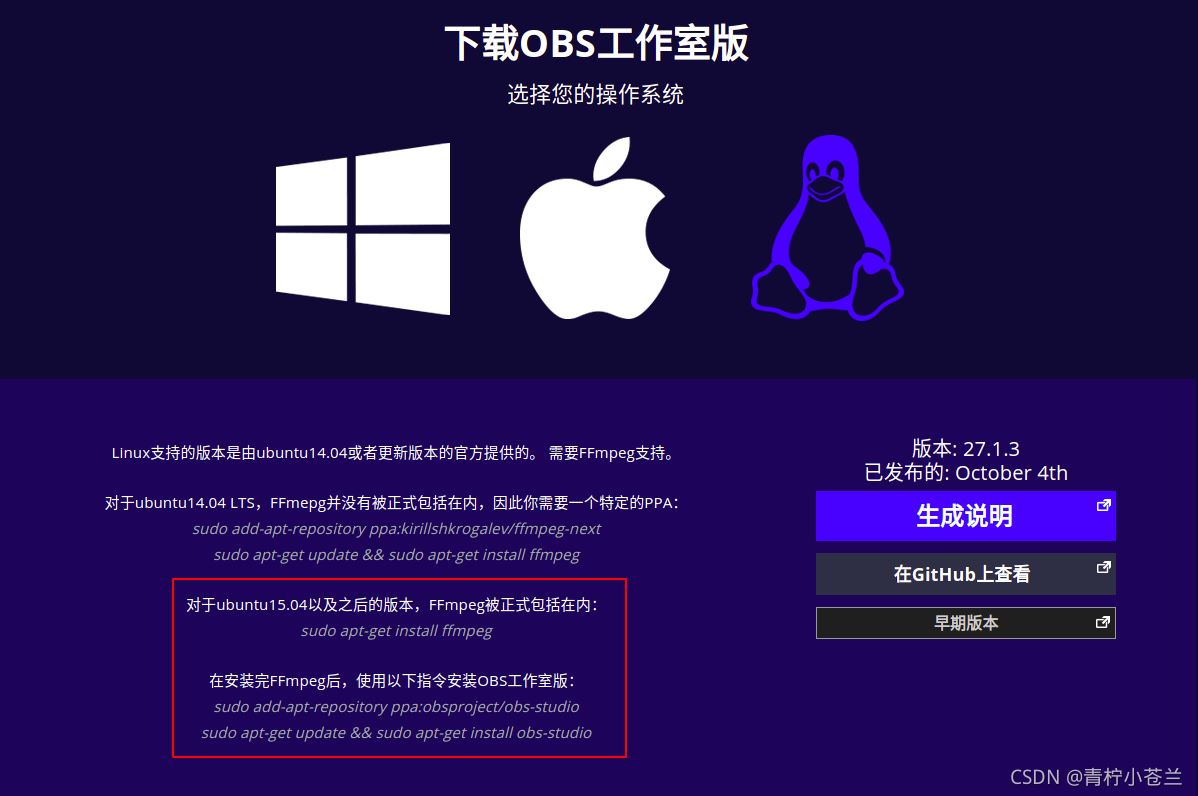
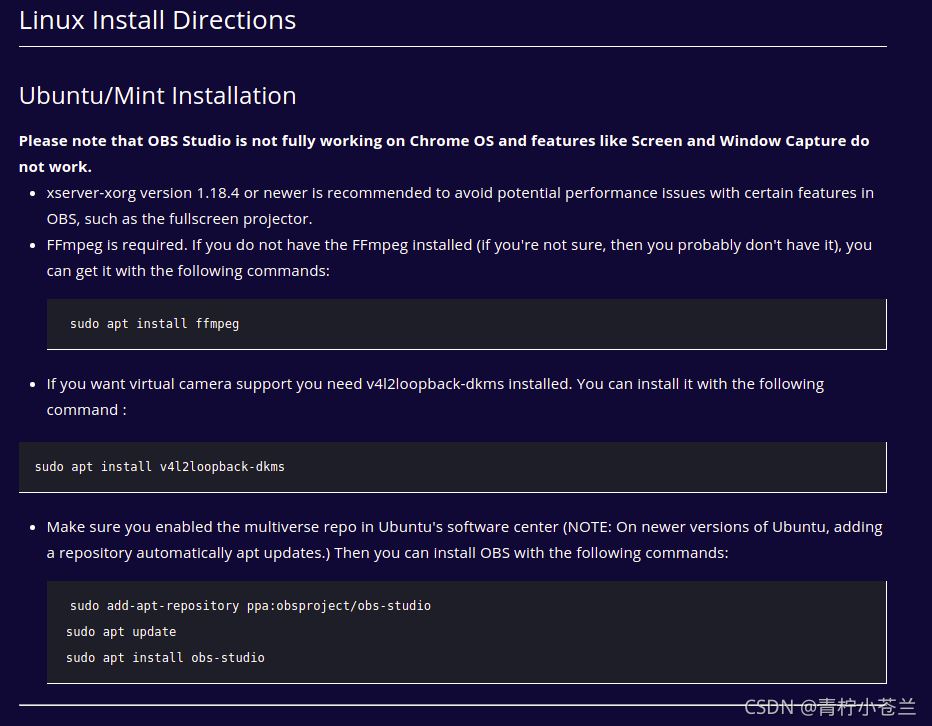
FFmpeg est requis
Si FFmpeg n'est pas installé (et si vous n'êtes pas sûr, ce n'est probablement pas le cas), vous pouvez l'obtenir avec :
sudo apt install ffmpeg
Je l'ai déjà installé ici
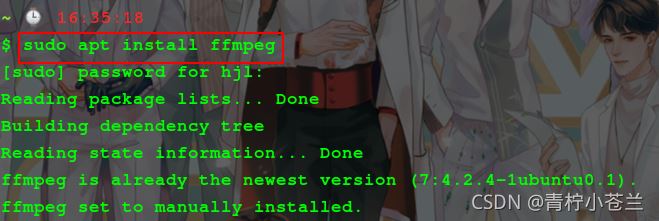
Si vous souhaitez la prise en charge de la caméra virtuelle, vous devez installer v4l2loopback-dkms. Vous pouvez l'installer avec la commande suivante :
sudo apt install v4l2loopback-dkms
Je ne l'installerai pas
Assurez-vous d'activer le dépôt multivers dans le Centre logiciel Ubuntu
(Remarque : sur les versions plus récentes d'Ubuntu, l'ajout d'un référentiel mettra automatiquement à jour apt)
ubuntu 20.04 peut être installé avec la commande suivante
sudo add-apt-repository ppa:obsproject/obs-studio sudo apt update sudo apt install obs-studio
输入第一个命令之后会提示 按回车键继续,所以需要按一下回车键
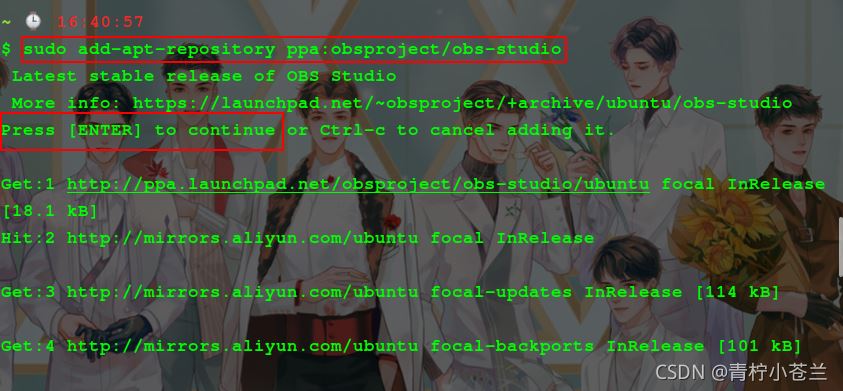
更新一下源
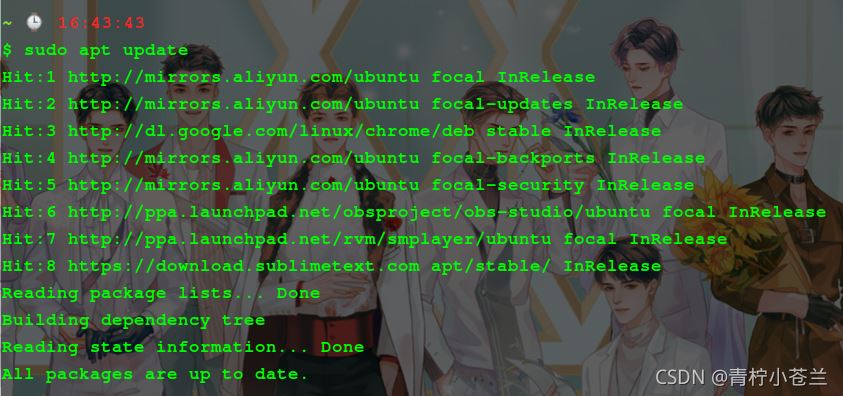
安装
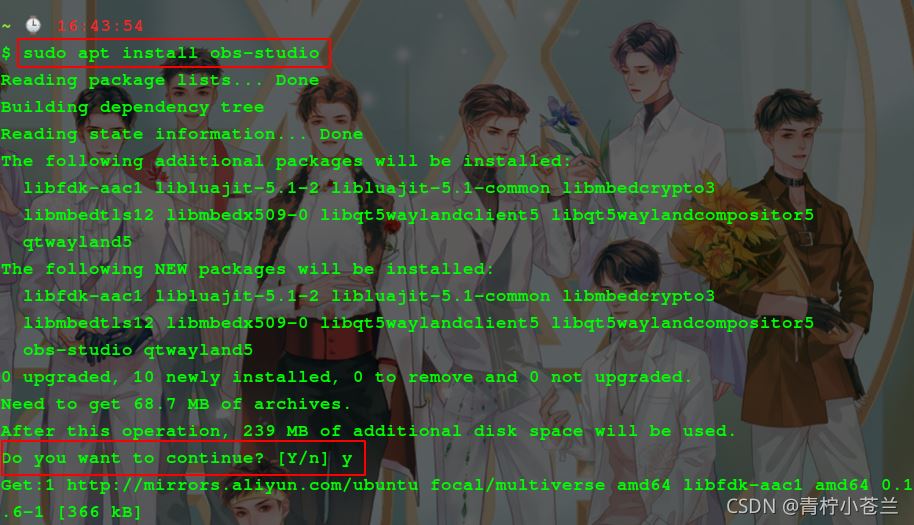
整挺好哈哈哈哈
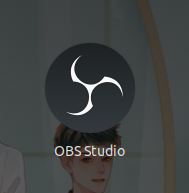
第一次打开软件
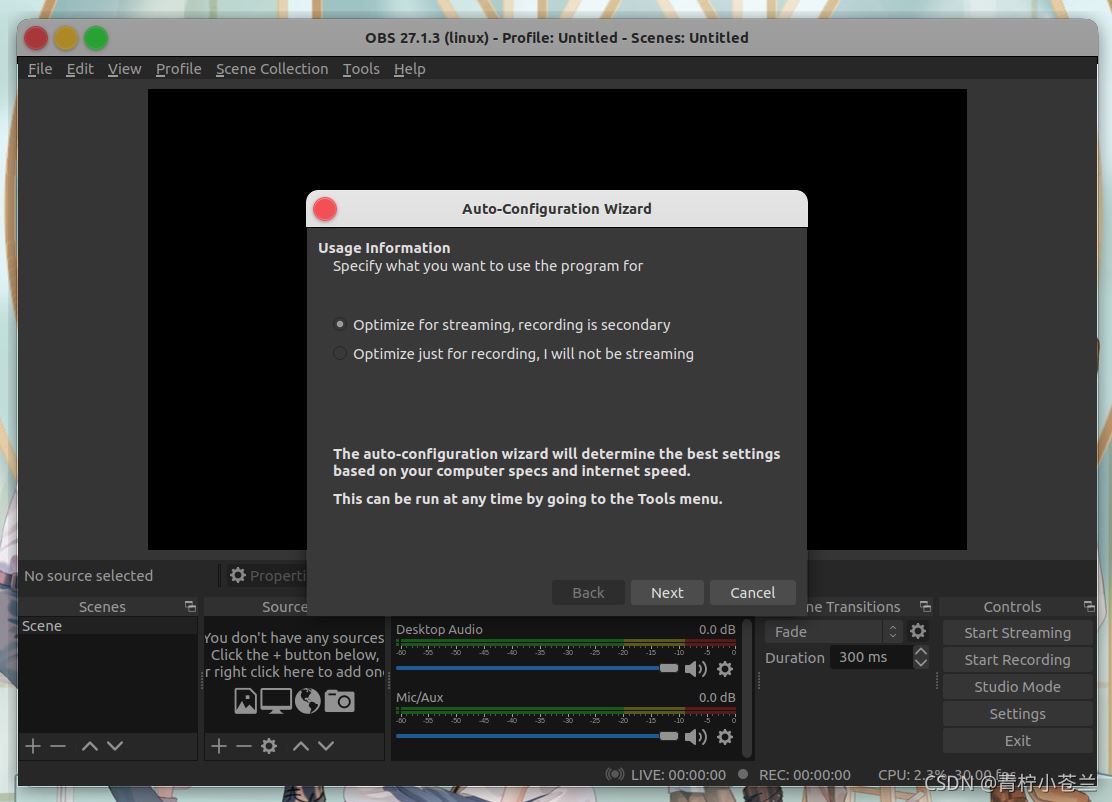
这个界面是 自动配置向导,就一些使用信息,指定你要使用该程序的目的
- Optimize for streaming , recording is secondary ------ 对流媒体进行优化,录制是次要的
- Optimize just for recording , I will not be streaming ------ 只为录制而优化,我不用流媒体
最下面两句话:
自动配置向导将根据您的计算机规格和网速确定最佳配置。
这可以在任何时候通过转到工具菜单来运行。
我选择它的默认选项第一个,点击 Next
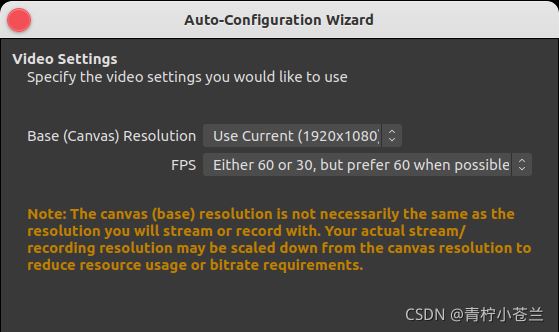
这里是设置 指定你想使用的视频设置
base (canvas) resolution ------ 基本(画布)分辨率,默认选项就可以了,是使用当前电脑的分辨率
FPS 是指 每秒传输帧数 ( Frames Per Second ),通俗来讲就是指动画或视频的画面数。FPS是测量用于保存、显示动态视频的信息数量。每秒钟帧数越多,所显示的动作就会越流畅。通常,要避免动作不流畅的最低是30。
这里 FPS 选用默认选项就可以了
下面是选择你的流媒体信息,应该就是将来你要录制的软件,这里我就不选了,我直接关掉这个窗口了,因为里面的选项我电脑一个都莫有嘻嘻嘻
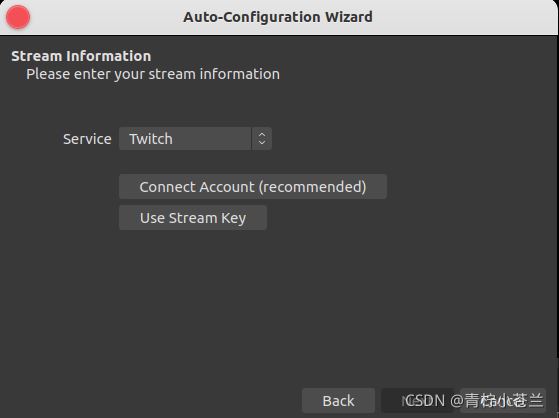
设置语言
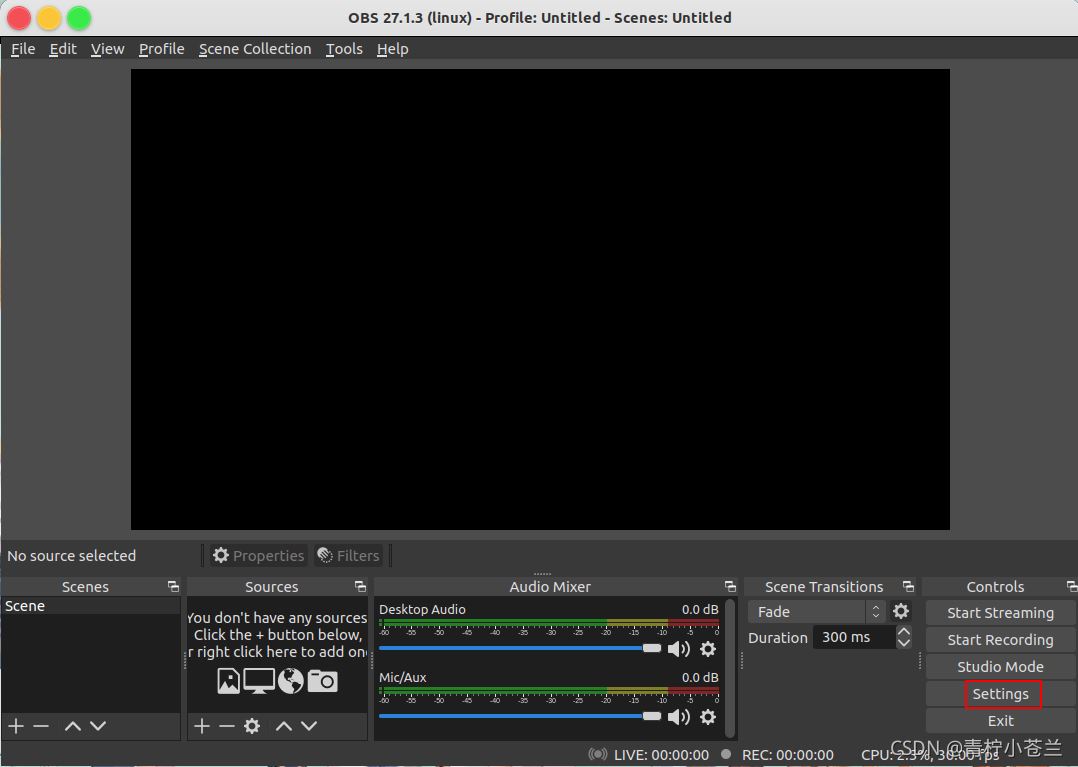
不习惯看英文的,可以点击 Setting 进行语言设置,Language 下拉框的最底下有个 简体中文 选项
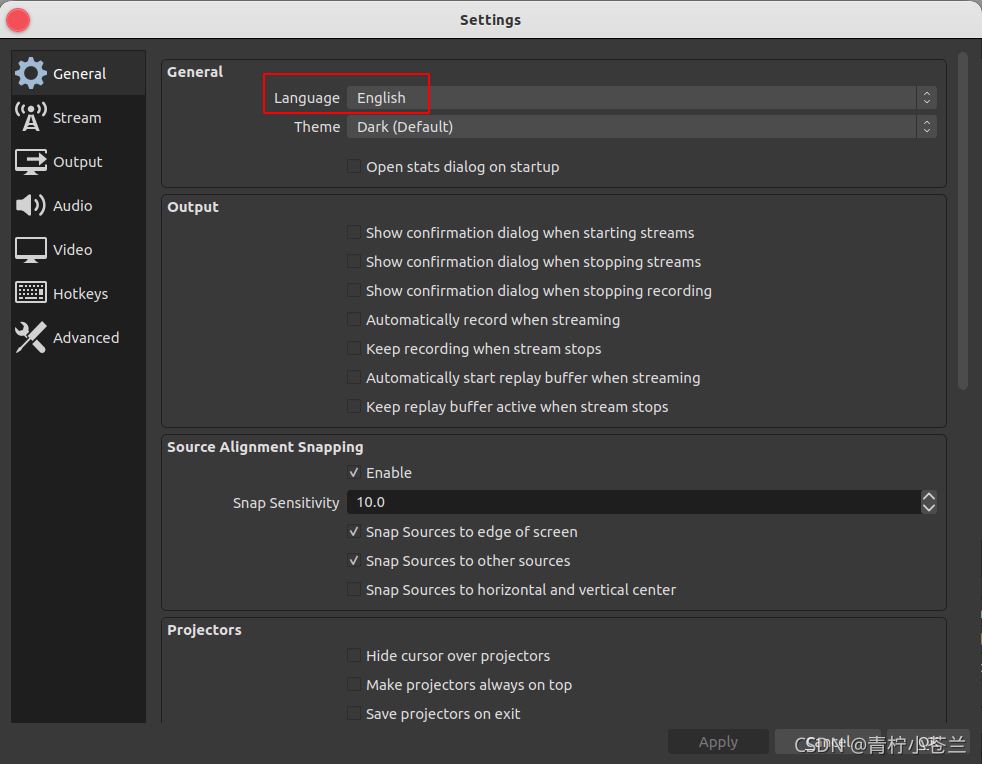
设置保存路径
这里应该就是设置录制的视频保存路径吧,随自己喜好哈
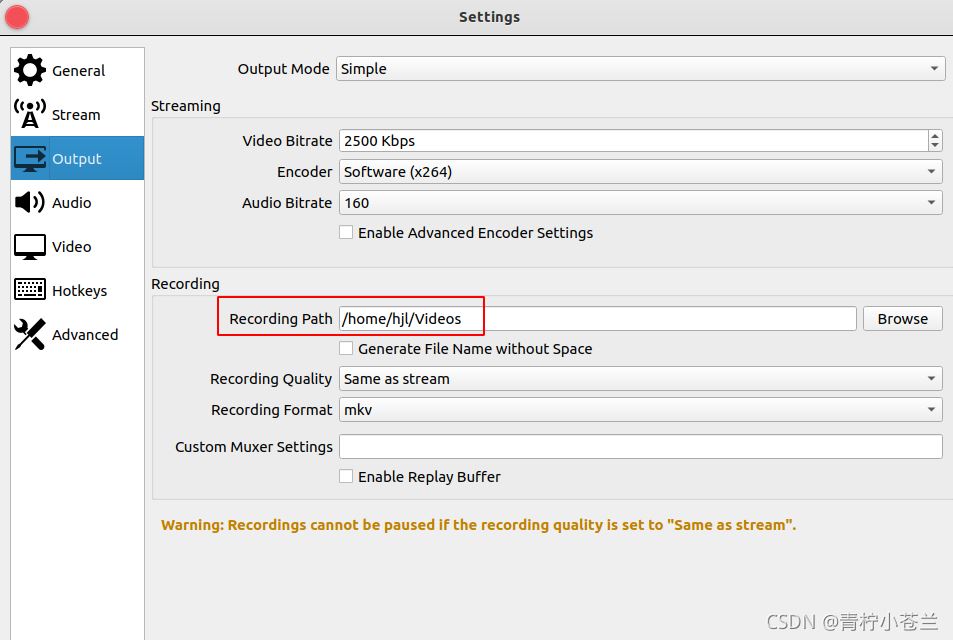
在底部工作栏中,选择工作室模式(Studio Mode ),点击后会产生左右两个画面,其中左边是预览的画面,右边的是实际直播时展示的画面,要保证两个画面完全一致,如果有不一致,需点击两个画面中间的 transition(转场特效) 按钮进行同步
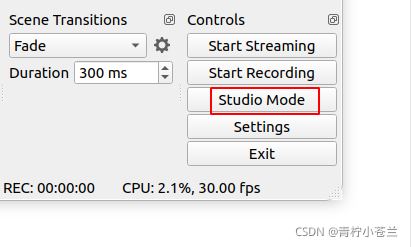
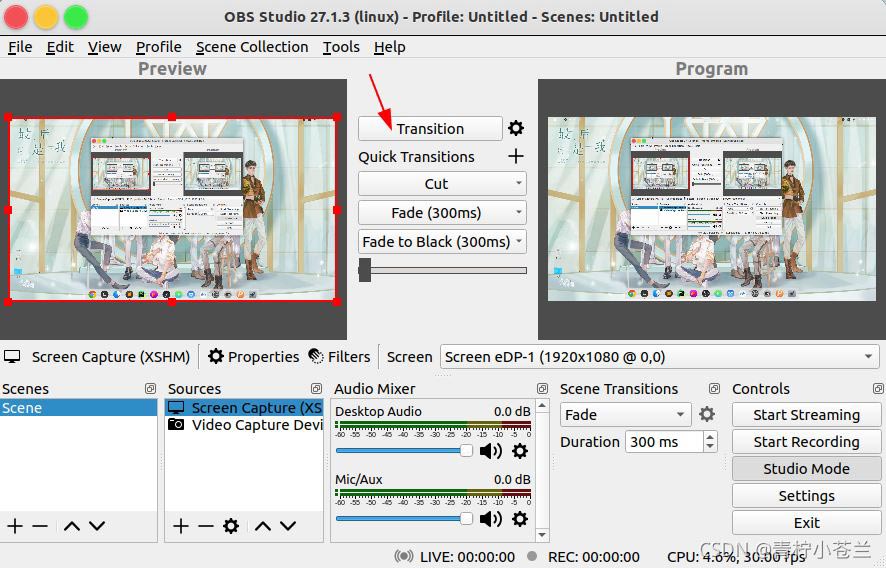
不选择工作室模式(Studio Mode )
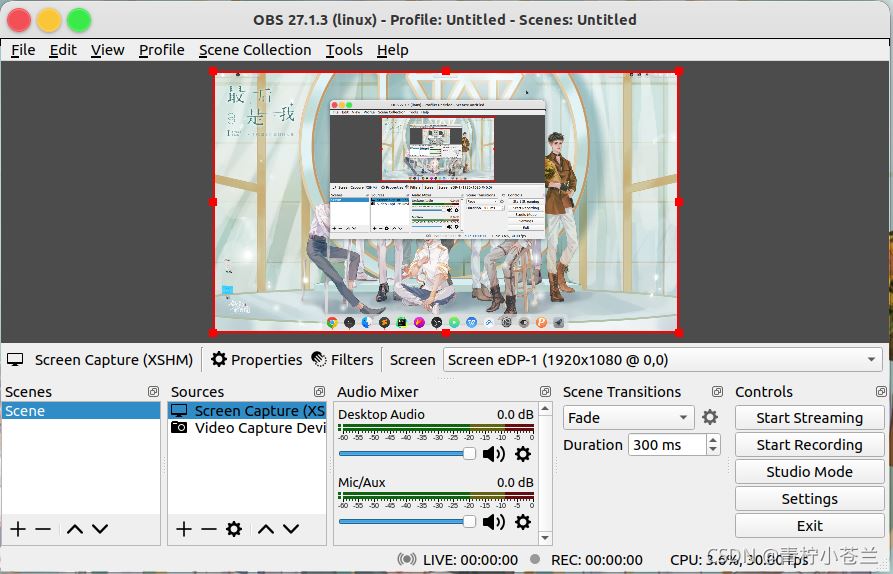
卸载
输入命令
sudo apt-get --purge remove obs-studio
根据提示,输入 y ,按回车即可
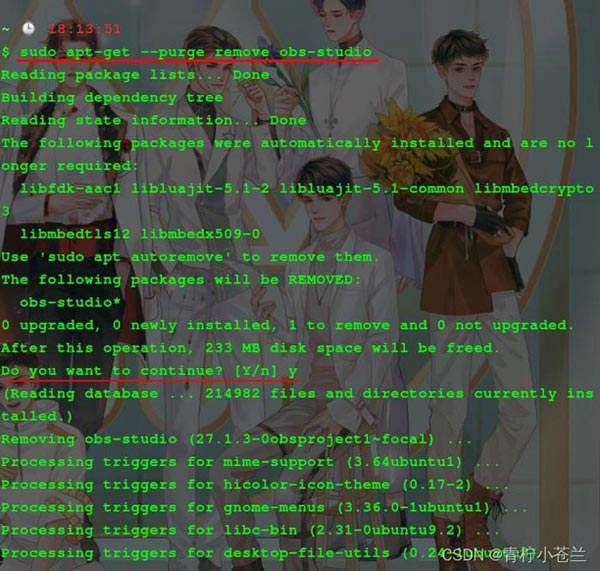
Ce qui précède est le contenu détaillé de. pour plus d'informations, suivez d'autres articles connexes sur le site Web de PHP en chinois!
Articles Liés
Voir plus- Implémentation Java des détails de l'instance de modèle Observer (image)
- Un exemple de la façon dont le modèle Observer en C# résout le problème des chaussures pour enfants de Newton
- Comment installer Python 3.6 dans Ubuntu ?
- Que faire si Ubuntu se connecte de manière cyclique et ne peut pas accéder au bureau
- Apprenez à enregistrer l'écran et à utiliser un logiciel d'enregistrement d'écran sous Linux

