Maison >Tutoriel système >Série Windows >Pourquoi y a-t-il des bordures noires sur les côtés gauche et droit du moniteur Win11 ? Comment résoudre la bordure sombre sur le côté gauche du bureau Win11 ?
Pourquoi y a-t-il des bordures noires sur les côtés gauche et droit du moniteur Win11 ? Comment résoudre la bordure sombre sur le côté gauche du bureau Win11 ?
- WBOYWBOYWBOYWBOYWBOYWBOYWBOYWBOYWBOYWBOYWBOYWBOYWBavant
- 2024-02-29 13:00:202444parcourir
L'éditeur php Xiaoxin vous donnera la réponse : lors de l'utilisation du système Win11, les bordures noires à gauche et à droite du moniteur ou le cadre sombre sur le côté gauche du bureau peuvent être dus à des paramètres de résolution d'affichage incorrects. Les solutions incluent l'ajustement de la résolution du moniteur, la mise à jour des pilotes de la carte graphique, l'ajustement des paramètres de mise à l'échelle et de mise en page, et bien plus encore. Avec des ajustements et des paramètres simples, vous pouvez facilement résoudre ces problèmes et rendre l'effet d'affichage du système Win11 plus clair et plus confortable.

Analyse du problème de la boîte noire sur le côté gauche du bureau Win11
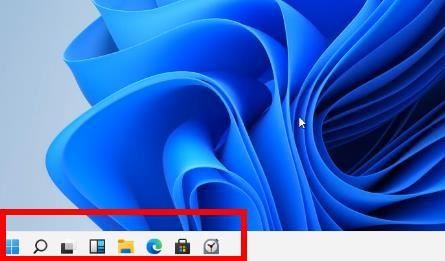
- Ajustez la résolution de l'écran : cliquez avec le bouton droit sur un espace vide du bureau, sélectionnez "Paramètres d'affichage" et sélectionnez la résolution appropriée. dans la colonne "Résolution" Taux.
- Mettre à jour le pilote de la carte graphique : ouvrez le Gestionnaire de périphériques, développez "Adaptateurs d'affichage", cliquez avec le bouton droit sur votre carte graphique et sélectionnez "Mettre à jour le pilote".
- Ajustez le mode d'affichage : cliquez avec le bouton droit sur un espace vide du bureau, sélectionnez "Paramètres d'affichage" et sélectionnez "Plein écran" ou "Écran étendu" dans la barre "Mode d'affichage".
- Remplacez votre moniteur : si votre moniteur est plus ancien et peut ne pas prendre en charge les exigences de résolution de Windows 11, envisagez de le remplacer par un moniteur prenant en charge une résolution plus élevée.
Méthode 1 : Ajuster la résolution de l'écran
1. Comment ajuster la résolution de l'ordinateur, faites d'abord un clic droit sur Paramètres d'affichage.
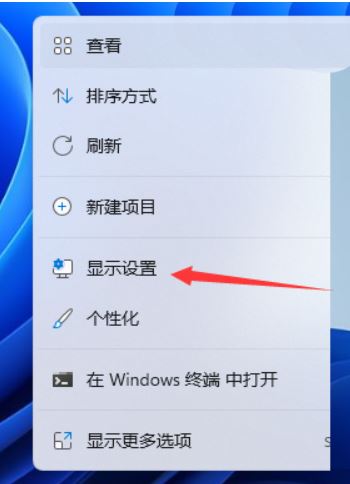
2. Cliquez pour afficher.
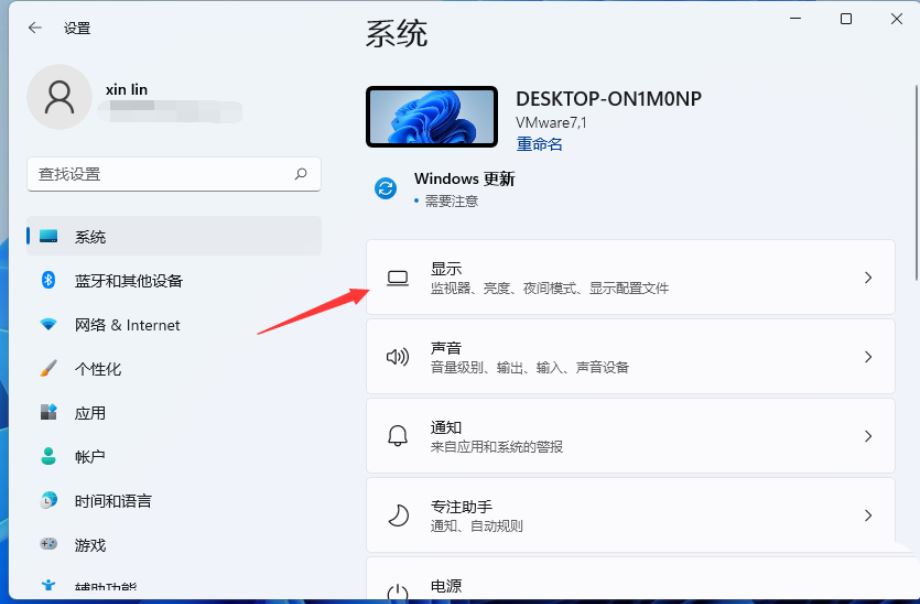
3. Vous verrez l'option pour ajuster la résolution.
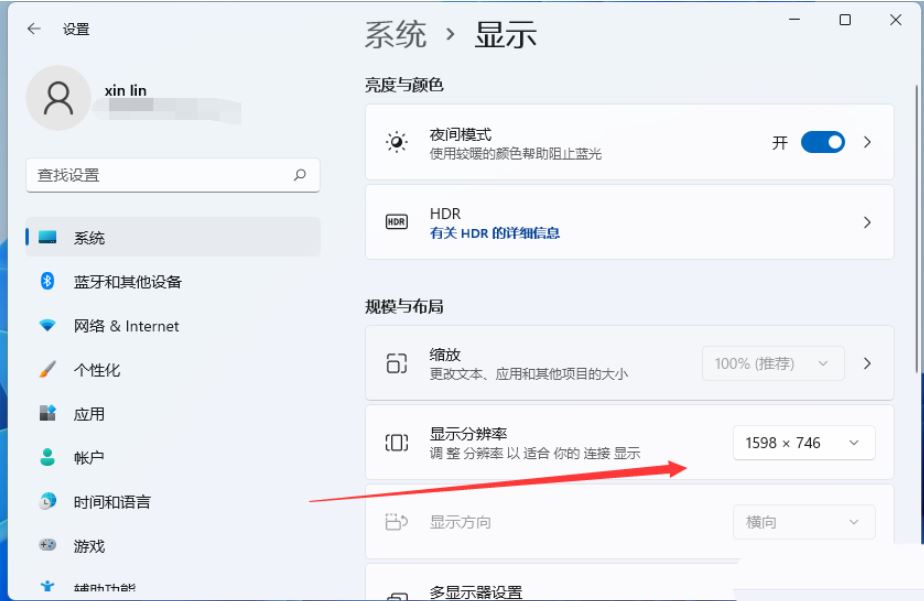
4. Faites attention à la configuration de l'ordinateur et choisissez une résolution adaptée à l'ordinateur. Si vous choisissez la résolution recommandée et que vous avez toujours des bords noirs, vous pouvez augmenter la résolution jusqu'à ce qu'elle corresponde complètement.
5. S'il y a encore des bords noirs, lors du réglage de la résolution, vous pouvez voir que le curseur de résolution est à une position proche de l'extrémité la plus basse et qu'il y a un mot « recommandé » au-dessus.
6. Poussez le "curseur" sur "Recommandé" 1440X900 en haut. À ce moment, le moniteur n°1 dans "Apparence du moniteur" ci-dessus apparaîtra en mode écran large.
7. Cliquez sur « Appliquer », puis sélectionnez « Conserver les modifications ». Cliquez ensuite sur OK pour que les bordures noires des deux côtés de l'écran de l'ordinateur disparaissent.
Solution 2 :
1. Ouvrez cet ordinateur, cliquez sur - ;
2. Basculez vers l'onglet, cochez la case ci-dessous et cliquez sur OK pour enregistrer les paramètres.
Mais la deuxième méthode a un inconvénient, c'est-à-dire que vous ne pouvez pas voir la vignette de l'image une fois le réglage terminé !
Méthode 3 : Traiter les symptômes mais pas la cause profonde
1. Affichage->Petites icônes ou grandes icônes, traiter les symptômes mais pas la cause profonde.
2. Sélectionnez le logiciel dont l'icône devient noire, comme QQ, faites un clic droit->Propriétés->Changer d'icône, sélectionnez l'icône appropriée (pas l'icône QQ), bien que l'icône change pour un autre style d'icône ( pas un carré noir), mais il est différent de l'icône originale du logiciel, donc j'imagine remettre l'icône en place (clic droit-> Propriétés-> Modifier l'icône) et sélectionner l'icône QQ d'origine, mais l'icône sera affiche toujours une boîte noire.
3. Bien sûr, vous pouvez également essayer : Démarrer->Exécuter->cmd /k reg delete "HKEY_CLASSES_ROOTlnkfile" /v IsShortcut /f & taskkill /f /im explorer.exe et démarrer explorer.exe, mais cela ne peut convenir qu'aux utilisateurs de WIN7, cela n'a aucun effet sur les utilisateurs de WIN10.
4. J'ai essayé la méthode la plus simple : sélectionnez n'importe quel fichier dont l'icône se transforme en boîte noire (PS : ce n'est pas un fichier de raccourci logiciel), cliquez avec le bouton droit sur Propriétés ->Modifier la méthode d'ouverture->Sélectionner pour ouvrir si vous installez le logiciel sur ce fichier, vous sentirez l'écran trembler, et alors toutes les cases noires disparaîtront !
Que dois-je faire s'il y a une bordure lorsque je fais glisser la fenêtre dans Win11 ?
Solution
1. Faites un clic droit sur un espace vide du bureau et sélectionnez « Résolution d'écran ».
2. Sur la page secondaire, vous pouvez voir que la résolution actuelle de l'ordinateur est de 1024X768.
3. Cliquez sur ce bouton et vous pouvez voir que le curseur de résolution est proche de la position la plus basse avec le mot « Recommandé ».
4. Poussez le « Curseur » vers la position supérieure « Recommandé » 1440X900. À ce moment, l'affichage n° 1 dans « Apparence de l'affichage » en haut apparaîtra en mode écran large.
5. Cliquez sur Appliquer et sélectionnez Conserver les modifications. Cliquez ensuite sur OK pour qu'il n'y ait pas de bordures noires des deux côtés de l'écran de l'ordinateur.
Comment configurer l'écran lorsque Win11 n'est pas plein ?
La solution au problème d'insatisfaction de l'écran dans Win11 est la suivante
Faites un clic droit sur un espace vide du bureau et sélectionnez l'option de résolution d'écran.
2. Entrez la résolution de l'écran et vous pourrez voir la résolution actuellement affichée.
3. Ouvrez le menu sous la résolution et ajustez la résolution au maximum.
4. Cliquez ensuite sur Appliquer et confirmez.
5. Conservez les données modifiées et cliquez sur le bouton OK.
6. Revenez sur le bureau, vous pouvez voir que les bordures noires qui l'entourent ont disparu et il s'affiche désormais en plein écran.
Comment désactiver csgo4:3 bords noirs dans win11 ?
La première solution :
1. Ouvrez d'abord CSGO, entrez dans l'interface du jeu et cliquez sur l'option dans le coin supérieur droit pour accéder à la page des paramètres vidéo.
2. Changez le mode d'affichage en mode fenêtré ou en mode plein écran fenêtré
3. Enfin, cliquez sur Appliquer. Les bordures noires du jeu ont disparu.
Deuxième solution :
1. Vous n'avez pas besoin d'avoir une fenêtre. Faites un clic droit sur le bureau et ouvrez le panneau de configuration NVIDIA.
2. Cliquez sur la gauche pour ajuster la taille et la position du bureau.
3. Ajustez ensuite le mode de zoom à droite en plein écran, puis cliquez sur Appliquer pour enregistrer.
4. Entrez dans le jeu normalement pour résoudre le problème.
Comment ajuster les bordures noires supérieure et inférieure de cf dans le système win11 ?
1. Sur le bureau, utilisez le bouton droit de la souris pour sélectionner Propriétés graphiques. Sélectionnez un moniteur. Sélectionnez Zoom en plein écran et superposez les paramètres de l'application ci-dessous. Sélectionnez l'application dans le coin inférieur droit et entrez à nouveau dans le jeu pour supprimer les bordures noires.
2. Veuillez régler la résolution du bureau de l'ordinateur portable sur 1920*1080 et la résolution du jeu CrossFire sur 1366*768.
Ce qui précède est le contenu détaillé de. pour plus d'informations, suivez d'autres articles connexes sur le site Web de PHP en chinois!
Articles Liés
Voir plus- L'icône WeChat est introuvable sur le bureau
- Que faire si l'écran de l'ordinateur tremble
- Comment ajouter un logiciel au bureau
- Que dois-je faire si l'arrière-plan de mon bureau devient noir sous Windows 7 ?
- Comment désactiver les mises à jour des pilotes dans win11 ? Comment désactiver les paramètres de mise à jour du pilote dans Win11

