Maison >Tutoriel système >Série Windows >Comment ouvrir Windows Sandbox Conseils pour utiliser PowerShell pour ouvrir Windows Sandbox dans Win11
Comment ouvrir Windows Sandbox Conseils pour utiliser PowerShell pour ouvrir Windows Sandbox dans Win11
- PHPzavant
- 2024-02-29 09:49:341089parcourir
L'éditeur php Strawberry vous présentera aujourd'hui comment ouvrir Windows Sandbox via PowerShell. Windows Sandbox est une fonction très pratique du système Win11, qui peut aider les utilisateurs à exécuter des applications non fiables dans un environnement isolé et à protéger la sécurité du système. Avec les conseils simples suivants, vous pouvez facilement activer Windows Sandbox et rendre votre système plus sécurisé et fiable. Ensuite, apprenons les étapes spécifiques !
Qu'est-ce qu'un bac à sable ?
En termes simples, un bac à sable est un environnement fermé dans lequel un logiciel fonctionne et ne causera aucun autre dommage au monde extérieur. Win10 dispose également d'un environnement sandbox intégré que les utilisateurs peuvent utiliser.
L'environnement sandbox n'est pas seulement utile aux programmeurs pour déboguer des programmes. Les utilisateurs ordinaires utilisant le bac à sable peuvent également donner à nos ordinateurs une couche de protection supplémentaire.
Si nous voulons vérifier s'il existe un programme cheval de Troie à partir d'un programme téléchargé sur Internet, nous pouvons le mettre dans un bac à sable et l'exécuter. Si malheureusement il est infecté par un virus, le système ne sera pas affecté. .
Il existe également des logiciels malveillants, tels que le soi-disant téléchargeur rapide, qui peuvent être supprimés après le téléchargement, mais le téléchargeur regroupe et installe généralement un tas de choses déraisonnables. Afin de mieux garder le système propre, vous pouvez également. Exécutées dans un bac à sable, toutes les installations groupées disparaîtront lorsque le bac à sable sera fermé.
Configuration minimale requise pour activer Sandbox sur Windows 11
Avant d'activer Sandbox sur Windows 11, vous devez vous assurer de cette configuration système minimale :
- Vous devez utiliser Windows 11/10 Edition – Professional, Enterprise ou Educational Edition.
- RAM – Au moins 4 Go, mais 8 Go sont recommandés.
- Espace disque – 1 Go d'espace disque disponible (SSD recommandé).
- Cœurs de processeur : au moins deux cœurs de processeur. Recommandez "Quad Core Hyper-Threading".
- BIOS – Activez les fonctionnalités de virtualisation dans le BIOS.
- Architecture système – AMD64
Seulement si votre appareil répond à la configuration système minimale ci-dessus, vous pouvez procéder à l'installation de cette fonctionnalité sur votre PC.
Méthode 1 : ouvrez Windows Sandbox avec PowerShell
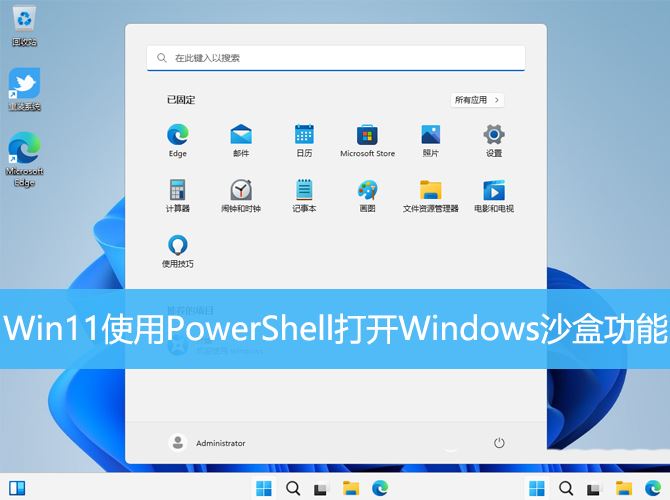
1. Appuyez sur [Win +] ;

2. Exécutez la fenêtre, entrez la commande [powershell], puis appuyez sur [Ctrl + Shift +". Enter] pour ouvrir la fenêtre Windows PowerShell avec les droits d'administrateur ;

3. Vous souhaitez autoriser cette application à apporter des modifications à votre appareil ? Cliquez sur [Oui] ;

4. Administrateur : fenêtre Windows PowerShell, entrez et appuyez sur Entrée pour exécuter la commande suivante : Enable-WindowsOptionalFeature -Online -FeatureName Containers-DisposableClientVM -All Prompt : Voulez-vous redémarrer l'ordinateur immédiatement pour terminer cette opération ? , entrez [Y] et appuyez sur Entrée.

5. Après avoir redémarré l'ordinateur, ouvrez le menu Démarrer de Windows et, parmi toutes les applications, vous pouvez trouver le [Windows Sandbox] que vous venez d'installer
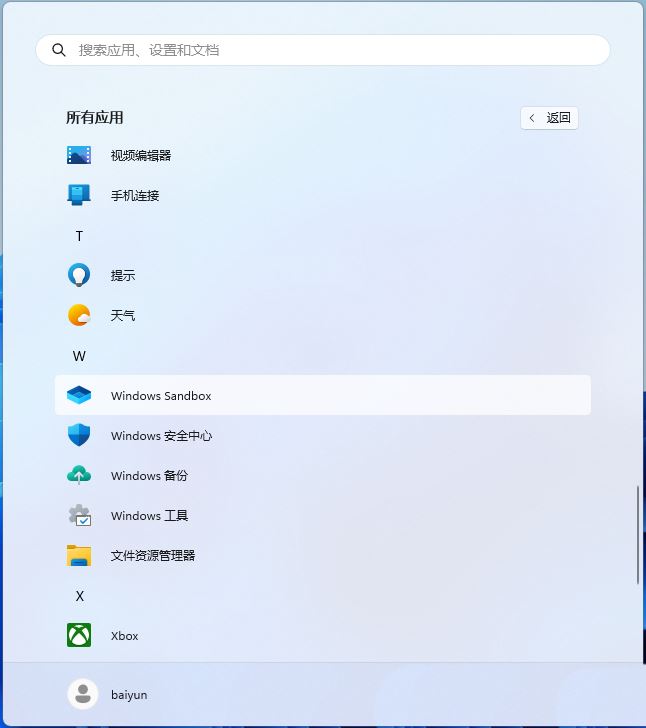
Méthode 2 :
1. s Ouvrez la barre de recherche ou cliquez sur la barre de recherche dans le coin inférieur gauche, accédez au panneau de configuration et ouvrez-le.

2. Cliquez ensuite sur "Programme" ci-dessous.

3. Cliquez sur "Activer ou désactiver des fonctionnalités Windows" sur la page du programme.

4. Cochez ensuite « Windows Sandbox » dans le menu contextuel « Fonctionnalités Windows ».
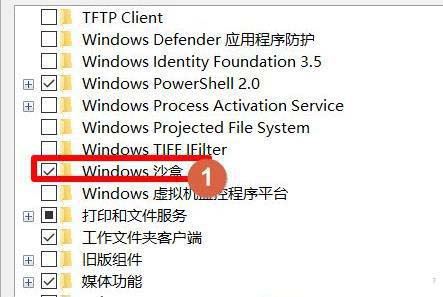
5. Ensuite, vous devez attendre le chargement pour continuer.

6. Une fois la configuration terminée, cliquez sur "Redémarrer maintenant".

7. Ensuite, vous pouvez cliquer sur le coin inférieur gauche pour commencer et trouver le "windowss sandbox", qui est le bac à sable.

8. Attendez ensuite patiemment quelques minutes pour l'ouvrir.

Méthode 3 :
Si vous souhaitez activer le bac à sable sous Windows 11, suivez ces étapes simples –
- Appuyez sur Win + S pour lancer la fenêtre de recherche.
- Tapez « Activer ou désactiver des fonctionnalités Windows » dans le champ de texte et appuyez sur Entrée.
- Les fonctionnalités Windows seront ensuite activées.
- Cochez la case à gauche de "Windows Sandbox" et cliquez sur OK.
- La fonctionnalité Windows commencera à rechercher le fichier demandé.
- Une fois terminé, cliquez sur Arrêter et redémarrer votre PC.
- Connectez-vous à nouveau à votre appareil et cette fois, tapez « Sandbox » dans le menu Démarrer. Cliquez sur le premier résultat et le bac à sable commence à s'exécuter sur votre ordinateur.
L'activation du sandboxing sur Windows 11 vous offre un environnement de bureau Windows standard que vous pouvez utiliser pour installer et exécuter des applications non fiables sur votre PC. Lorsque Windows Sandbox est activé, ces applications non fiables n'affecteront pas votre installation actuelle de Windows.
Remarque : lorsque vous fermez la fenêtre Sandbox, toutes les données, les applications installées, etc. Par conséquent, votre appareil ne contiendra aucune donnée ni quoi que ce soit lié au programme.
Qu'est-ce qu'un bac à sable et comment ça marche ?
Windows Sandbox est un outil de sécurité sur Windows 11 qui permet même d'installer des applications non fiables sur votre ordinateur. Lorsque cette fonctionnalité est activée, vous obtenez un environnement de bureau sécurisé et isolé dans lequel votre appareil peut installer en toute sécurité des programmes non testés ou non fiables. Puisqu’il s’agit d’un environnement isolé, aucun dommage ne sera causé à votre image système existante.
Si cet outil détecte un code malveillant ou des fichiers infectés, il les supprimera de manière proactive. Par défaut, cela fournira les mesures de sécurité suivantes :
- Surveiller de manière proactive les menaces de logiciels malveillants. Un excellent outil pour tester des sources de logiciels non fiables ou récemment arrivées sur le marché.
- Si vous êtes un développeur et travaillez sur un projet, vous pouvez utiliser Sandbox pour tester d'éventuelles vulnérabilités avant la mise en ligne du projet.
- Chaque fois que vous exécutez Windows Sandbox, ce sera aussi propre qu'une nouvelle installation de Windows.
- En utilisant cet outil, vous n'avez pas besoin de télécharger de VHD.
- Cela ne stocke aucune donnée des applications que vous exécutez sur cet outil.
- Il utilise un planificateur de noyau intégré, une gestion intelligente de la mémoire et un GPU virtuel.
J'espère que vous pouvez désormais activer Sandbox sur votre PC Windows 11.
Ce qui précède est le contenu détaillé de. pour plus d'informations, suivez d'autres articles connexes sur le site Web de PHP en chinois!
Articles Liés
Voir plus- Comment désinstaller cad proprement dans win10 ?
- Comment entrer dans le BIOS dans le système Win11
- Comment résoudre l'erreur Javascript affichée sur la page Web du système Win11
- Que faire avec le code d'erreur BSOD 0xc0000001 dans le système Win11
- Comment ignorer la mise en réseau sur un nouvel ordinateur Win11

