Maison >tutoriels informatiques >connaissances en informatique >L'historique de sécurité Windows est manquant ou n'apparaît pas dans Windows 11
L'historique de sécurité Windows est manquant ou n'apparaît pas dans Windows 11
- PHPzavant
- 2024-02-28 15:58:021237parcourir
Craignez-vous que votre historique Windows Defender perdu cache des infections ? L'historique de protection de Windows Security suit le comportement des défenseurs pour vous aider à identifier et supprimer facilement les menaces. Mais que se passe-t-il si votre historique de sécurité Windows est vide, manquant ou n'apparaît pas ? Dans cet article, nous examinerons les causes possibles et les mesures que vous pouvez prendre pour corriger le problème.
Pourquoi l'historique de protection Windows est-il manquant ?
Si vous n'avez pas effacé votre historique de protection Windows Defender récemment mais qu'il apparaît toujours vide, les raisons peuvent être :
Réparez le problème où l'historique de protection Windows est vide, manquant ou non affiché
Si votre historique de sécurité Windows est vide, manquant ou n'apparaît pas dans Windows 11, voici comment y remédier :
Pour la plupart des solutions, vous aurez peut-être besoin de l'autorisation d'Amdin
1] Supprimer les fichiers d'historique du Defender
Ce problème peut être résolu efficacement en nettoyant les fichiers d'historique de Defender en supprimant tous les anciens fichiers susceptibles d'être corrompus ou de provoquer des conflits.
- Ouvrez le terminal Windows en tapant cmd dans la barre de recherche du bureau.
- Cliquez dessus avec le bouton droit et sélectionnez Exécuter en tant qu'administrateur
- À l'invite du terminal, tapez,
Del“C:ProgramDataMicrosoftWindows Defenderscansmpcache*”/S>;nul 2>;&;1 <img src="/static/imghwm/default1.png" data-src="https://img.php.cn/upload/article/000/000/164/170910709136225.jpg" class="lazy" alt="Windows 11中缺少或未显示Windows安全保护历史记录">
DEL : commande Supprimer pour supprimer des fichiers.
"C:ProgramDataMICROSOFTWindows DefenderSCANSMPCACHE* : indique un répertoire d'analyse de commande de suppression pour effacer les fichiers commençant par MPCACHE sous...
L'indicateur/S permet à la commande de suppression d'être exécutée de manière récursive, en supprimant non seulement les fichiers du répertoire spécifié, mais également les fichiers de ses sous-répertoires.
NUL joue un rôle dans la ligne de commande similaire au symbole pipe | dans PowerShell, utilisé pour rediriger la sortie de la commande del. En utilisant NUL, vous pouvez vous assurer qu'aucun message de sortie n'est affiché sur le terminal, tel que des messages de confirmation lorsque les fichiers sont supprimés.
2>&1 : utilisé pour supprimer l'affichage de tout message d'erreur rencontré lors du processus de suppression.
- Après avoir entré le type de commande ci-dessus,
Del“C:ProgramDataMicrosoftWindows DefenderScansHistoryServiceDetectionHistory*”
Alors,
Del“C:ProgramDataMicrosoftWindows Defenderscansmpenginedb.db”
Une fois le processus de suppression terminé, redémarrez votre système et recherchez les erreurs.
(2)Réinitialiser l'application Windows Defender
La réinitialisation de la sécurité Windows restaurera l'application à ses paramètres par défaut, ce qui peut aider à résoudre les problèmes qui l'empêchaient de s'exécuter. Pour réinitialiser,
Depuis le menu [Démarrer]
- Appuyez sur les touches Windows + I pour ouvrir les options de paramètres.
- Cliquez sur Paramètres de l'application.
- Recherchez Sécurité Windows dans la liste des applications installées.
- Une fois trouvé, faites défiler vers le bas pour trouver l'option de réinitialisation.
- Cliquez sur le bouton de réinitialisation pour réinitialiser l'application.
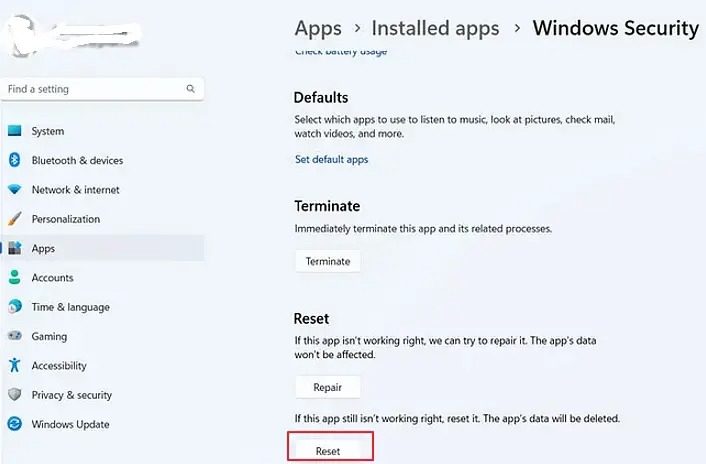
Depuis Windows PowerShell
- Tapez Windows PowerShell dans la barre de recherche du bureau.
- Cliquez pour exécuter en tant qu'administrateur.
- Entrez la commande mentionnée ci-dessous à l'invite du terminal :
Get-AppxPackage Microsoft.SecHealthUI-所有用户|Reset-AppxPackage
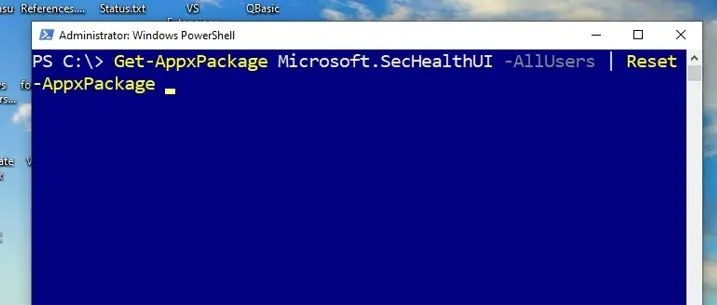
Explication :
Get-AppxPackage : utilisé pour récupérer des informations sur le package Appx installé. AppX se trouve être le format d'empaquetage d'applications utilisé par Microsoft pour les applications Microsoft App Store.
Microsoft.SecHealthUI : est le nom complet du package de sécurité Microsoft.
-AllUsers : l'option est utilisée pour spécifier les informations sur le package à récupérer pour tous les utilisateurs du système.
|(pipeline) : permet de transmettre la sortie de Get-AppxPackage à la commande située sur le côté droit du canal.
Reset-AppxPackage : réinitialisez les packages associés pour tous les utilisateurs du système.
En résumé, cette commande récupère le package Microsoftinformation.SecHealthUI et réinitialise ou réinstalle le package.
- 执行完上述命令后,重新启动系统。
- 重新启动后,再次以管理员身份打开PowerShell。
- 在终端提示符下输入以下命令:
Add-Appx软件包-注册-DisableDevelopmentMode“C:WindowsSystemAppsMicrosoft.Windows.SecHealthUI_cw5n1h2txyewyAppXManifest.xml”
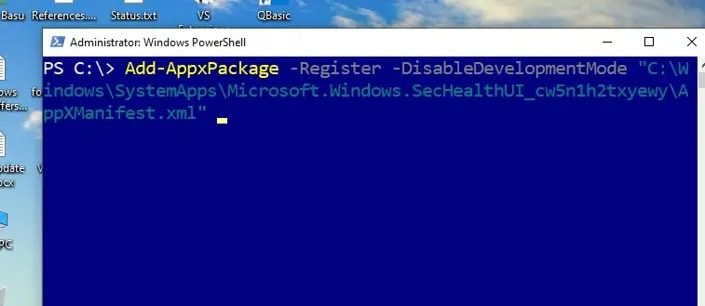
解释:
Add-AppxPackage:在系统上添加或安装APPX包。
-注册:应用程序安装后进行注册。注册过程包括将有关该程序包的信息添加到Windows应用程序存储库并使其可用。
-DisableDevelopments模式:关闭开发模式;开发模式允许用户打开带有调试和部署选项的应用程序,这种情况下不需要。
“C:WindowsSystemAppsMicrosoft.Windows.SecHealthUI_cw5n1h2txyewyAppXManifest.xml”:提到了AppXManifest.xml文件的路径,该文件包含应用程序的元数据和配置信息,如应用程序的描述和显示名称。
总而言之,该命令在修复或重新安装后注册Microsoft.SecHealthUI和appx程序包。
执行完上述命令后,重新启动系统,检查是否出现错误。
3]运行DISM工具
损坏的系统映像也可能导致保护历史记录丢失。在这种情况下,运行DISM工具可以帮助解决问题。
4]检查第三方软件冲突
第三方应用程序有时可能会与Microsoft Defender应用程序发生冲突并限制其功能,因此可能不会显示保护历史记录。在这种情况下,在干净启动状态下对问题进行故障排除也有助于解决错误。
我希望这篇文章能帮助解决这个问题。
Ce qui précède est le contenu détaillé de. pour plus d'informations, suivez d'autres articles connexes sur le site Web de PHP en chinois!

