Maison >Tutoriel logiciel >application mobile >Comment créer un effet d'imitation peint à la main dans PS
Comment créer un effet d'imitation peint à la main dans PS
- WBOYWBOYWBOYWBOYWBOYWBOYWBOYWBOYWBOYWBOYWBOYWBOYWBavant
- 2024-02-27 17:46:06687parcourir
L'éditeur php Banana vous révèle comment créer un effet imitation PS peint à la main. En peinture numérique, les effets peints à la main sont souvent utilisés pour ajouter une touche artistique et un style unique à l'image. En utilisant habilement les filtres PS, les masques de calque et les outils de pinceau, vous pouvez simuler des effets réalistes peints à la main. Cet article présentera en détail les étapes et les techniques de création d'effets peints à la main, vous permettant de maîtriser facilement cette compétence et d'ajouter plus de charme à vos travaux de conception.
Étapes PS pour que l'avatar d'un personnage imite l'effet peint à la mainImage d'effet :

1. Modifier la résolution de l'image, 200 ~ 300 suffiront, pixel. taille Environ 10M suffisent. S'il est plus grand, il se coincera facilement.
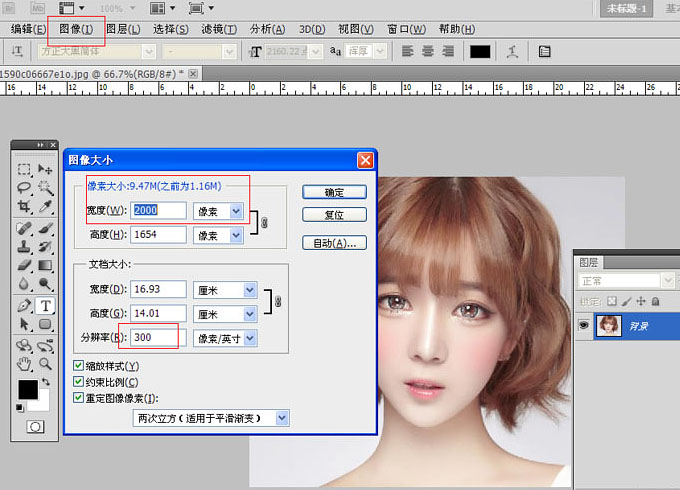
Deuxièmement, il est temps d’ajuster la couleur. La gradation des couleurs semble correcte.
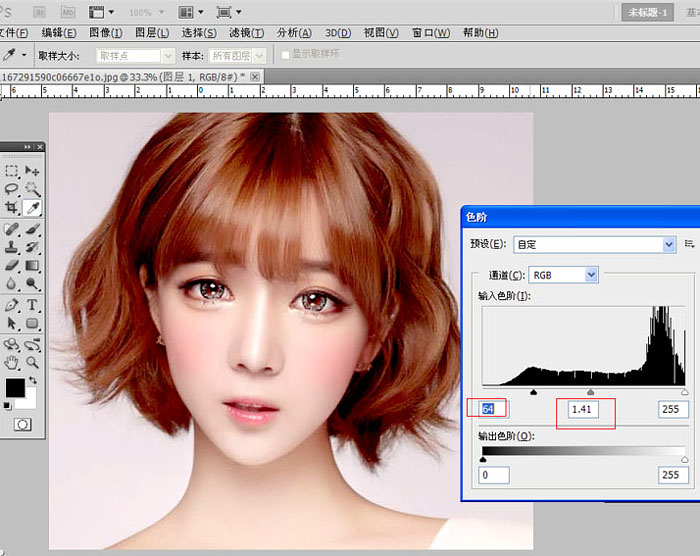
3. Dupliquez le calque d'arrière-plan en deux calques, définissez le mode de copie du calque 1 sur lumière douce et définissez la valeur médiane du calque 1 sur 5.
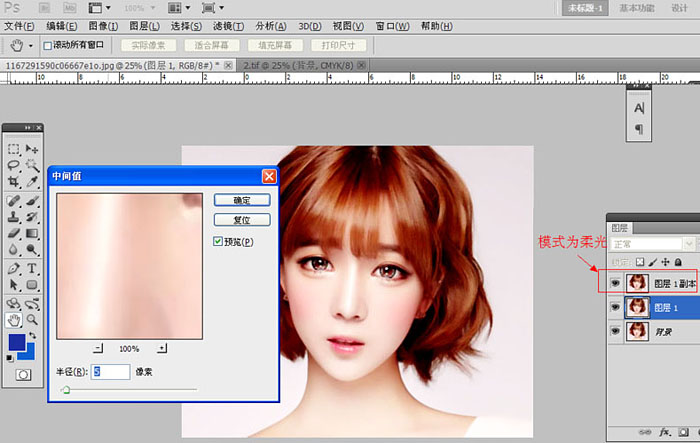
4. Exécutez Filtre - Autre - Préservation du contraste élevé sur la copie du calque 1, valeur 85, puis ctrl+e pour fusionner les calques vers le bas.
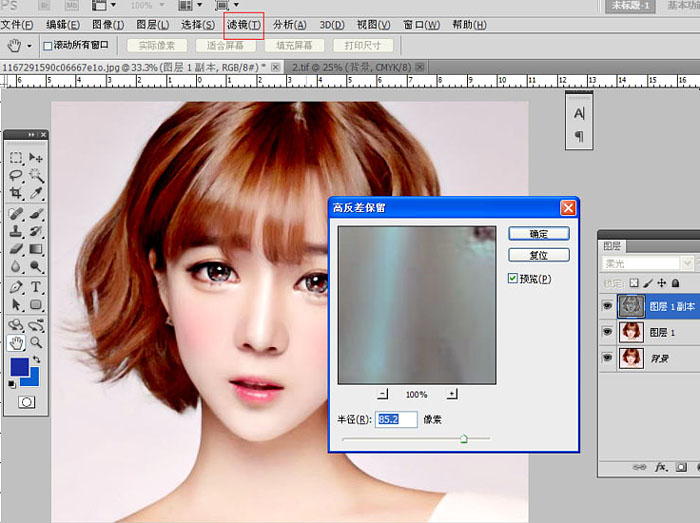
5. Copiez ensuite le calque 1 et exécutez Filtre - Bruit - Valeur moyenne, la valeur est 7. ,
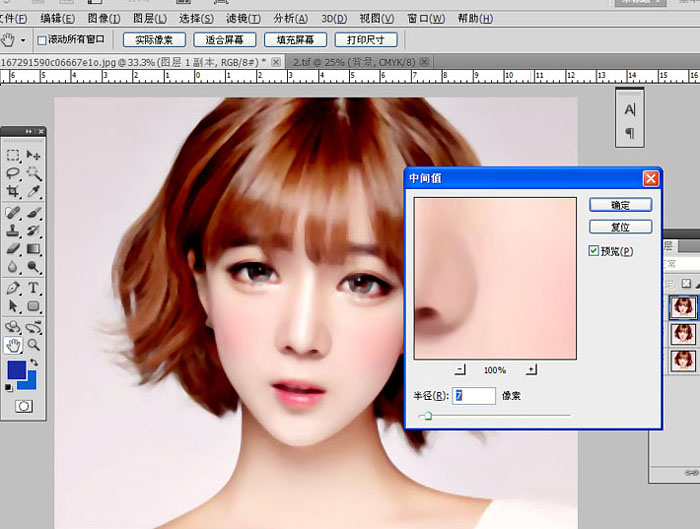
6. Créez un masque blanc sur la copie du calque 1, utilisez un pinceau noir pour effacer les traits du visage, l'opacité du pinceau peut être plus petite, puis fusionnez vers le bas, la peau de cette image est terminée (c’est l’avantage des images haute définition).
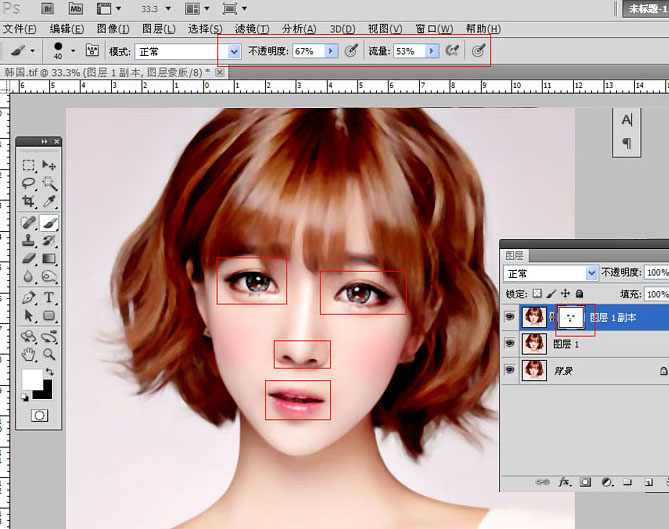
7. Il est embarrassant de gâcher des traits du visage aussi délicats, alors parlons d'abord des cheveux. Utilisez l'outil de sélection rapide pour sélectionner grossièrement les cheveux, appliquez-les à 12 pixels, puis ctrl+j pour copier un calque.
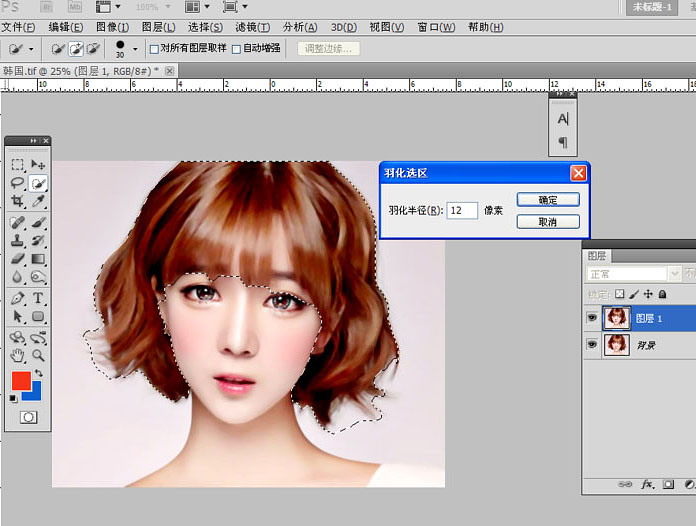
8. Utilisez l'outil applicateur pour appliquer dans le sens des cheveux. Ajustez la taille et l'intensité de l'outil applicateur à tout moment. Celui de gauche est celui qui a été appliqué.
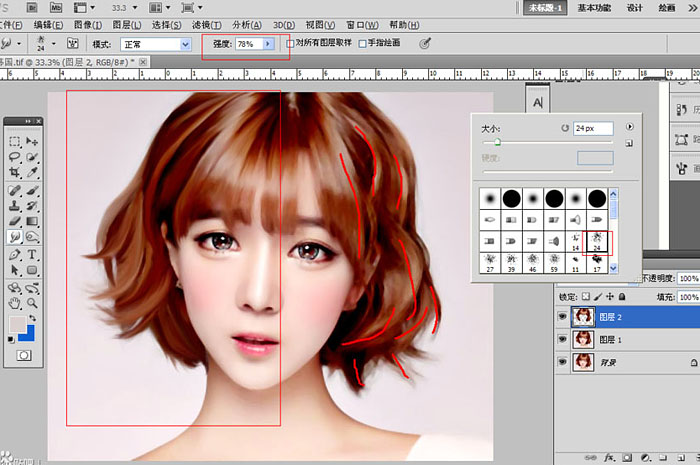
9. Après avoir tout appliqué, ajustez la couleur. Cela dépend de la couleur que vous souhaitez donner à l'ensemble de l'image.

10. Bien sûr, si vous sentez que les cheveux cassés sur les côtés sont difficiles à traiter, vous pouvez utiliser un pinceau pour absorber la couleur de fond afin de les recouvrir, afin qu'ils ne soient pas salissants.

11. Utilisez l'outil Graver et Dodge pour le traiter, éviter les plus brillants et approfondir les plus sombres.

12. Utilisez l'outil stylo pour tracer un chemin. La direction doit être en fonction des cheveux, absorber la couleur la plus foncée des cheveux, pas noire, utiliser un pinceau pour tracer, puis utiliser une boîte pour flouter, la valeur est 12.
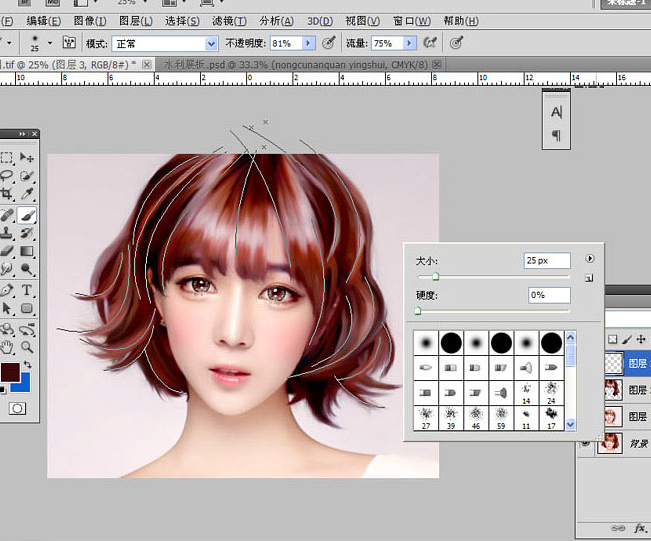
13. Créez un nouveau calque et refaites la même opération, cette fois en changeant la couleur pour absorber dans les reflets.

14. Continuez à créer un nouveau calque et continuez le processus de dessin du chemin. La couleur est un peu plus claire que la dernière fois. Vous pouvez maintenant ajuster le pinceau à environ 10. Après le trait, la boîte est floue. L'étape suivante est toujours comme ça. Une étape est la même, et l'étape suivante est la même. La couleur ne doit pas être trop différente à chaque fois. Il est préférable de changer uniquement la lumière et l'obscurité, sinon elle deviendra également colorée. , le chemin ne doit pas être le même à chaque fois, mais légèrement modifié.
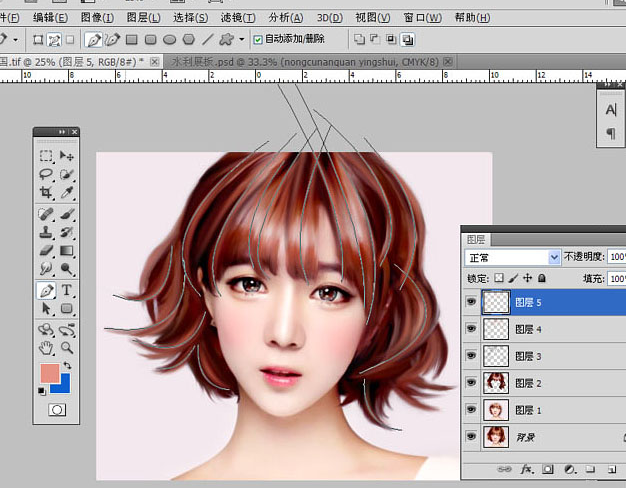
15. Lorsque le trait est presque le même, j'utilise un pinceau pour ajouter quelques points et appliquer un flou gaussien. J'ai désactivé l'aperçu pour cette image, et la valeur est d'environ 40.
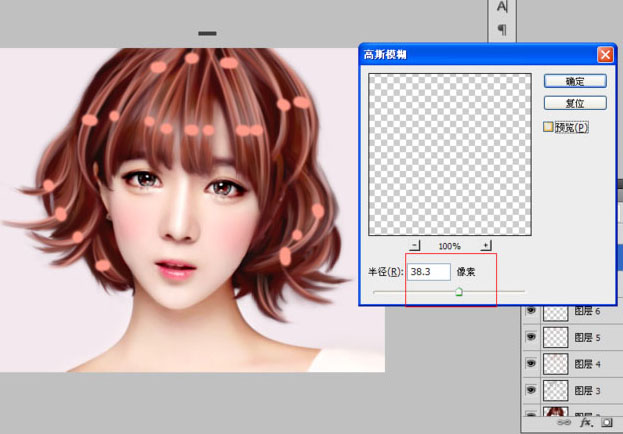
16. Créez un nouveau calque, remplissez-le de noir, changez le mode en Color Dodge, utilisez un pinceau blanc à faible opacité pour pointer sur les cheveux et les reflets apparaîtront. Vous pouvez également utiliser un stylo pour tracer un chemin. dessus, tout en utilisant le pinceau blanc pour le caresser, comme ceci. Vous pouvez dessiner des cheveux très brillants.

Dix-sept, ajoutez enfin quelques mèches de cheveux fins, la taille du pinceau est d'environ 5 et la couleur sera plus foncée.


Ce qui précède est le contenu détaillé de. pour plus d'informations, suivez d'autres articles connexes sur le site Web de PHP en chinois!

