Maison >Tutoriel logiciel >application mobile >Comment définir les paramètres de l'environnement de dessin dans CAO
Comment définir les paramètres de l'environnement de dessin dans CAO
- WBOYWBOYWBOYWBOYWBOYWBOYWBOYWBOYWBOYWBOYWBOYWBOYWBavant
- 2024-02-27 13:16:39869parcourir
L'éditeur PHP Zimo vous emmène découvrir comment définir les paramètres de l'environnement de dessin dans un logiciel de CAO. Le réglage correct des paramètres de l'environnement de dessin est crucial pour le processus de dessin. En définissant correctement les paramètres de l'environnement de dessin, vous pouvez améliorer l'efficacité du dessin et garantir sa précision. Dans le logiciel de CAO, les paramètres de l'environnement de dessin peuvent être ajustés en fonction de besoins spécifiques, notamment les paramètres d'unité, la gestion des calques, les styles de texte, etc., pour répondre aux différents besoins de dessin et améliorer l'efficacité du travail.

01. Trois étapes pour configurer
Lorsque nous ouvrons la CAO, nous devons d'abord configurer l'environnement de dessin :
【1 jeu】
Paramètre de l'option OP ( Méthode de saisie en anglais garanti, entrez OP, appuyez sur l'espace pour confirmer)
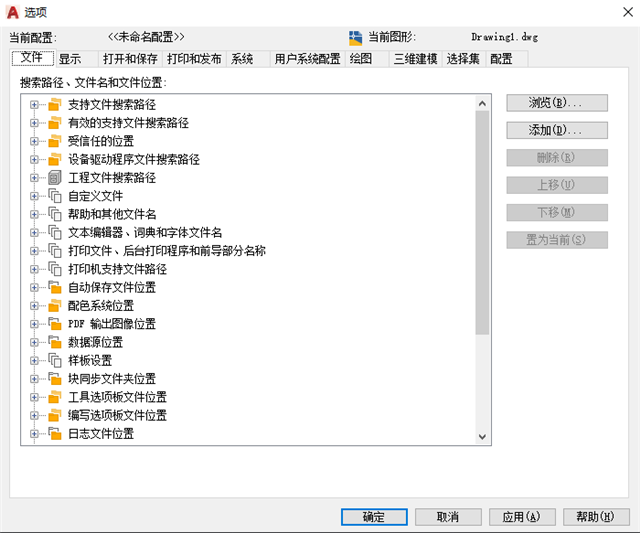
Cliquez sur [Affichage], ajustez la taille du curseur en croix au maximum, puis cliquez sur Couleur, cliquez sur Espace modèle 2D → Dessin et mise en page, éditeur de blocs , unifiez la couleur d'arrière-plan, ajustez et devenez noir, cliquez sur Appliquer et fermez
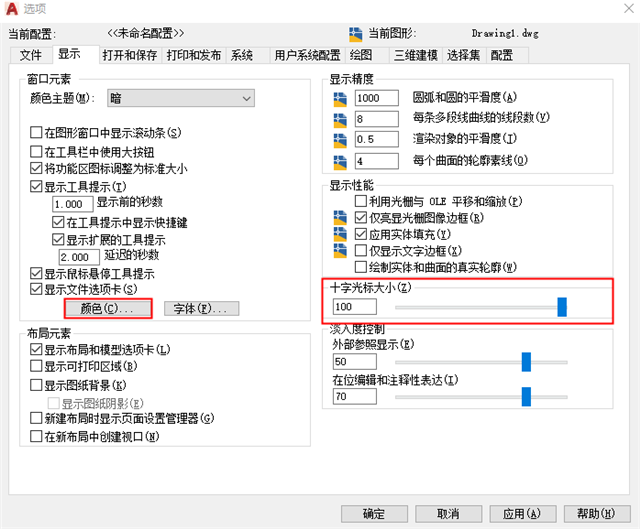
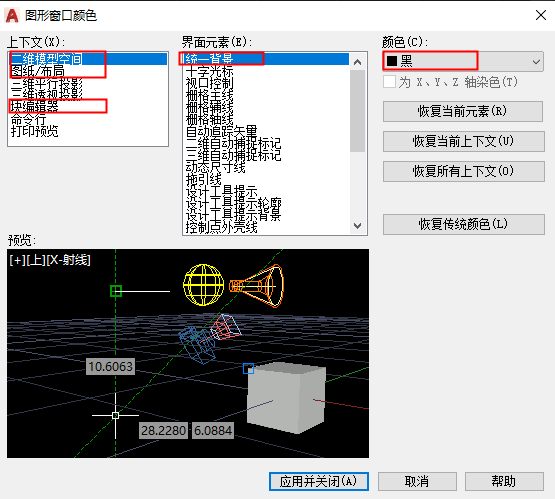
Cliquez sur [Ouvrir et enregistrer] et ajustez la version d'enregistrement du fichier sur "Graphiques AoutCAD 2004/LT2004 (*.dwg)"
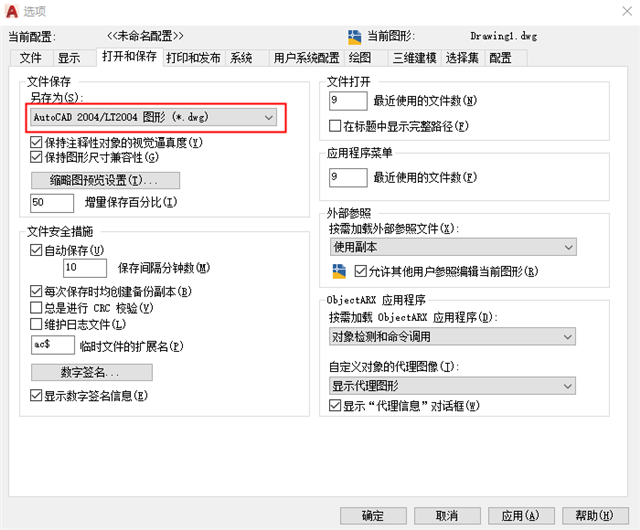
Cliquez sur [Imprimer et publier] et ajustez le paramètre d'impression par défaut de la nouvelle image sur "DWG To PDF.pc3"
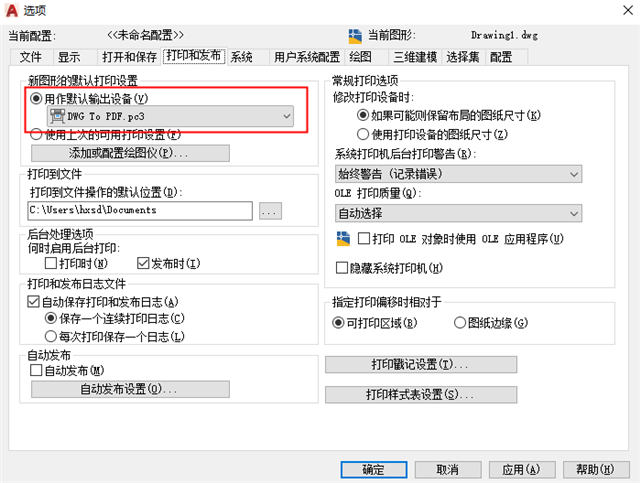
Cliquez sur [Système] et décochez Accéder au contenu en ligne
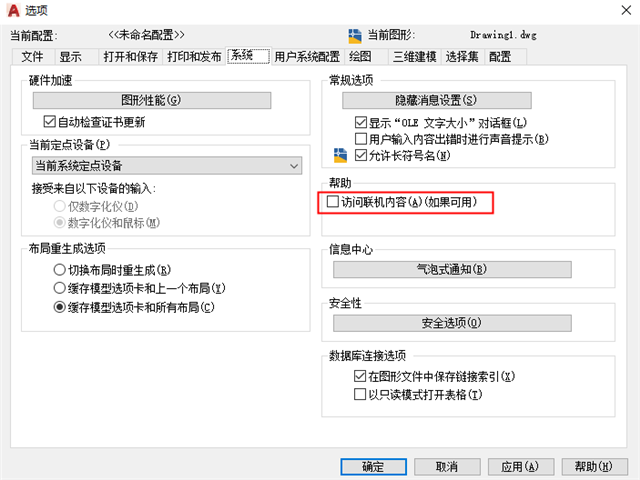
Cliquez sur [ Configuration du système utilisateur] et décochez l'arrière-plan du champ d'affichage
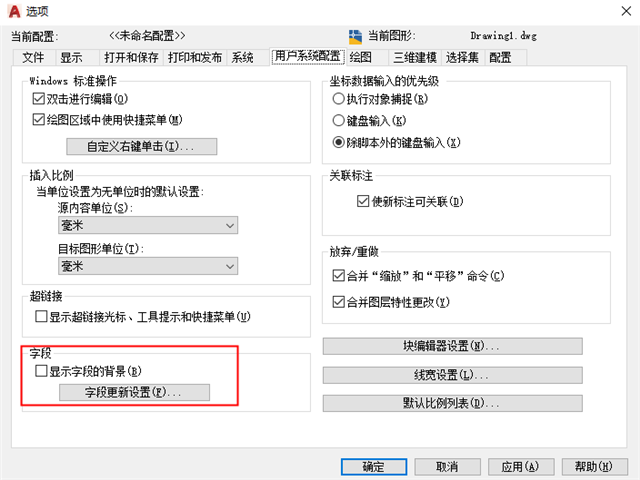
Cliquez sur [Dessin] et ajustez la taille du repère de capture automatique et la taille du cadre cible à 50 % - 70 %
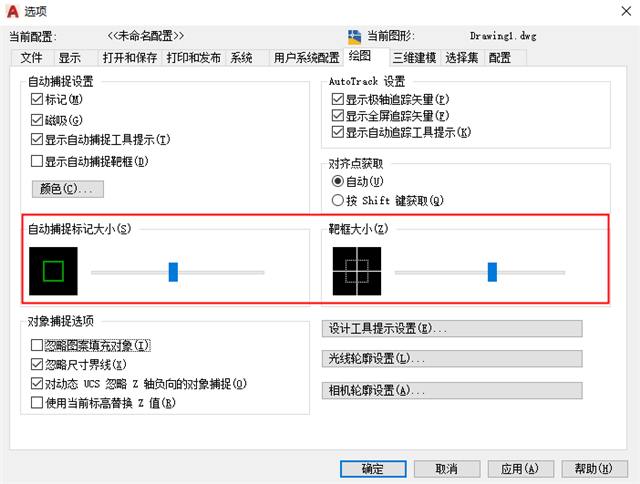
Cliquez sur [Modélisation 3D] , et décochez Afficher les outils dans la fenêtre
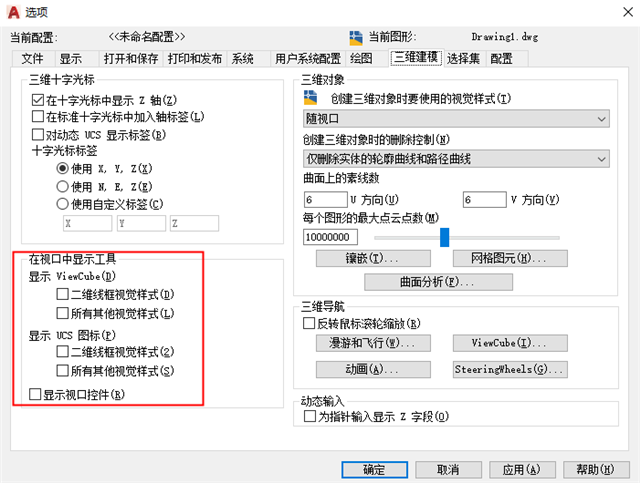
Cliquez sur [Ensemble de sélection], puis ajustez la taille de la zone de sélection et la taille de la poignée à 50 % - 70 %
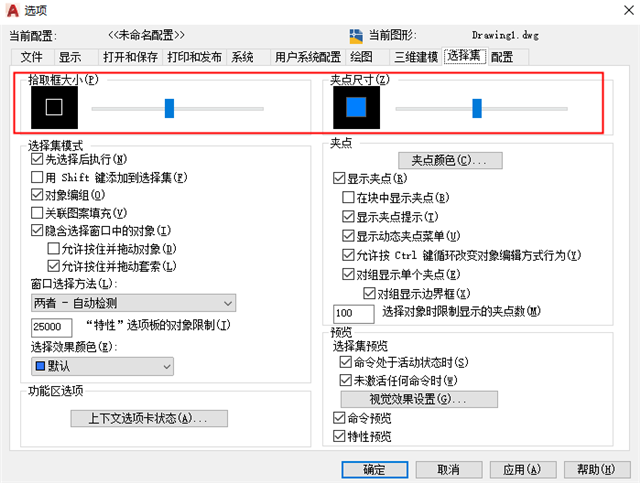
Cliquez sur [Configurer], puis cliquez sur OK
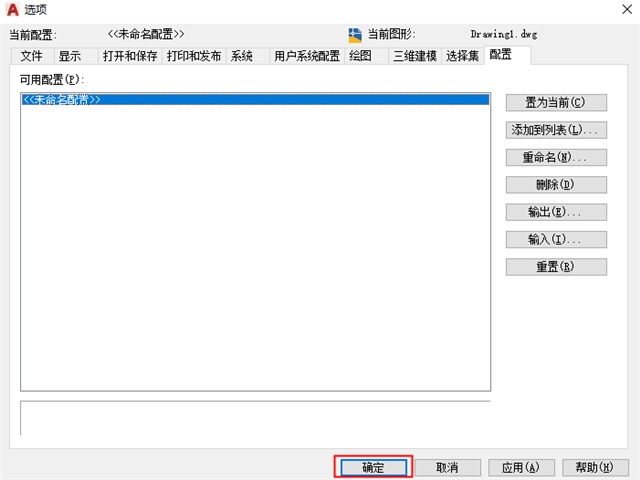
【2 paramètres】
Paramètres d'esquisse DS (assurez-vous de la méthode de saisie en anglais, entrez DS, appuyez sur l'espace pour confirmer), la formule : éteignez l'interrupteur sur le commutateur
Cliquez sur [Capturer et raster], puis cliquez Activez la capture, activez la grille, décochez « Désactivé »
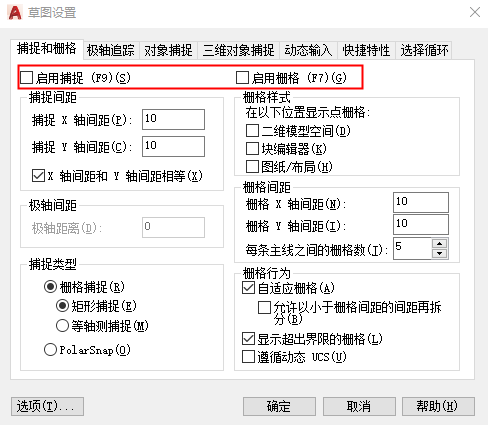
Cliquez sur [Suivi polaire], puis cliquez sur Suivi polaire, cochez « Activé »
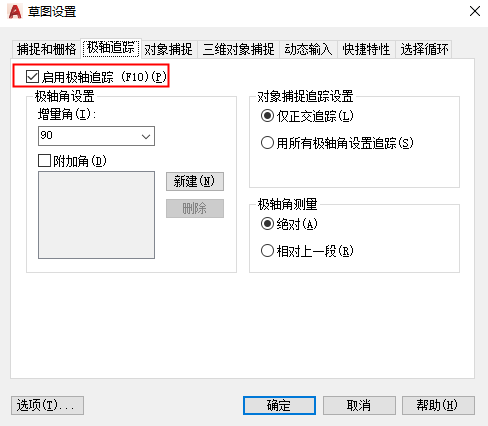
Cliquez sur [Suivi d'objet], cochez Sélectionner Activer la capture d'objet, Activer la capture d'objet. Suivi, et cliquez sur "Activé" pour tous
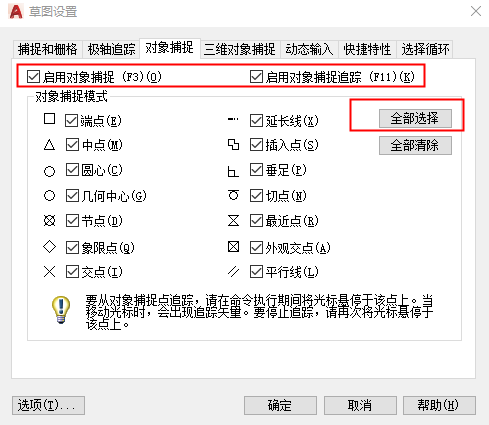
Cliquez sur [Capture d'objet 3D], cliquez pour activer la capture d'objet 3D et décochez "Désactivé"
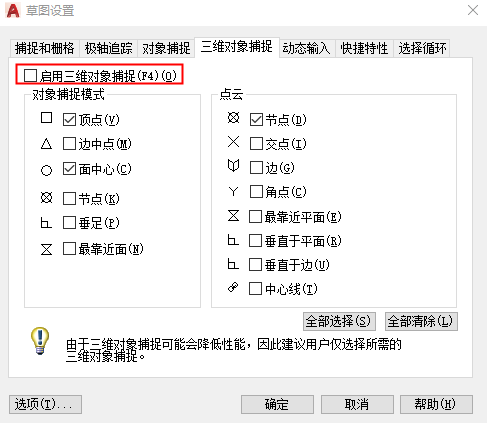
Cliquez sur Entrée [Dynamique]], cliquez pour activer la saisie du pointeur , activez la saisie des annotations lorsque cela est possible, cochez "On"
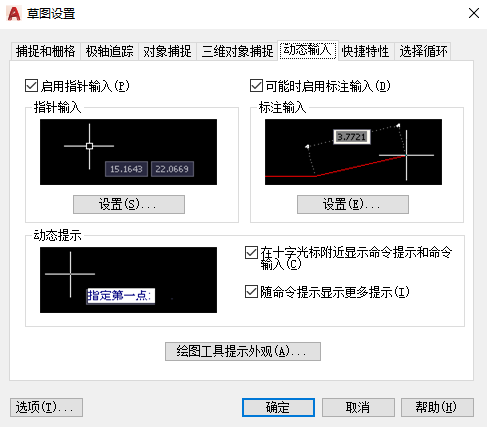
Cliquez sur [Fonctionnalités rapides], cliquez pour afficher la palette des fonctionnalités de raccourci lors de la sélection, épinglez, cochez "On"
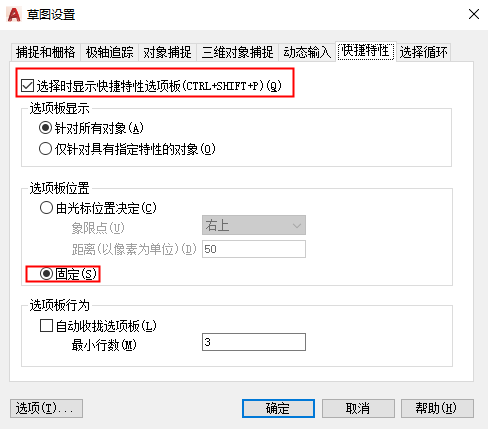
Cliquez sur [Sélectionner les boucles], cliquez Autorisez les boucles de sélection à décocher et confirmez "Off"
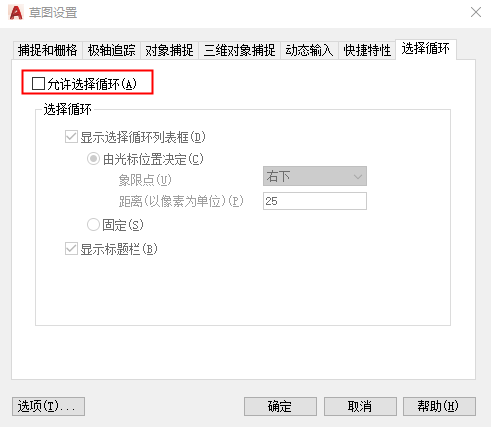
[3 paramètres]
UN Graphic Unit (Assurez-vous de la méthode de saisie en anglais, entrez UN, appuyez sur espace pour confirmer)
Vérifiez le type, l'unité, la source de lumière et c'est tout
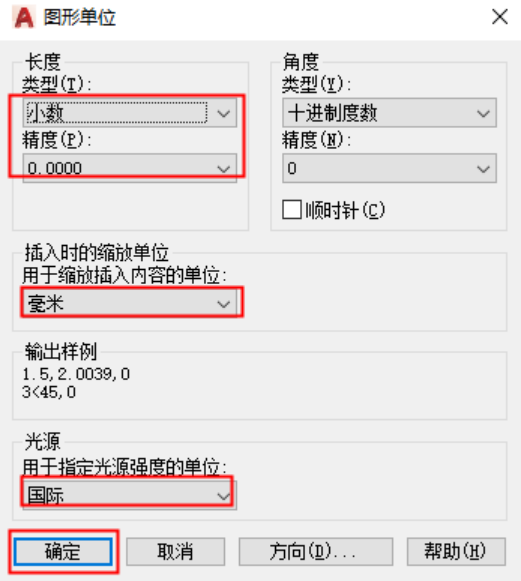
Lorsque nous configurons l'environnement de dessin, nous commençons à configurer le fichier modèle
[Étape 1] Barre de menu - cliquez sur "Grande icône" - déplacez la souris sur " Enregistrer sous" - Lorsque "Modèle graphique" apparaît, cliquez sur le bouton gauche de la souris
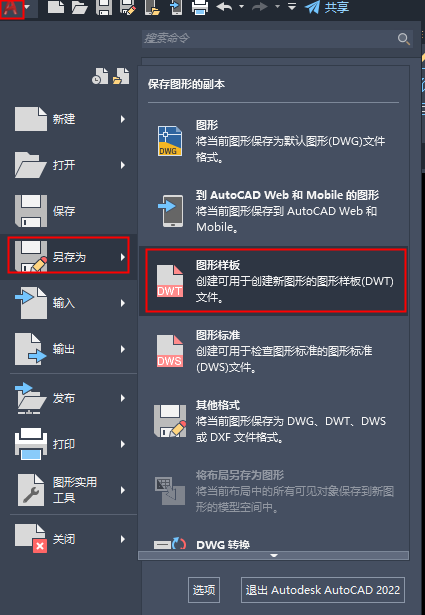
Cliquez sur le nom du fichier pour saisir le nom du fichier modèle, cliquez sur Enregistrer
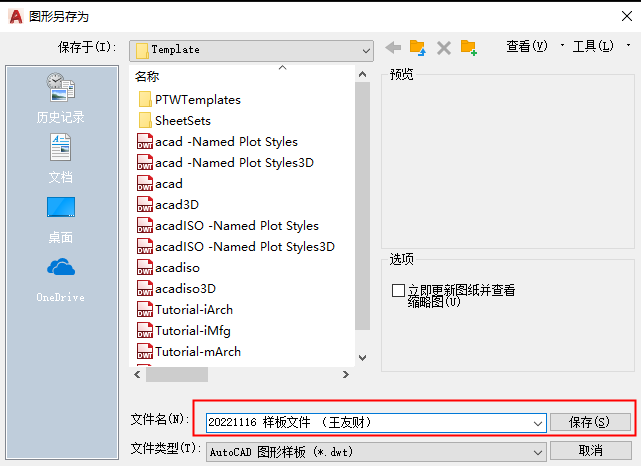
Suivez les invites, cochez "Mesure Unité : métrique" et cliquez sur "OK"
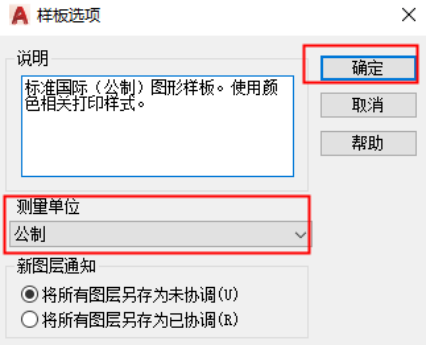
[Étape 2] Paramètres de l'option OP (assurez-vous de la méthode de saisie en anglais, entrez OP, appuyez sur espace pour confirmer)
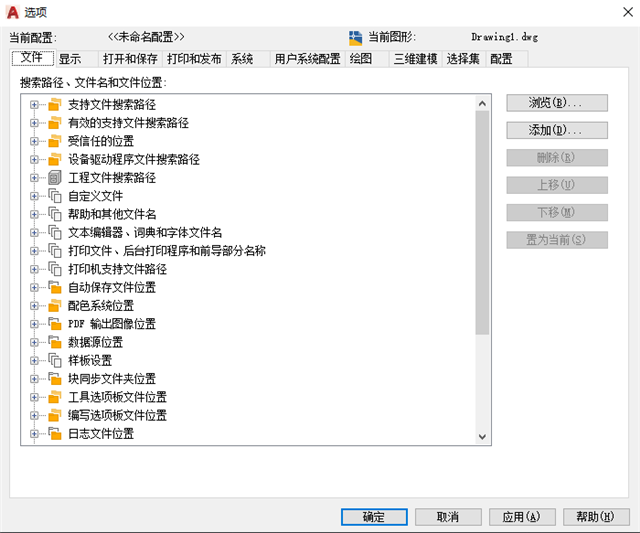
Cliquez sur [Fichier], cliquez sur les paramètres du modèle, rapidement créez le nom du fichier modèle par défaut, double-cliquez sur "Aucun"
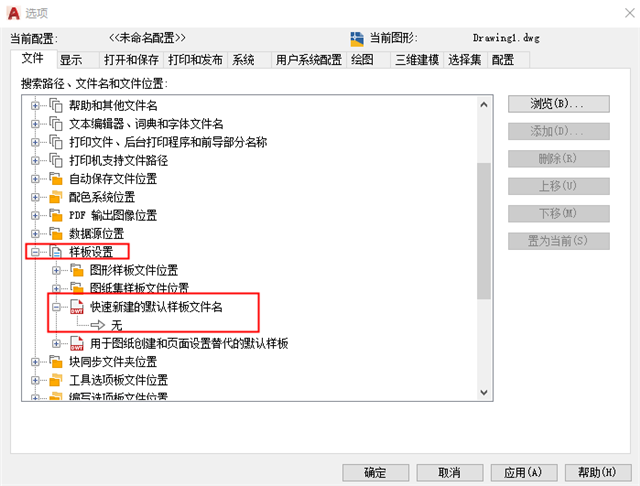
Cliquez sur le fichier modèle défini et cliquez sur "Enregistrer"
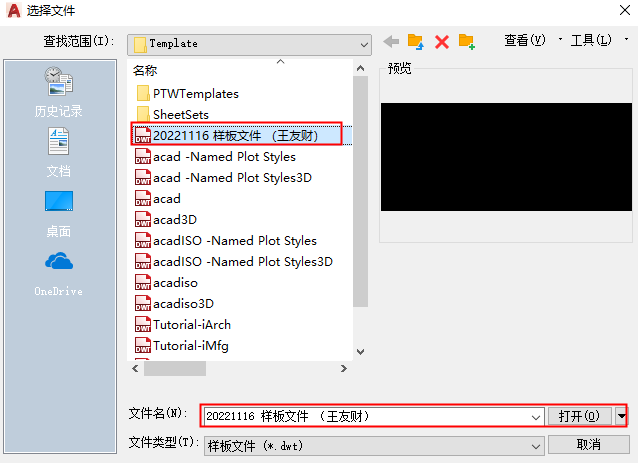
[Niveau 1] À ne pas faire : fermez le fichier modèle DWT actuel sans faire toute opération
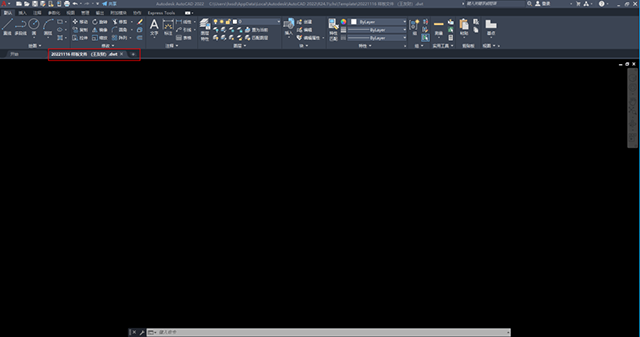
Ce qui précède est le contenu détaillé de. pour plus d'informations, suivez d'autres articles connexes sur le site Web de PHP en chinois!
Articles Liés
Voir plus- Que signifie un problème de chargement du fichier de ressources acadres.dll ?
- Quels sont les formats de fichiers CAO
- Comment définir la taille de la police des numéros de page de mots
- Quelle est la touche de raccourci pour l'étirement CAO ?
- Quelle est la façon la plus simple de définir des coordonnées en CAD

