Maison >tutoriels informatiques >connaissances en informatique >Comment utiliser Bing Image Creator gratuitement
Comment utiliser Bing Image Creator gratuitement
- WBOYWBOYWBOYWBOYWBOYWBOYWBOYWBOYWBOYWBOYWBOYWBOYWBavant
- 2024-02-27 11:04:06996parcourir
Cet article présentera sept méthodes pour obtenir une sortie de haute qualité à l'aide du logiciel gratuit Bing Image Creator. Bing Image Creator (maintenant connu sous le nom d'Image Creator pour Microsoft Designer) est l'un des grands générateurs d'art d'intelligence artificielle en ligne. Il génère des effets visuels très réalistes basés sur les invites de l'utilisateur. Plus vos invites sont spécifiques, claires et créatives, meilleurs seront les résultats.
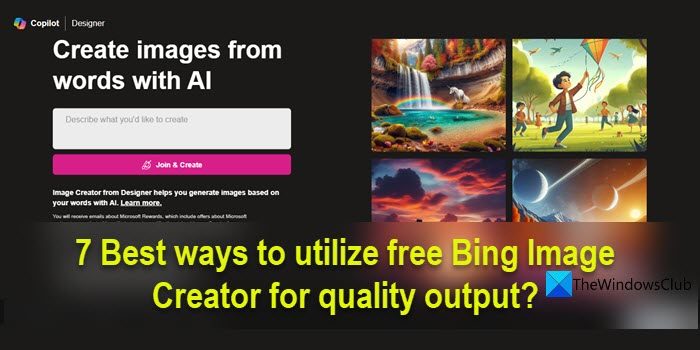
Bing Image Creator a fait des progrès significatifs dans la création d'images de haute qualité. Il utilise désormais le mode d'entraînement Dall-E3, affichant un niveau de détail et de réalisme plus élevé. Cependant, sa capacité à produire des résultats HD de manière cohérente dépend de plusieurs facteurs, notamment la netteté rapide, les limitations de résolution et le post-traitement. Dans cet article, nous partagerons quelques conseils efficaces pour vous aider à produire un résultat de haute qualité qui correspond le mieux à vos besoins ou aux objectifs du projet sur lequel vous travaillez.
Comment utiliser Bing Image Creator gratuitement
Voici les sept meilleures façons d'obtenir une sortie de haute qualité avec le logiciel gratuit Bing Image Creator (maintenant Image Creator for Microsoft Designer) :
1] Gardez les invites détaillées et descriptives
Des conseils détaillés et descriptifs visent à garantir que l'IA est capable de produire des images de haute qualité qui correspondent étroitement à vos exigences et attentes, il est donc important de fournir des instructions et des paramètres clairs.
Par exemple, au lieu de dire « portrait », vous pourriez dire « portrait d'un Norvégien d'âge moyen, grand, musclé et aux yeux bleus ».
Tout en enregistrant l'invite de manière aussi détaillée que possible, vous pouvez la personnaliser en suivant le modèle ci-dessous :
Adjectif + nom + verbe + style
Dall-E 3 est conçu pour interpréter les adjectifs avec précision, donc l'utilisation d'adjectifs descriptifs spécifiques dans vos invites peut aider l'IA à mieux comprendre les résultats souhaités. Ceci est également recommandé par les créateurs d'images Bing.
Par exemple, vous pouvez écrire l'invite comme suit :
Vitalité (adjectif), plage tropicale (nom), décoration palmier (verbe), peinture à l'huile (style)
L'invite ci-dessus a produit les résultats suivants, qui sont conformes à mes attentes :
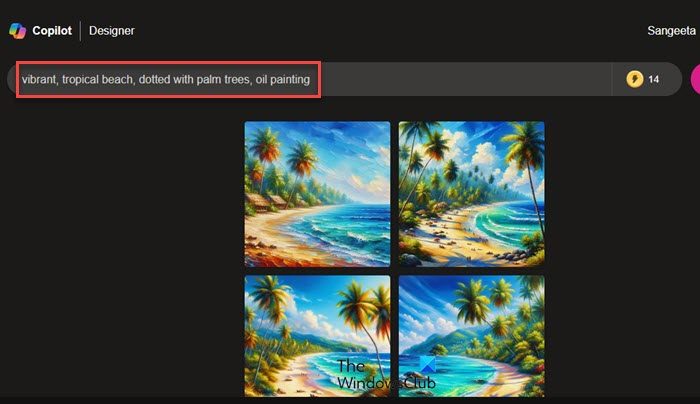
Vous pouvez également développer chaque extrait du format ci-dessus avec plusieurs adjectifs et styles pour des résultats plus précis.
2] Utiliser le mot-clé de résolution (HD/4K)
La résolution par défaut des images que vous pouvez télécharger depuis Bing Image Creator est de 1024 × 1024 pixels avec un rapport hauteur/largeur de 1:1 (carré). Bien que vous ne puissiez pas modifier ce rapport hauteur/largeur ou télécharger une image de plus haute résolution, vous pouvez inclure des mots-clés liés à la résolution dans l'astuce si vous souhaitez que l'image soit plus nette. Photos ultra-réelles, photoréalistes, ultra-détaillées, détails complexes, 4K et 8K sont quelques mots-clés que vous pouvez spécifier dans l'invite pour obtenir une sortie de haute qualité.
Par exemple, j'utilise les conseils suivants pour obtenir une sortie d'image de haute qualité à partir de Bing AI :
Gros plan d'une jeune fille vêtue d'une robe fluide rose debout dans un champ de tulipes alors que le soleil se couche devant elle, Siège social, HD, 4K
Les résultats ont été étonnamment bons, comme vous pouvez le voir sur l'image ci-dessous :
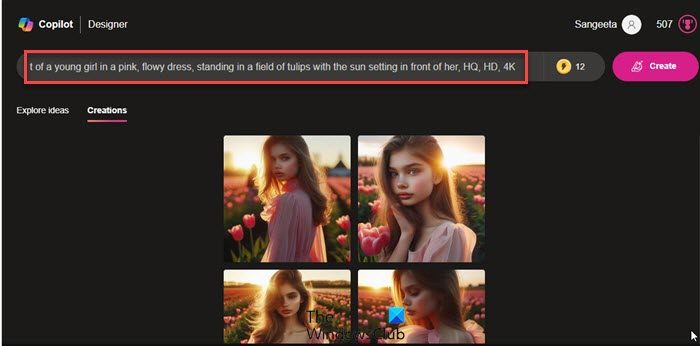
3] Utilisation des paramètres de la caméra
Une autre astuce pour obtenir une sortie de haute qualité à partir de Bing Image Creator consiste à ajouter les paramètres de la caméra dans l'invite. Vous devez rechercher, apprendre et expérimenter ces paramètres pour obtenir des résultats précis et satisfaisants.
Par exemple, pour les conseils suivants :
Un jeune homme heureux à la peau foncée, aux yeux noisette, chemise en lin blanc, photo réaliste, mise au point nette, photo avec appareil photo Canon EOS R, objectif 50 mm f/1.8, ouverture f/2.2, vitesse d'obturation 1/200s, ISO 100, lumière naturelle, photographie en studio.
J'ai obtenu les résultats suivants :
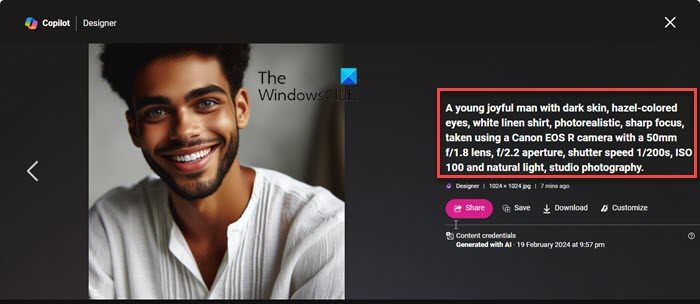
4] Style artistique inclus
Si vous avez un certain style artistique en tête, incluez-le dans votre invite. Dessin, peinture, dessin, abstrait, surréalisme, impressionnisme, anime, surréalisme/superréalisme/photoréalisme et pop art sont quelques exemples que vous pouvez utiliser. L’ajout d’une touche de style ajoute non seulement à l’esthétique, mais a également un impact significatif sur l’image finale.
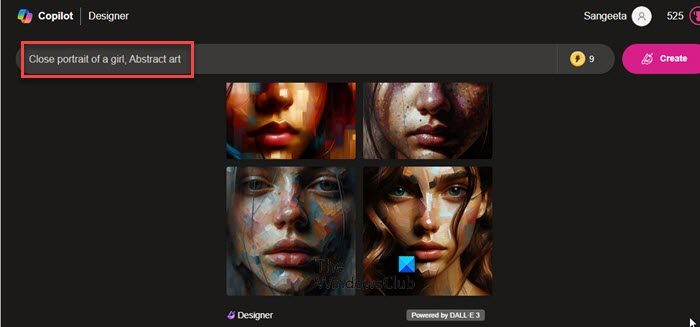
5] Essayez différentes astuces
Expérimenter différentes astuces est un excellent moyen d'obtenir une sortie de meilleure qualité avec Bing Image Creator. Essayez de varier le niveau de détail et de spécificité de vos invites. Parfois, des invites plus détaillées peuvent produire de meilleurs résultats, tandis que d'autres fois, des invites ouvertes ou abstraites peuvent conduire à des résultats inhabituels et passionnants.
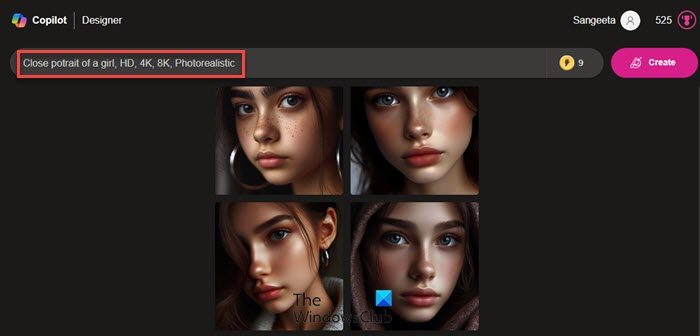
Envisagez de combiner plusieurs astuces ou d'ajouter des contraintes spécifiques pour voir comment elles affectent l'image résultante. Vous pouvez également ajuster les paramètres dans l'invite, tels que le style, la couleur ou l'ambiance, pour affiner les résultats.
6] Post-traitement
Vous pouvez appliquer d'autres techniques de post-traitement ou d'amélioration d'image pour améliorer la qualité de l'image. Pour ce faire, vous pouvez utiliser la fonctionnalité « Personnaliser » de Bing Image Creator ou utiliser un logiciel de traitement d'image tiers tel que Gimp ou Adobe Photoshop.
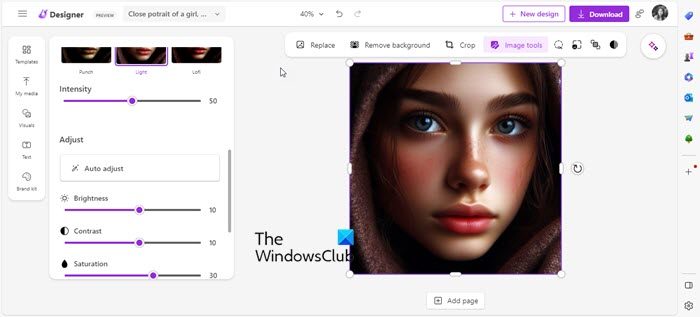
Après avoir généré les résultats, vous pouvez trouver le bouton de personnalisation à côté du bouton de téléchargement. En cliquant sur ce bouton, vous ouvrirez l'image sélectionnée dans un nouvel onglet dans Microsoft Designer, où vous pourrez modifier l'image en ajustant divers paramètres tels que la luminosité, le contraste, la netteté, la température, etc. Vous pouvez également appliquer des filtres ou des effets créatifs pour ajouter de la profondeur et du caractère à vos images.
7] Améliorez votre image
Vous pouvez utiliser d'autres générateurs d'images IA pour mettre à niveau les images générées et obtenir de meilleurs résultats (Bing Image Creator lui-même ne prend pas en charge cette fonctionnalité).
Par exemple, après avoir téléchargé l'image depuis Bing Image Creator, vous pouvez accéder à HD Upscaler depuis PromeAI.com et y télécharger votre image. Choisissez ensuite les proportions souhaitées, disposez vos images et laissez le générateur combler les lacunes.
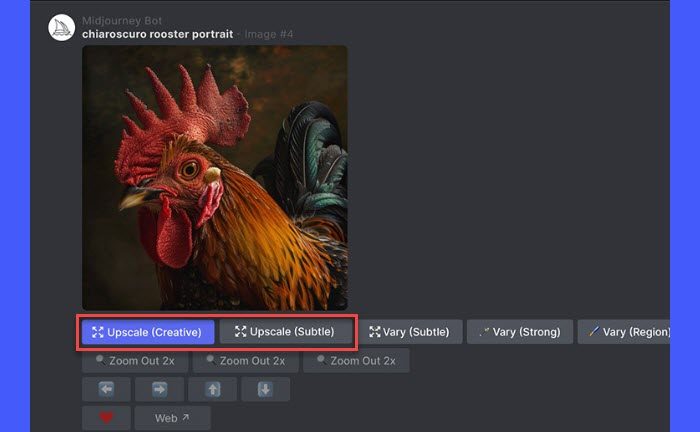
Certains générateurs d'art IA, comme Midway, offrent une prise en charge native des commandes avancées pour mettre à niveau vos images IA vers des résolutions plus élevées.
J'espère que vous avez trouvé cet article utile.
Lire : Comment utiliser l'intelligence artificielle pour faire de la musique avec Musicfy pour les débutants.
Puis-je utiliser Bing Image Creator gratuitement ?
Oui, Bing Image Creator est gratuit. Vous pouvez créer un nouveau compte Microsoft ou vous connecter à un compte Microsoft existant pour utiliser Bing Image Creator. Dans un premier temps, vous recevrez 15 Boost, qui sont des jetons à usage unique qui vous permettent de générer des images plus rapidement (un Boost par image est utilisé). Si vous manquez de boost, le processus de génération d'images peut prendre plus de temps, mais vous pouvez continuer à utiliser Bing Image Creator sans payer de frais.
Comment obtenir plus de boost sur Bing Image Creator ?
Une fois que vous avez utilisé toutes vos récompenses, vous pouvez échanger les points de récompense associés à votre compte Microsoft contre des récompenses supplémentaires. Vous pouvez voir vos points de récompense actuels à côté de votre photo de profil dans le coin supérieur droit de la page d'accueil de Bing Image Creator. En cliquant sur l'icône des récompenses, vous découvrirez une option d'échange qui vous permettra d'échanger vos points accumulés contre plus de récompenses.
Lire ensuite : Examen du générateur d'images et de modèles Wepik AI.
Ce qui précède est le contenu détaillé de. pour plus d'informations, suivez d'autres articles connexes sur le site Web de PHP en chinois!
Articles Liés
Voir plus- Explication graphique détaillée sur la façon de disposer les éléments li dans ul horizontalement (avec code)
- Qu'est-ce que le créateur d'uibot
- Comment trier les mots par ordre décroissant
- MSEdgeRedirect pour Windows 10 et Windows 11 peuvent désormais rediriger les recherches Bing vers Google
- Microsoft publie un aperçu de Paint Cocreator propulsé par Dall-E pour les Windows Insiders

