Maison >tutoriels informatiques >connaissances en informatique >Comment overclocker un Raspberry Pi
Comment overclocker un Raspberry Pi
- WBOYWBOYWBOYWBOYWBOYWBOYWBOYWBOYWBOYWBOYWBOYWBOYWBavant
- 2024-02-25 09:37:501023parcourir
Il ne fait aucun doute que le Raspberry Pi 4 dispose d'un processeur puissant. Il est alimenté par le processeur BCM2711 de Broadcom avec quatre cœurs Cortex-A72 et une vitesse d'horloge allant jusqu'à 1,5 GHz, ce qui le rend nettement plus puissant que les autres processeurs prêts à l'emploi. Dans cet article, nous explorerons comment overclocker le Raspberry Pi 4 en toute sécurité pour améliorer ses performances.
Comment overclocker Raspberry Pi 4
Le Raspberry Pi 4 a une fréquence d'horloge brute de 1,5 GHz, et cet article tentera de l'overclocker à 2 GHz. Avant l'overclocking, il est crucial de vous assurer que votre appareil reste bien refroidi. Tout d'abord, un radiateur et un ventilateur doivent être installés sur l'appareil pour réduire efficacement la température de chauffage. Étant donné que l'overclocking modifie les propriétés physiques de la carte, il peut parfois entraîner une augmentation des températures jusqu'à 158 degrés Fahrenheit. Par conséquent, il est crucial de prendre des mesures de refroidissement appropriées pour garantir un fonctionnement stable de l’appareil.
Lors de l'overclocking du Raspberry Pi 4, portez une attention particulière à l'installation du dissipateur thermique et du ventilateur. Ils sont essentiels pour maintenir la température du processeur dans la plage appropriée. Sans un bon système de refroidissement, les performances du processeur peuvent être affectées, voire provoquer une dégradation des performances et des pannes du système. Par conséquent, il est recommandé d'installer un dissipateur thermique et un ventilateur lors de l'overclocking du processeur pour garantir que le système fonctionne toujours dans un état stable et efficace. Ces mesures simples peuvent aider à éviter les problèmes causés par la surchauffe tout en vous garantissant les meilleures performances et expériences.
Veuillez noter que lors de l'overclocking de votre Raspberry Pi, assurez-vous d'utiliser un refroidissement et des dissipateurs thermiques appropriés. Bien que cette méthode soit considérée comme sûre et efficace, nous ne sommes pas responsables des dommages qui pourraient survenir.
Utilisez les instructions mentionnées ci-dessous pour overclocker votre Raspberry Pi 4
Pour overclocker Raspberry PI 4 à l'aide de Raspberry OS, suivez les étapes mentionnées ci-dessous.
- Tout d'abord, sur votre système d'exploitation Raspberry PI, ouvrez l'application Terminal et exécutez les commandes suivantes pour mettre à jour tous les packages.
Sudo apt更新&;&sudo apt升级-y
- Maintenant, exécutez sudo apt dist-Upgrade pour installer la dernière version de la distribution.
- Nous devons mettre à jour son firmware vers la dernière version. Ouvrez un terminal et exécutez les commandes suivantes. Si vous recevez le message « RPI-UPDATE est déjà la dernière version », alors vous êtes prêt. Sinon, mettez à jour le firmware et redémarrez le PI.
SUDO APT安装RPI-更新
- Après avoir redémarré l'appareil, relancez le terminal et exécutez la commande suivante pour accéder au fichier de configuration.
Sudo geany/boot/config.txt
- Dans la fenêtre Geany qui apparaîtra après avoir exécuté la commande mentionnée précédemment, recherchez #arm_freq=800. Retirez l'étiquette (#) et remplacez le 800 par 2000 car nous devons synchroniser la vitesse à 2 GHz.
- Pour augmenter la tension, ajoutez la ligne suivante avant la chaîne arm_freq.
过电压=6
- Si vous souhaitez augmenter la vitesse d'horloge de votre processeur graphique, ajoutez les lignes suivantes.
GPU_freq=750
- Vous pouvez maintenant vérifier si le CPU et le GPU de votre Raspberry PI sont overclockés avec succès en suivant ces instructions :
- Redémarrez le Raspberry Pi.
- Ouvrez deux instances de Terminal.
- Dans chaque fenêtre de terminal, exécutez la commande suivante :
Watch-n 1 vcgencmd MEASURE_CLOCK ARM//实时监控CPU时钟速度
查看-n 1 vcgencmd measure_temp//以显示当前温度
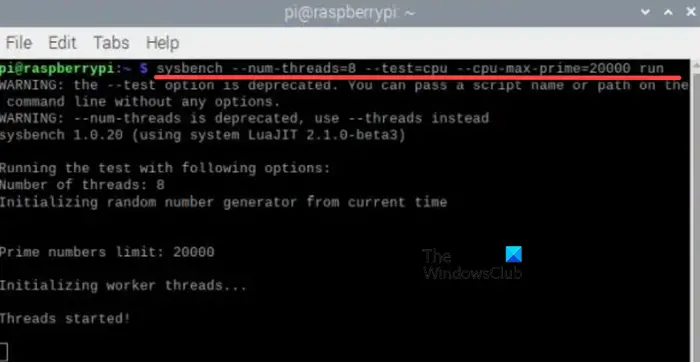
- Pour vérifier si le Raspberry PI 4 atteint la vitesse d'horloge requise, qui est de 2 GHz, nous utiliserons le banc système. Exécutez la commande mentionnée ci-dessous pour installer l'utilitaire.
Sudo apt安装系统工作台
- Maintenant, exécutez la commande mentionnée ci-dessous pour vérifier si la vitesse d'horloge du Raspberry PI atteint 2000 ou non. Cela prendra environ 10 secondes.
系统工作台--线程数=8--测试=cpu--cpu-max-Prime=20000次运行
Voici comment overclocker votre Raspberry Pi. Si vous souhaitez désactiver l'overclocking, ouvrez le fichier de configuration et ajoutez # devant la commande que vous écrivez. De cette façon, ces lignes seront commentées et ne seront pas rendues lors de l'exécution du fichier de configuration.
Annuler les modifications dans le fichier de configuration si Raspberry PI ne démarre pas après l'overclocking
Si le Raspberry PI ne démarre pas après l'overclocking, vous aurez besoin d'un ordinateur pour annuler les modifications que vous avez apportées.
Afin de reconfigurer les paramètres du Raspberry Pi 4, nous devons modifier le fichier de configuration via l'ordinateur. Tout d'abord, vous devez retirer la carte SD de la carte mère et l'insérer dans votre PC. Sur votre PC, recherchez la carte SD (étiquetée « BOOT » dans l'Explorateur de fichiers) et ouvrez-la. Recherchez le fichier config.txt dans la carte SD et modifiez-le en conséquence.
Ensuite, lors de la modification du fichier de configuration, assurez-vous d'ajouter une étiquette à toutes les instances de modifications précédentes. Une fois terminé, insérez la carte SD dans le Raspberry Pi et démarrez-le à la vitesse d'horloge par défaut.
Lire : Comment créer une machine virtuelle Raspberry PI
Le Raspberry Pi peut-il être overclocké ?
Oui, le Raspberry Pi peut être overclocké en suivant les étapes mentionnées précédemment. Cependant, l'overclocking de votre Raspberry Pi peut annuler sa garantie, raccourcir sa durée de vie ou provoquer une instabilité. C'est pourquoi nous vous invitons à être très prudent lorsque vous modifiez la vitesse d'horloge de votre appareil et à ajouter un refroidissement adéquat avant de soumettre votre appareil à des contraintes extrêmes.
Lire : Comment tester sous contrainte un Raspberry Pi 4 sur un PC Windows ?
Le Raspberry Pi peut-il fonctionner sous Windows 11 ?
Oui, vous pouvez utiliser Windows 11 sur votre appareil Raspberry Pi. Nous vous recommandons de lire notre guide d'installation de Windows 11 sur votre Raspberry Pi. Si vous n'aimez pas le système d'exploitation Raspberry Pi, Windows 11 peut être un bon choix.
Lire aussi : Comment configurer un module Raspberry Pi avec les paramètres par défaut.
Ce qui précède est le contenu détaillé de. pour plus d'informations, suivez d'autres articles connexes sur le site Web de PHP en chinois!
Articles Liés
Voir plus- Que signifie le paiement jsapi ?
- La fonction d'overclocking fournie avec la carte mère Z370 peut-elle être utilisée pour le processeur 8700k ?
- Comment configurer la fonction d'overclocking de la carte mère ASUS ?
- MSI annonce officiellement la carte mère Z790MPOWER, une conception optimisée pour l'overclocking de la mémoire à double emplacement
- Comment overclocker le Colorful 3060ti

