Maison >Tutoriel système >Linux >Comment traiter des images scientifiques sous Linux !
Comment traiter des images scientifiques sous Linux !
- WBOYWBOYWBOYWBOYWBOYWBOYWBOYWBOYWBOYWBOYWBOYWBOYWBavant
- 2024-02-21 21:13:181458parcourir
Le nom Fidji est un acronyme cyclique, un peu comme GNU. Signifie « Fidji est juste ImageJ ». ImageJ est un outil utile pour l'analyse d'images dans la recherche scientifique. Par exemple, vous pouvez l'utiliser pour identifier les types d'arbres dans les paysages aériens. ImageJ peut classer les éléments. Il est construit avec une architecture de plug-ins, et un grand nombre de plug-ins sont disponibles pour augmenter la flexibilité d'utilisation.
La première étape consiste à installer ImageJ (ou Fidji). Ce package est disponible avec la plupart des distributions ImageJ. Si vous le souhaitez, vous pouvez l'installer de cette façon, puis installer les plugins autonomes requis en fonction de vos recherches. Une autre option consiste à obtenir les plugins les plus couramment utilisés lors de l’installation de Fidji. Malheureusement, la plupart des distributions Linux n'auront pas de package d'installation Fidji disponible dans leur centre logiciel. Heureusement, le fichier d'installation simple sur le site officiel est disponible. Il s'agit d'un fichier zip qui contient tous les fichiers et répertoires nécessaires au fonctionnement de Fidji. Lorsque vous le lancez pour la première fois, vous verrez simplement une barre d'outils avec les éléments de menu répertoriés. (Photo 1)

Figure 1. Lors de la première ouverture de Fidji, l'interface est réduite.
Si vous n'avez pas d'images prêtes à vous entraîner à utiliser ImageJ, le package d'installation de Fidji comprend quelques exemples d'images. Cliquez sur l’option de menu déroulant Fichier->Ouvrir les échantillons (Figure 2). Ces exemples couvrent de nombreuses tâches qui pourraient vous intéresser.
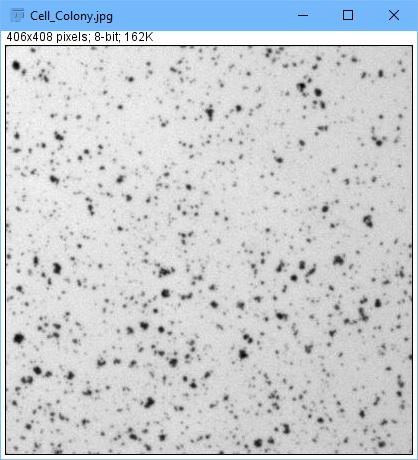
Figure 2. Images de cas pour apprendre à utiliser ImageJ.
Si vous installez Fidji au lieu de simplement ImageJ, de nombreux plugins seront également installés. La première chose à noter est le plugin de mise à jour automatique. Chaque fois que vous ouvrez ImageJ, le plugin vérifiera en ligne les mises à jour d'ImageJ et les plugins installés.
Tous les plugins installés sont sélectionnables dans l'élément de menu "Plugins". Une fois que de nombreux plugins sont installés, la liste peut devenir écrasante, alors rationalisez votre sélection de plugins. Si vous souhaitez mettre à jour manuellement, cliquez sur l'élément de menu "Aide" -> "Mettre à jour Fidji" pour forcer la détection et obtenir une liste des mises à jour disponibles (Figure 3).
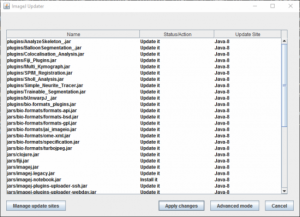
Figure 3. Forcer la détection manuelle des mises à jour disponibles.
Alors, maintenant, que pouvez-vous faire avec Fidji/ImageJ ? Par exemple, comptez le nombre d’éléments dans une image. Vous pouvez charger des échantillons en cliquant sur "Fichier"->"Ouvrir des échantillons"->"Embryons".
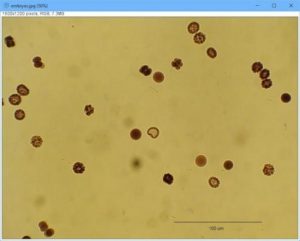
Figure 4. Utilisez ImageJ pour compter le nombre d'éléments dans l'image.
La première étape consiste à définir les proportions de l'image afin que vous puissiez indiquer à ImageJ comment identifier les objets. Tout d’abord, sélectionnez le bouton Sélectionner une ligne dans la barre d’outils. Sélectionnez ensuite « Analyser » -> « Définir l’échelle », puis le nombre de pixels inclus dans l’échelle sera défini (Figure 5). Vous pouvez régler la "distance connue" sur 100 et l'unité sur "um".
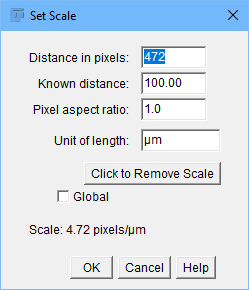
Figure 5. De nombreuses tâches d'analyse d'image nécessitent de définir une plage pour l'image.
L'étape suivante consiste à simplifier les informations contenues dans l'image. Cliquez sur "Image" -> "Type" -> "8 bits" pour réduire la quantité d'informations à une image en niveaux de gris de 8 bits. Pour séparer les objets indépendants, cliquez sur "Processus"->"Binary"->"Make Binary" pour définir automatiquement le seuil de l'image. (Figure 6).
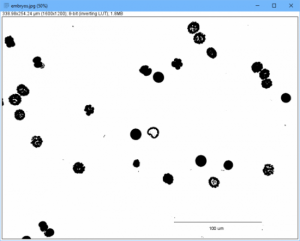
Figure 6. Certains outils peuvent automatiser des tâches telles que le seuillage.
Avant de compter les éléments de l'image, vous devez supprimer les opérations manuelles telles que les barres d'échelle. Cela peut être fait en le sélectionnant avec l'outil de sélection rectangulaire et en cliquant sur "Modifier" -> "Effacer". Vous pouvez maintenant analyser l'image pour voir quel objet se trouve ici.
Assurez-vous qu'aucune zone de l'image n'est sélectionnée, cliquez sur "Analyser" -> "Analyser les particules" pour faire apparaître une fenêtre permettant de sélectionner la taille minimale, qui détermine ce que l'image finale affichera (Figure 7).
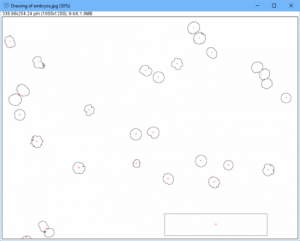
*Figure 7. Vous pouvez générer une image réduite en déterminant la taille minimale. *
La figure 8 montre un aperçu dans la fenêtre de résumé. Chaque minpoint possède également sa propre fenêtre de détail.
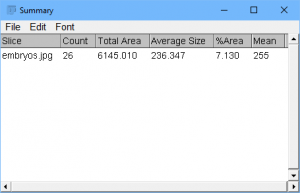
Figure 8. Sortie contenant une liste récapitulative des points minimum connus.
Lorsque vous disposez d'un programme d'analyse qui fonctionne sur un type d'image donné, vous devez généralement appliquer les mêmes étapes à une série d'images. Cela pourrait être des milliers, et vous ne voulez certainement pas répéter cela manuellement pour chaque image. À ce stade, vous pouvez regrouper les étapes nécessaires dans des macros afin qu'elles puissent être appliquées plusieurs fois. Cliquez sur Plug-in->"Macros"->"Enregistrer", une nouvelle fenêtre apparaîtra pour enregistrer toutes vos commandes ultérieures. Une fois toutes les étapes terminées, vous pouvez l'enregistrer en tant que fichier de macro et l'exécuter à plusieurs reprises sur d'autres images en cliquant sur "Plugins"->"Macros"->"Exécuter".
Si vous avez une étape très précise sur laquelle travailler, vous pouvez simplement ouvrir le fichier macro et le modifier manuellement puisqu'il s'agit d'un simple fichier texte. En fait, il existe tout un langage macro qui vous permet de contrôler plus complètement le processus de traitement d'image.
Cependant, si vous avez une très grande série d'images à traiter, ce sera également un travail fastidieux. Dans ce cas, allez dans "Processus"->"Batch"->"Macro" et une nouvelle fenêtre apparaîtra dans laquelle vous pourrez configurer les tâches de traitement par lots (Figure 9).
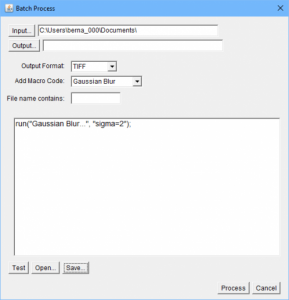
Figure 9. Exécutez la macro avec une seule commande sur les images de saisie par lots.
Dans cette fenêtre, vous pouvez choisir le fichier de macro à appliquer, le répertoire source où se trouve l'image d'entrée et le répertoire de sortie dans lequel vous souhaitez écrire l'image de sortie. Vous pouvez également définir le format du fichier de sortie et filtrer les images d'entrée par nom de fichier. Une fois que tout est prêt, cliquez sur le bouton « Traiter » en bas de la fenêtre pour démarrer les opérations par lots.
S'il s'agit d'un travail qui sera répété plusieurs fois, vous pouvez cliquer sur le bouton "Enregistrer" en bas de la fenêtre pour enregistrer le processus par lots dans un fichier texte. Cliquez également sur le bouton "Ouvrir" en bas de la fenêtre pour recharger le même travail. Cette fonctionnalité automatise les parties les plus redondantes de votre recherche afin que vous puissiez vous concentrer sur la science réelle.
Considérant que la page d'accueil d'ImageJ compte à elle seule plus de 500 plugins et plus de 300 macros disponibles, par souci de brièveté, je ne peux aborder que les sujets les plus élémentaires dans ce court article. Heureusement, de nombreux didacticiels spécialisés sont également disponibles et une excellente documentation sur le cœur d'ImageJ est disponible sur la page d'accueil du projet. Si vous trouvez cet outil utile pour la recherche, il y aura également de nombreuses informations pour vous guider dans votre domaine d'expertise.
À propos de l'auteur :
Joey Bernard a une formation en physique et en informatique. Cela s’avère pratique dans son travail quotidien de consultant en recherche informatique à l’Université du Nouveau-Brunswick. Il enseigne également la physique computationnelle et la programmation parallèle.
Ce qui précède est le contenu détaillé de. pour plus d'informations, suivez d'autres articles connexes sur le site Web de PHP en chinois!

