 tutoriels informatiques
tutoriels informatiques connaissances en informatique
connaissances en informatique Comment utiliser GarageBand sur Windows 11/10
Comment utiliser GarageBand sur Windows 11/10Cet article explique comment utiliser GarageBand sur Windows 11/10. GarageBand est une application logicielle puissante qui permet aux utilisateurs de créer facilement de la musique, des podcasts et d'autres contenus audio. Bien que GarageBand ait été initialement développé par Apple et ne soit disponible que pour les appareils MacOS et iOS, les utilisateurs peuvent également l'utiliser sur les systèmes d'exploitation Windows via certaines méthodes alternatives. Il existe des logiciels et des outils tiers qui peuvent aider les utilisateurs à simuler les fonctions de GarageBand sous Windows, par exemple en utilisant un logiciel de station de travail audio numérique similaire à GarageBand ou une machine virtuelle pour exécuter MacOS. Une méthode courante consiste à utiliser un logiciel de station de travail audio numérique de type GarageBand tel que FL Studio, Cakewalk ou Ableton Live. Ces logiciels fournissent des outils d'édition et de création audio similaires à GarageBand,

GarageBand regorge de fonctionnalités et d'outils, ce qui en fait le premier choix pour la production musicale. Ses instruments virtuels intégrés, ses boucles prédéfinies, son solide réseau d'assistance et son intégration étroite avec l'écosystème Apple ont encore renforcé sa popularité auprès des musiciens, podcasteurs et autres professionnels de l'audio.
Existe-t-il une version Windows de GarageBand ?
Il n'existe actuellement aucune version officielle de GarageBand pour Windows, mais si vous souhaitez utiliser GarageBand sur un PC Windows, vous pouvez essayer une méthode. Vous pouvez exécuter MacOS en tant que système d'exploitation invité sur un PC Windows en configurant une machine virtuelle et en utilisant GarageBand dans l'environnement virtuel. De cette façon, vous pouvez simuler un environnement Mac pour découvrir les capacités de GarageBand, bien que cette approche puisse impliquer certains défis techniques et ajustements de configuration. La technologie des machines virtuelles vous permet de basculer entre différents systèmes d'exploitation, offrant ainsi aux utilisateurs Windows une autre façon d'essayer GarageBand. Veuillez noter que l'exécution d'une machine virtuelle peut avoir un certain impact sur les performances de l'ordinateur, il est donc recommandé de s'assurer que le système dispose de ressources suffisantes pour prendre en charge cette opération.
Comment utiliser GarageBand sur Windows 11/10
Pour utiliser GarageBand sur un PC Windows 11/10, vous devez suivre les étapes suivantes :
Regardons cela en détail.
1] Obtenez l'image d'installation de MacOS

Pour installer macOS sur une machine virtuelle, vous devez obtenir une image d'installation macOS, qui est un fichier ISO macOS. Vous pouvez l'obtenir en créant un fichier ISO à partir d'une installation macOS existante ou en téléchargeant le fichier ISO depuis le Mac App Store. Veuillez vous assurer que la source à partir de laquelle vous obtenez le fichier ISO est légalement autorisée.
2] Activer la virtualisation

Ensuite, vous devez activer la virtualisation sur votre PC Windows. Pour que les machines virtuelles fonctionnent correctement et efficacement, il est essentiel d'activer la virtualisation.
Pour activer la virtualisation, redémarrez votre ordinateur et entrez les paramètres BIOS ou UEFI. Accédez ensuite à la section Configuration système/Paramètres avancés. Sélectionnez l'option liée à la technologie de virtualisation, Intel VT-X (pour les processeurs Intel) ou AMD-V (pour les processeurs AMD). Appuyez sur Entrée, sélectionnez « Activé » et appuyez à nouveau sur Entrée. Enregistrez les modifications et quittez la configuration du BIOS ou de l'UEFI.
Après cela, votre ordinateur redémarrera. Une fois que vous redémarrez, la virtualisation doit être activée et vous pouvez continuer à utiliser le logiciel de virtualisation sur votre PC Windows 11/10.
3]Installer le logiciel de virtualisation

Un logiciel de virtualisation ou hyperviseur est une application qui vous permet de créer et d'exécuter des instances virtuelles de plusieurs systèmes d'exploitation, souvent appelées machines virtuelles (VM), sur une seule plateforme matérielle physique. Il existe plusieurs logiciels de virtualisation disponibles, notamment VMware Workstation et VirtualBox. Vous pouvez utiliser VirtualBox pour installer MacOS et Windows sur votre système informatique.
Pour installer VirtualBox, visitez ce lien et téléchargez le fichier suivant :
- VirtualBox-6.1.26-145957-Win.exe
- Oracle_VM_VirtualBox_Extension_Pack-6.1.26-145957.vbox-extpack
Maintenant, allez dans votre dossier de téléchargements et double-cliquez sur le fichier d'installation (VirtualBox-6.1.26-145957-Win.exe). Le programme d'installation s'exécutera. Suivez les instructions à l'écran pour installer VirtualBox, puis installez le pack d'extension.
4] Configurez une machine virtuelle et installez macOS

Ensuite, vous pouvez utiliser VirtualBox pour installer MacOS sur votre PC Windows.
Ouvrez VirtualBox et cliquez sur le bouton Nouveau pour créer une nouvelle machine virtuelle. Entrez les détails du système d'exploitation et du type de fichier du disque dur dans la fenêtre qui apparaît. Ensuite, vous devez configurer les paramètres de la machine virtuelle, notamment la taille de la RAM, le nombre de cœurs de processeur, l'allocation de stockage, etc.
Après cela, l'environnement d'installation de MacOS sera créé. Sélectionnez la machine virtuelle MacOS que vous avez créée dans VirtualBox et cliquez sur le bouton Démarrer.

Suivez ensuite les instructions à l'écran pour formater le disque virtuel, sélectionnez l'image d'installation de MacOS (que vous avez déjà obtenue à l'étape 1) et attendez la fin du processus d'installation.
5] Installez et utilisez GarageBand

Maintenant que MacOS est exécuté sur votre PC, vous pouvez télécharger et installer GarageBand depuis le Mac App Store, comme vous le feriez sur un vrai Mac.
Ouvrez le Mac App Store et saisissez « GarageBand » dans la barre de recherche dans le coin supérieur droit. Cliquez sur l'icône GarageBand ou sur son nom dans les résultats de la recherche. Cliquez sur le bouton Obtenir à côté de l'icône GarageBand pour démarrer le processus d'installation.
Après le téléchargement et l'installation, vous pouvez lancer GarageBand dans une machine virtuelle et commencer à créer de la musique !
Veuillez noter que GarageBand est une application gourmande en ressources. Lorsque vous l'utilisez sur un ordinateur Windows 11/10, ses performances peuvent ne pas être les meilleures. Vous pouvez également essayer le logiciel de création musicale gratuit pour Windows, qui offre des fonctionnalités similaires à GarageBand, ou parcourir les applications de création musicale disponibles sur le Microsoft Store.
Lire : Comment créer un diaporama avec de la musique sous Windows.
GarageBand est-il gratuit sur PC ?
GarageBand n'est pas disponible pour les PC Windows. Il est développé par Apple Inc. exclusivement pour les appareils macOS et iOS. Il n'existe pas de moyen légitime d'installer et d'utiliser GarageBand sur Windows, mais plusieurs alternatives gratuites à GarageBand offrent des fonctionnalités similaires pour la musique. la création Audacity et Cakewalk sont quelques options populaires.
Ce qui précède est le contenu détaillé de. pour plus d'informations, suivez d'autres articles connexes sur le site Web de PHP en chinois!
 Erreur de mise à jour Windows 0x80243fff - Façons efficaces pour le réparer - MinitoolApr 14, 2025 am 12:10 AM
Erreur de mise à jour Windows 0x80243fff - Façons efficaces pour le réparer - MinitoolApr 14, 2025 am 12:10 AMQuel est le code d'erreur de mise à jour Windows 0x80243fff? Comment se débarrasser du code d'erreur 0x80243fff? Si vous rencontrez cette erreur de mise à jour de Windows, vous pouvez lire cet article et Php.cn présentera des méthodes efficaces pour aider à le réparer et vous apprendre comment pro
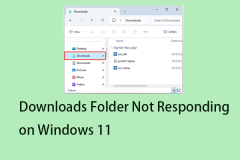 Le dossier des téléchargements ne répond-il pas sur Windows 11? Réparez-le!Apr 14, 2025 am 12:09 AM
Le dossier des téléchargements ne répond-il pas sur Windows 11? Réparez-le!Apr 14, 2025 am 12:09 AMLe dossier de téléchargements stocke tous les fichiers téléchargés par défaut. Certains utilisateurs ont indiqué que parfois il cesse de répondre sur Windows 11. Si vous êtes l'un d'eux, vous pouvez vous référer à ce post de Php.cn. Il vous apprend comment réparer le dossier de téléchargements et non resple
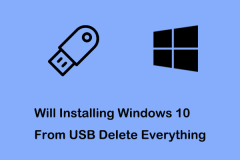 L'installation de Windows 10 de USB supprimera-t-elle tout?Apr 14, 2025 am 12:08 AM
L'installation de Windows 10 de USB supprimera-t-elle tout?Apr 14, 2025 am 12:08 AMIl y a beaucoup d'utilisateurs qui s'inquiètent de cette question «L'installation de Windows 10 de USB Supprimer tout?». Ici, ce post sur php.cn vous dira les réponses et vous montrera comment réinstaller Windows 10 depuis USB sans perdre de données.
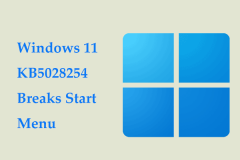 KB5028254 Breaks Start Menu si utilisez les applications de personnalisationApr 14, 2025 am 12:07 AM
KB5028254 Breaks Start Menu si utilisez les applications de personnalisationApr 14, 2025 am 12:07 AMQu'est-ce que KB5028254? Comment télécharger et installer KB5028254 sur votre PC Windows 11? Si votre interface utilisateur Windows 11 est personnalisée, ne l'installez pas depuis le menu Démarrer KB5028254. Voyons cet article de php.cn pour connaître les détails de cette mise à jour de Windows 11 et THI
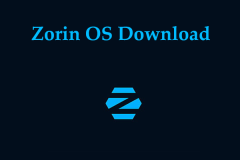 Guide - Zorin OS Téléchargement / Installer & Zorin OS vs Windows 11 - MinitoolApr 14, 2025 am 12:06 AM
Guide - Zorin OS Téléchargement / Installer & Zorin OS vs Windows 11 - MinitoolApr 14, 2025 am 12:06 AMQu'est-ce que Zorin OS? Comment télécharger et installer Zorin OS sur votre ordinateur? Zorin OS est-il plus rapide que Windows 11? À partir de cet article de php.cn, vous pouvez trouver de nombreux détails sur Zorin OS, y compris le téléchargement et l'installation de Zorin OS, ainsi que des informations sur Zorin
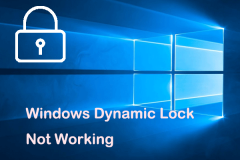 Le verrouillage dynamique de Windows ne fonctionne pas (6 façons efficaces)Apr 14, 2025 am 12:05 AM
Le verrouillage dynamique de Windows ne fonctionne pas (6 façons efficaces)Apr 14, 2025 am 12:05 AMQu'est-ce que le verrouillage dynamique dans Windows 10? Le verrouillage dynamique de Windows ne fonctionne-t-il pas? Dans cet article sur php.cn, nous explorons ce problème et vous fournissons les solutions les plus efficaces pour vous aider à vous débarrasser de ce problème ennuyeux.
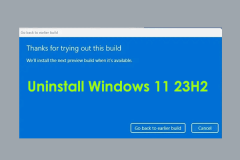 Désinstaller Windows 11 23h2, Ultimate Rollback Guide to SuivreApr 14, 2025 am 12:04 AM
Désinstaller Windows 11 23h2, Ultimate Rollback Guide to SuivreApr 14, 2025 am 12:04 AMSi vous avez mis à niveau vers la mise à jour Windows 11 2023 (version), il est possible de rétrograder vers Windows 11 22h2 à partir de 23h2 au cas où la nouvelle mise à jour causerait des problèmes. Vous ne savez pas comment désinstaller Windows 11 23h2? php.cn vous guidera sur la façon de faire cette chose en 3
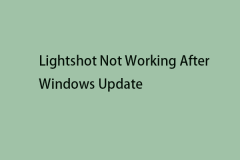 Comment réparer Lightshot ne fonctionne pas après la mise à jour de Windows?Apr 14, 2025 am 12:03 AM
Comment réparer Lightshot ne fonctionne pas après la mise à jour de Windows?Apr 14, 2025 am 12:03 AMLightshot est l'une des applications de captures d'écran populaires dans Windows 11/10. Cependant, beaucoup se sont plaints que Lightshot ne fonctionne pas après la mise à jour de Windows. Si vous avez fait face à la même chose, ce message de PHP.CN fournit les meilleures façons de résoudre le problème.


Outils d'IA chauds

Undresser.AI Undress
Application basée sur l'IA pour créer des photos de nu réalistes

AI Clothes Remover
Outil d'IA en ligne pour supprimer les vêtements des photos.

Undress AI Tool
Images de déshabillage gratuites

Clothoff.io
Dissolvant de vêtements AI

AI Hentai Generator
Générez AI Hentai gratuitement.

Article chaud

Outils chauds

Dreamweaver Mac
Outils de développement Web visuel

SublimeText3 version Mac
Logiciel d'édition de code au niveau de Dieu (SublimeText3)

SublimeText3 Linux nouvelle version
Dernière version de SublimeText3 Linux

Version Mac de WebStorm
Outils de développement JavaScript utiles

Listes Sec
SecLists est le compagnon ultime du testeur de sécurité. Il s'agit d'une collection de différents types de listes fréquemment utilisées lors des évaluations de sécurité, le tout en un seul endroit. SecLists contribue à rendre les tests de sécurité plus efficaces et productifs en fournissant facilement toutes les listes dont un testeur de sécurité pourrait avoir besoin. Les types de listes incluent les noms d'utilisateur, les mots de passe, les URL, les charges utiles floues, les modèles de données sensibles, les shells Web, etc. Le testeur peut simplement extraire ce référentiel sur une nouvelle machine de test et il aura accès à tous les types de listes dont il a besoin.





