Maison >tutoriels informatiques >connaissances en informatique >Comment libérer de l'espace disque à l'aide de OneDrive sous Windows 11
Comment libérer de l'espace disque à l'aide de OneDrive sous Windows 11
- PHPzavant
- 2024-02-19 22:37:031690parcourir
Lorsque vous allumez cet ordinateur, vous constatez que l'espace de stockage disque est plein et vous devez nettoyer le disque local pour libérer plus d'espace. Vous pouvez envisager de supprimer certains fichiers inutiles ou de libérer de l'espace disque sous Windows 11 en utilisant OneDrive pour vous aider à résoudre ce problème.
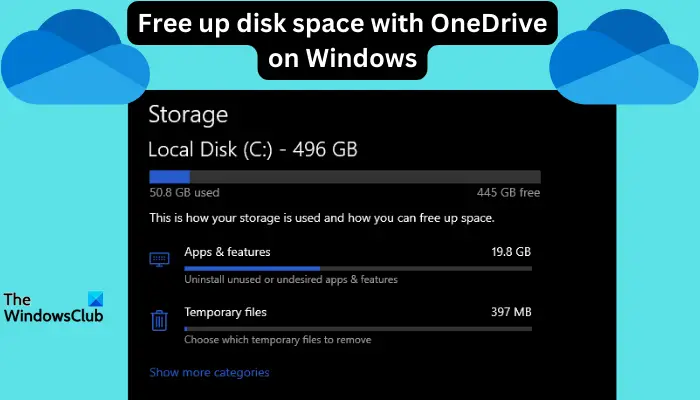
Pour utiliser cette méthode avec succès, vous devez activer les fichiers OneDrive à la demande. Nous vous apprendrons comment convertir vos fichiers dans ce mode. Tant que votre stockage cloud OneDrive dispose de plus d'espace, vous pouvez libérer plus d'espace sur votre disque local.
OneDrive a-t-il libéré de l'espace ?
OneDrive utilise la prise en compte du stockage pour libérer automatiquement de l'espace sur le disque local sans supprimer de fichiers. Il permet à Windows de supprimer les fichiers temporaires et les fichiers de la corbeille qui ne sont plus nécessaires.
Si Storage Sense est activé et configuré, OneDrive convertira les fichiers que vous n'avez pas ouverts dans un délai spécifié en « Fichiers à la demande », ce qui économise de l'espace disque local. Tant que vous êtes connecté à Internet, vous pouvez accéder à tout moment à ces fichiers sur votre ordinateur local sans vous soucier de l'espace de stockage.
Comment libérer de l'espace disque à l'aide de OneDrive sous Windows 11
Pour libérer de l'espace disque dans Windows 11, vous pouvez transformer les fichiers de votre dossier OneDrive en fichiers à la demande ou libérer sélectivement certains fichiers.
Pour libérer de l'espace pour tous les fichiers OneDrive, procédez comme suit :
Ouvrez les paramètres OneDrive en cliquant sur l'icône OneDrive dans la zone de la barre des tâches Windows. Après cela, sélectionnez l'icône Aide et paramètres OneDrive et enfin cliquez sur Paramètres.
Recherchez et cliquez sur Synchronisation et sauvegarde, puis développez Paramètres avancés. Ici, sélectionnez Espace disque libre pour convertir les fichiers en ligne uniquement afin qu'ils ne soient pas disponibles hors ligne sur votre disque local.
Pour libérer de l'espace pour un seul fichier à l'aide de OneDrive, procédez comme suit :

Vous pouvez libérer de l'espace disque pour chaque fichier. Ouvrez simplement le dossier OneDrive, cliquez avec le bouton droit sur le fichier et sélectionnez Espace libre.
Utilisez Storage Sense pour libérer automatiquement de l'espace dans OneDrive
Vous pouvez activer et configurer Storage Sense pour libérer automatiquement de l'espace disque à l'aide de OneDrive. Pour ce faire, suivez ces étapes :
- Recherchez les paramètres de stockage dans la zone de recherche et cliquez sur Ouvrir.
- Sous les options de stockage, vous verrez Storage Sense sur le côté droit. Activez ce bouton.
Une fois la fonctionnalité activée, tous vos fichiers seront convertis en fichiers en ligne uniquement s'ils n'ont pas été ouverts ou utilisés sur OneDrive pendant 30 jours et que l'espace disque est insuffisant.
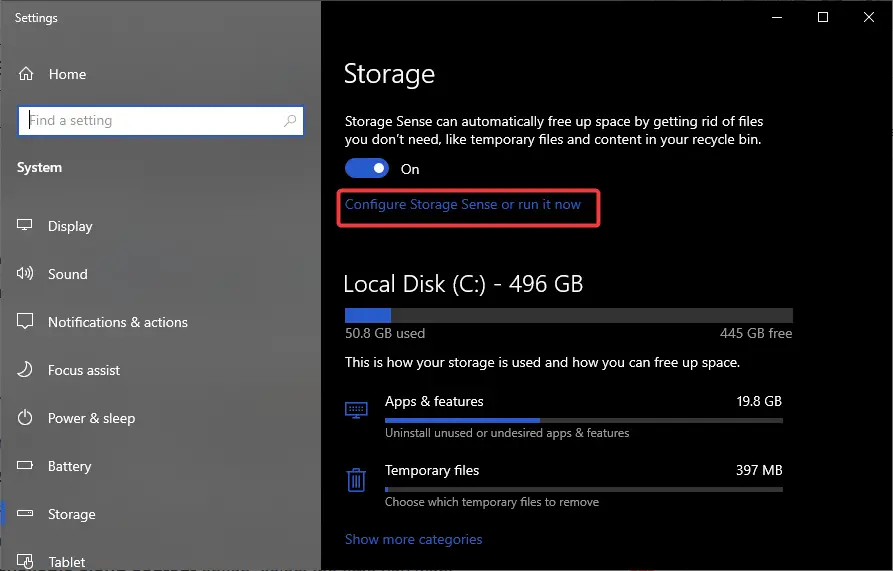
Cependant, vous pouvez configurer Storage Sense pour qu'il s'exécute périodiquement. Faites ce qui suit :
- Retournez aux paramètres de stockage et sous Détection de stockage, sélectionnez Configurer la détection de stockage ou Exécuter maintenant.
- Sélectionnez la fréquence à laquelle vous souhaitez que Storage Sense s'exécute dans le menu déroulant.
- Vous pouvez choisir hebdomadaire, quotidien ou mensuel.
- Sous l'option Contenu cloud disponible localement, sélectionnez la durée pendant laquelle vous souhaitez que Storage Sense convertisse les fichiers hors ligne de votre dossier OneDrive en fichiers en ligne uniquement.
Lire : Comment libérer de l'espace disque via les paramètres Windows
Comment identifier les fichiers pour libérer de l'espace avec OneDrive ?
Pour identifier les fichiers pouvant être utilisés pour libérer de l'espace avec OneDrive, faites attention à l'étiquette d'état à côté de chaque fichier dans OneDrive. De manière générale, il existe trois états, comme suit :
- Icône de nuage bleu. Ces fichiers ont un statut en ligne uniquement. Ils ne consomment aucun espace disque local sur votre ordinateur et vous avez besoin d’une connexion Internet pour y accéder.
- Coche verte. Une coche verte indique que le fichier est disponible en ligne uniquement et est disponible localement. Cela signifie qu'il consomme de l'espace de stockage sur le disque local. Si vous avez besoin de plus d'espace disque, cliquez avec le bouton droit sur le fichier et sélectionnez Espace libre.
- Tiques blanches. Cet état indique que le fichier est disponible localement sur votre appareil et que vous pouvez y accéder même sans connexion Internet. Vous pouvez libérer de l'espace pour ces fichiers.
L'image ci-dessous montre trois étiquettes d'état qui vous aideront à déterminer quel fichier libérer de l'espace avec OneDrive sur un PC Windows 11.
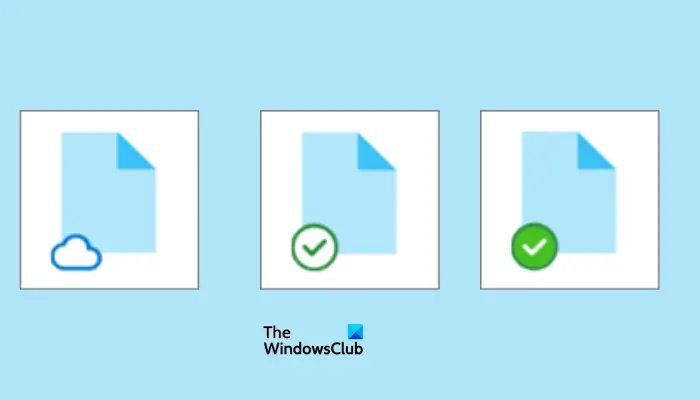
Que dois-je faire lorsque OneDrive est plein ?
Si votre OneDrive est plein, la seule façon de créer plus d'espace est de supprimer certains fichiers ou d'acheter plus d'espace de stockage auprès de Microsoft. Vous pouvez également télécharger certains fichiers et les stocker sur un stockage externe avant de les supprimer ultérieurement. Vérifiez la corbeille pour les fichiers que vous souhaitez supprimer et voyez quels autres fichiers occupent de l'espace. Une autre option consiste à acheter un forfait payant auprès de Microsoft.
Nous espérons que vous trouverez quelque chose de précieux ici.
Ce qui précède est le contenu détaillé de. pour plus d'informations, suivez d'autres articles connexes sur le site Web de PHP en chinois!
Articles Liés
Voir plus- Comment résoudre la récupération d'erreur Windows
- La visionneuse de photos Windows 7 ne peut pas afficher les images, que dois-je faire si la mémoire est insuffisante ?
- Quelle est la touche de raccourci de l'écran de verrouillage Windows ?
- Comment supprimer une table et libérer de l'espace table dans Oracle
- Apprenez à désinstaller OneDrive dans le système Win10

