Maison >tutoriels informatiques >connaissances en informatique >Comment utiliser Samsung Flow sur un PC Windows
Comment utiliser Samsung Flow sur un PC Windows
- 王林avant
- 2024-02-19 19:54:03979parcourir
Samsung Flow est un outil pratique et pratique qui vous permet de connecter facilement votre téléphone Galaxy à votre PC Windows. Avec Samsung Flow, vous pouvez facilement partager du contenu entre appareils, synchroniser les notifications, mettre en miroir votre smartphone, et bien plus encore. Cet article explique comment utiliser Samsung Flow sur un ordinateur Windows.
Comment utiliser le streaming sur smartphone sur un PC Windows
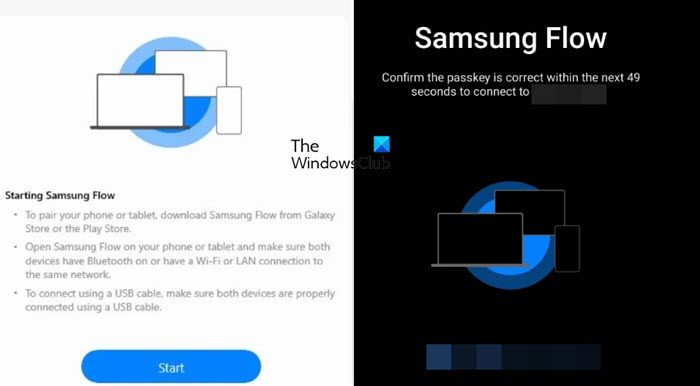
Pour utiliser Samsung Flow pour connecter votre PC Windows et votre Galaxy Phone, vous devez vous assurer que vos smartphones et tablettes Galaxy fonctionnent sous Android 7.0 ou supérieur et que votre PC Windows exécute Windows 10 ou supérieur. Une fois ces conditions remplies, suivez les étapes ci-dessous pour configurer Samsung Flow.
Avec l'aide de Galaxy Flow, vous pouvez enregistrer jusqu'à trois appareils.
Pour les utilisateurs qui utilisent fréquemment Samsung Flow, il est recommandé de sélectionner « Toujours se connecter automatiquement » à l'appareil sélectionné lorsque vous y êtes invité sur votre téléphone Galaxy. Sinon, une authentification sera requise à chaque fois que vous connecterez un PC Windows à un téléphone Galaxy, ce qui ajoutera des étapes inutiles.
Voici ce que vous pouvez faire avec Samsung Flow.
Parlons-en en détail.
1] Partagez du contenu directement depuis l'application
Qui n'aime pas partager du contenu directement du téléphone à l'ordinateur et vice versa ? Eh bien, bien sûr que oui. Si vous recevez un élément dans l'application mobile Samsung Flow depuis un autre appareil, vous pouvez facilement le partager avec d'autres applications. Appuyez simplement longuement sur l'élément dans l'application et sélectionnez le bouton Partager. Sélectionnez ensuite l'application que vous souhaitez utiliser. Ou sélectionnez les éléments que vous souhaitez envoyer et faites-les transférer vers votre ordinateur.
2] Copiez votre contenu dans le presse-papiers
Pour synchroniser du texte ou des liens entre un PC et un téléphone Android, vous pouvez profiter de la fonction presse-papiers de Samsung Flow. Une fois activé, vous pouvez facilement transférer du contenu texte entre appareils. Appuyez simplement sur l'icône du presse-papiers de l'application Samsung Flow pour activer la fonctionnalité. Une fois activé, vous pouvez copier du texte et le coller sur un autre appareil. Cela rend le transfert entre appareils plus pratique et efficace.
3] Mettez en miroir votre téléphone
Lorsque vous activez la mise en miroir de l'écran, l'écran de votre téléphone sera entièrement répliqué sur l'écran de votre ordinateur. De cette façon, vous pouvez contrôler votre téléphone depuis votre ordinateur. Cliquez simplement sur l'icône Smart View en haut de l'écran pour activer la fonction de mise en miroir de l'écran, et une nouvelle fenêtre apparaîtra pour afficher le contenu de l'écran du téléphone.
Pour modifier la résolution de votre écran en miroir, lancez Screen Mirroring depuis Smart View, accédez aux paramètres et modifiez la résolution.
4] Afficher ou configurer les notifications
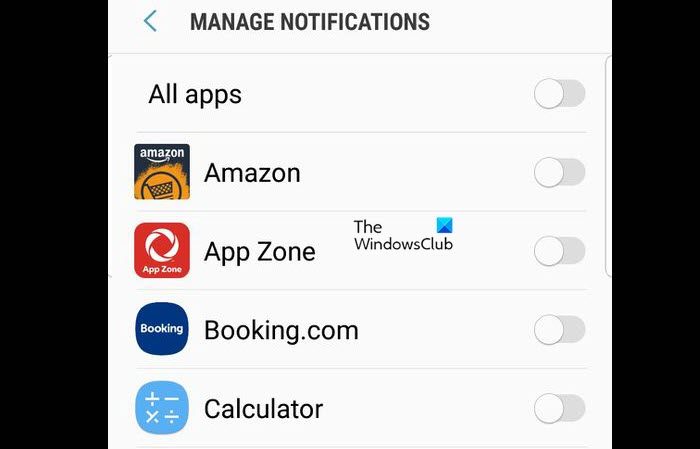
Lorsque vous accédez à l'onglet notifications de l'application Samsung Flow, vous pourrez voir toutes vos notifications et les configurer à partir de là. Parlons de certaines des choses que vous pouvez faire à partir de l'onglet notifications de l'application Samsung Flow.
- Supprimez les notifications inutiles : peu de personnes trouvent leur panneau de notification rempli uniquement des notifications nécessaires. Pour supprimer la redondance et désencombrer votre panneau de notification, nous pouvons supprimer les notifications inutiles. Pour ce faire, cliquez sur la liste déroulante Tous en haut de l'onglet Notifications et sélectionnez l'application de votre choix.
- La notification de réponse disparaît de l'aperçu en direct : si une application est supprimée de la section d'aperçu en direct, vous pouvez y répondre à l'aide de l'application Samsung Flow. Tout d’abord, sélectionnez Tout dans la liste déroulante, accédez à Messages qui disparaissent et sélectionnez-le. Enfin, saisissez ce à quoi vous souhaitez répondre et cliquez sur Envoyer.
- Simplifiez vos notifications : Samsung Flow synchronise les notifications du téléphone sur votre PC. Pour supprimer les notifications directement depuis votre PC, ouvrez Samsung Flow sur votre PC, allez dans « Supprimer », cliquez sur « Supprimer » et sélectionnez les notifications que vous souhaitez supprimer. Les notifications seront également supprimées de l'historique de l'application Flow PC.
- Désactivez les notifications spécifiques à une application : si vous en avez assez des notifications que vous ne souhaitez pas voir apparaître constamment dans votre panneau de notification, désactivez simplement les notifications pour cette application spécifique. Pour faire de même, ouvrez l'application mobile Flow, appuyez sur l'icône à trois points et accédez aux paramètres. Vous pouvez accéder à la gestion des notifications et désactiver les notifications pour les applications que vous ne souhaitez pas recevoir en basculant le commutateur à côté de l'application.
Voici comment gérer les notifications à l'aide de l'application Samsung Flow.
5] Déverrouillez sans toucher votre téléphone
Certains peuvent considérer cela comme un risque pour la sécurité, cependant, certains apprécieront le fait de pouvoir déverrouiller leur téléphone sans le toucher. Avec l'aide de la fonction de déverrouillage de l'écran Windows, les utilisateurs peuvent également le faire. Pour utiliser la fonctionnalité de déverrouillage de l'écran Windows dans l'application Flow, procédez comme suit :
Cela fera l'affaire pour vous.
Ce ne sont pas les seules choses que vous pouvez faire avec Samsung Flow, car l'application regorge de fonctionnalités que vous pouvez découvrir en explorant ses coins et recoins.
Lire : 10 conseils pratiques pour travailler à domicile afin d'augmenter la productivité et la réussite
Puis-je utiliser Samsung Flow sur PC ?
Oui, Samsung Flow est conçu pour synchroniser votre téléphone Samsung Galaxy avec votre ordinateur. Vous pouvez faire beaucoup de choses avec l'aide de cette application, notamment gérer les notifications, prendre des captures d'écran, partager du contenu sur plusieurs appareils, et bien plus encore.
Lire : Laissez l'application Phone Link synchroniser les données mobiles sous Windows
Pouvez-vous utiliser Samsung Pass sur PC ?
Galaxy Book 3 prend en charge Samsung Pass pour PC. Un compte Samsung est requis pour utiliser Samsung Pass. Seuls les utilisateurs existants qui ont utilisé Samsung Pass sur leur téléphone ou leur tablette peuvent utiliser Samsung Pass sur leur PC.
Lire aussi : Samsung DeX ne fonctionne pas ou ne se connecte pas.
Ce qui précède est le contenu détaillé de. pour plus d'informations, suivez d'autres articles connexes sur le site Web de PHP en chinois!

