Maison >tutoriels informatiques >connaissances en informatique >Comment augmenter la taille de la partition WinRE dans Windows 11
Comment augmenter la taille de la partition WinRE dans Windows 11
- WBOYWBOYWBOYWBOYWBOYWBOYWBOYWBOYWBOYWBOYWBOYWBOYWBavant
- 2024-02-19 18:06:031351parcourir
Dans cet article, nous allons vous montrer comment modifier ou augmenter la taille de la partition WinRE sous Windows 11/10.
Microsoft mettra désormais à jour l'environnement de récupération Windows (WinRE) ainsi que des mises à jour cumulatives mensuelles, à commencer par Windows 11 version 22H2. Cependant, tous les ordinateurs ne disposent pas d'une partition de récupération suffisamment grande pour accueillir les nouvelles mises à jour, ce qui peut provoquer l'apparition de messages d'erreur.
Échec du service d'environnement de récupération Windows
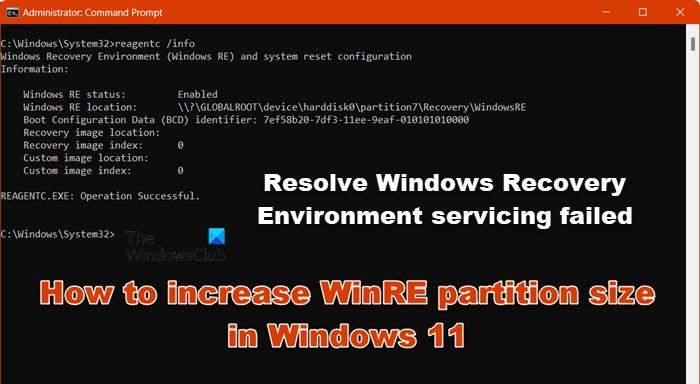
Comment augmenter la taille de la partition WinRE dans Windows 11
Pour augmenter manuellement la taille de la partition WinRE sur votre ordinateur, suivez les étapes mentionnées ci-dessous.
Discutons-en en détail.
1] Vérifiez et désactivez WinRE
Veuillez vérifier et désactiver WinRE avant de nettoyer la nouvelle partition de récupération. Suivez les étapes ci-dessous.
Tout d’abord, recherchez l’invite de commande dans le menu Démarrer en tant qu’administrateur. Ensuite, pour vérifier l'état de WinRE, exécutez :
代理c/信息
Si WinRE est installé, vous devriez pouvoir trouver « Emplacement Windows RE » avec le chemin d'accès au répertoire WinRE.
Par exemple :
Emplacement Windows RE : [file://%3f/GLOBALROOT/device/harddisk0/partition4/Recovery/WindowsRE] ? GLOBALROOTdeviceharddisk0partition4RecoveryWindowsRE.
Dans cet exemple, les chiffres après « Disque dur » et « Partition » font référence à l'index du disque et de la partition où se trouve WinRE.
Maintenant, pour arrêter WinRE, vous devez exécuter la commande suivante :
代理c/禁用
Après avoir désactivé l'agent WinRE, passez à l'étape suivante.
2) Options étroites du système d'exploitation
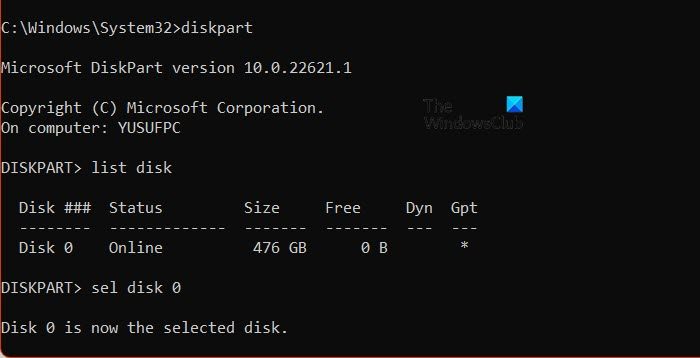
Maintenant, nous devons réduire la partition du système d'exploitation et préparer le disque pour la nouvelle partition de récupération. Pour ce faire, suivez les étapes mentionnées ci-dessous.
En mode élevé d'invite de commande, exécutez :
磁盘部件
Maintenant, exécutez cette commande pour connaître les détails de toutes les partitions :
list disk
Pour sélectionner le disque du système d'exploitation, exécutez :
SEL磁盘[操作系统磁盘索引]
Cela devrait être le même que l'index du disque de l'environnement de récupération Windows (WinRE).
Après avoir sélectionné le disque WinRE, exécutez à nouveau la commande pour trouver les partitions en dessous :
list disk
Pour sélectionner un disque spécifique dans la liste, exécutez :
SEL部分<;OS分区索引>;
Pour réduire ce lecteur, faites :
所需收缩=250最小=250
Pour sélectionner la partition WinRE, tapez la commande suivante à l'invite de commande et appuyez sur Entrée :
SEL部分<;WinRE分区索引>;
Pour supprimer la partition WinRE, exécutez la commande suivante :
删除分区覆盖
Après avoir réduit et supprimé la partition, allons-y et créons une nouvelle partition de récupération.
3] Créer une nouvelle partition de récupération
Enfin, nous devons créer une nouvelle partition de récupération et effectuer les dernières étapes. Nous devons nous assurer que le style de partition est la table de partition GUID (GPT) ou le Master Boot Record (MBR). Pour cela, courez list disk.
Vérifiez si la colonne "Gpt" contient un astérisque (*). Si oui, alors le lecteur est GPT. Sinon c'est du MBR.
Les utilisateurs GPT doivent exécuter :
创建分区主id=de94bba4-06d1-4d40-a16a-bfd50179d6ac
Ensuite, exécutez la commande :
GPT属性=0x800000000000000001
Les utilisateurs MBR doivent exécuter la commande suivante :
创建分区主ID=27
Enfin, pour formater la partition, exécutez la commande suivante :
format quick fs=ntfs label=“Windows RE tools”
Ce qui précède est le contenu détaillé de. pour plus d'informations, suivez d'autres articles connexes sur le site Web de PHP en chinois!
Articles Liés
Voir plus- La visionneuse de photos Windows 7 ne peut pas afficher les images, que dois-je faire si la mémoire est insuffisante ?
- Quelles sont les partitions minimales requises pour installer un système Linux ?
- Que dois-je faire si Win10 ne trouve pas la partition de démarrage ?
- Quel est le mot de passe par défaut du compte Windows ?
- Que signifient les fenêtres d'ordinateur ?

