Maison >tutoriels informatiques >connaissances en informatique >La signature Outlook disparaît tous les jours après le redémarrage
La signature Outlook disparaît tous les jours après le redémarrage
- 王林avant
- 2024-02-19 17:24:301907parcourir
Une signature électronique est importante pour démontrer la légitimité et le professionnalisme et comprend les coordonnées et le logo de l'entreprise. Les utilisateurs d'Outlook se plaignent souvent de la disparition des signatures après le redémarrage, ce qui peut être frustrant pour ceux qui cherchent à accroître la visibilité de leur entreprise. Dans cet article, nous explorerons différents correctifs pour résoudre ce problème.
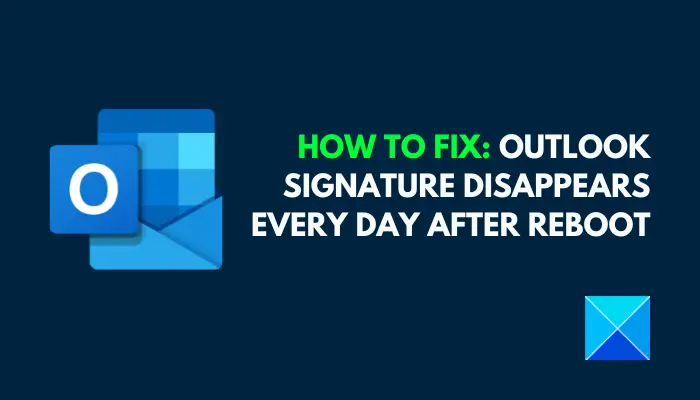
Pourquoi ma signature Microsoft Outlook continue-t-elle de disparaître ?
Si vous utilisez Microsoft Outlook pour la première fois, assurez-vous que votre version n'est pas une version d'essai. Les versions d'essai peuvent entraîner la disparition des signatures. De plus, l’architecture des versions doit également correspondre à l’architecture des versions du système d’exploitation.
Si vous constatez que les signatures électroniques disparaissent de temps en temps dans Outlook Web App, cela peut être dû à des problèmes de fichiers temporaires du navigateur. De plus, l'activation de la fonctionnalité de signature itinérante peut également entraîner une confusion dans les paramètres de signature, entraînant la disparition des signatures Outlook.
Correction de la signature Outlook disparaissant chaque jour après le redémarrage
Si vous constatez que les signatures Outlook disparaissent chaque jour après le redémarrage de votre PC, voici quelques solutions éprouvées pour vous aider à résoudre ce problème.
1] Vérifiez les paramètres de signature
Assurez-vous que les paramètres de signature par défaut sont corrects pour résoudre le problème de disparition de la signature Outlook. Si vous utilisez l'application de bureau Outlook, suivez ces étapes :
- Accédez à Fichier > Options > Courrier > Signature.
- Dans la section « Choisir la signature par défaut », assurez-vous que le compte de messagerie est correct.
- Assurez-vous également de sélectionner la signature correcte pour les nouveaux messages et les réponses/transferts.
Si vous utilisez l'application Web Outlook, veuillez suivre ces étapes :
- Connectez-vous à votre compte Outlook sur votre navigateur et accédez à Paramètres.
- Cliquez sur l'option "Afficher tous les paramètres Outlook".
- Appuyez sur Mail dans la liste des options sur le côté gauche de l'écran, puis sur Composer et répondre.
- Dans la section « Choisir une signature par défaut », sélectionnez la signature appropriée pour « Utiliser pour les nouveaux messages » et « Utiliser pour les réponses/transferts ».
- Enregistrez les paramètres pour que les modifications prennent effet.
2] Désactiver la fonction de signature itinérante
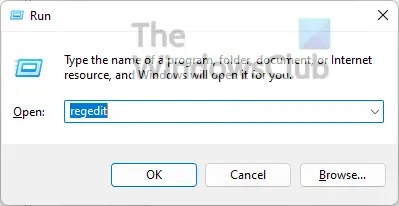
La fonctionnalité de signature itinérante d'Outlook permet aux utilisateurs de synchroniser leurs signatures sur différents appareils. Cependant, cela peut parfois entraîner la disparition des signatures sur certains appareils, et ce problème peut survenir même après un redémarrage du système. Pour résoudre ce problème, il est recommandé de désactiver la fonctionnalité de signature itinérante. Veuillez suivre attentivement les étapes ci-dessous.
Appuyez sur la touche Windows + R pour ouvrir la boîte de dialogue Exécuter.
Tapez « regedit » dans le champ de texte et cliquez sur le bouton « OK » pour ouvrir l'éditeur de registre Windows.
Dans la barre d'adresse en haut, accédez à :
HKEY_CURRENT_USERSoftwareMicrosoftOffice16.0OutlookSetup
Veuillez noter que le « 16.0 » dans l'adresse ci-dessus indique la version Office.
Cliquez avec le bouton droit n'importe où dans le panneau de droite et sélectionnez Nouveau > Valeur DWORD (32 bits).
Nommez la valeur DWORD DisableRoamingSignaturesTemporaryTogger et appuyez sur Entrée.
Cliquez avec le bouton droit sur la valeur DisableRoamingSignaturesTemporaryToggl que vous venez de créer et sélectionnez Modifier.
Sous Données de valeur, saisissez « 1 » dans le champ de texte et cliquez sur le bouton OK pour enregistrer les modifications.
Redémarrez votre ordinateur pour que les modifications prennent effet.
3] Effacer les données de navigation OWA
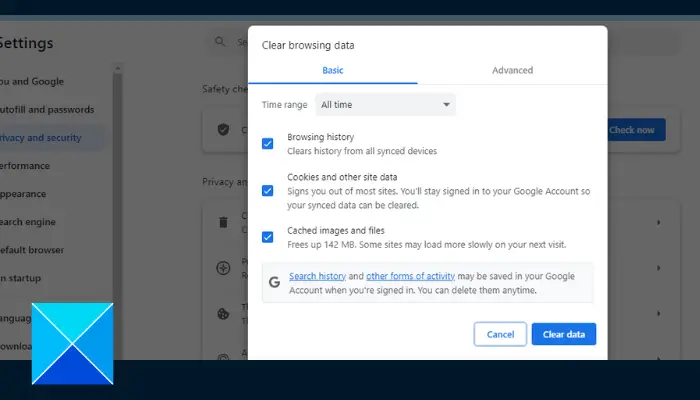
Si vous utilisez l'application Web Outlook, il y a de fortes chances que la signature disparaisse en raison de données de navigation corrompues. Pour résoudre ce problème, effacez les fichiers temporaires de votre navigateur. Suivez ces étapes pour le faire sur Chrome :
- Ouvrez Chrome et appuyez sur Ctrl+H sur votre clavier.
- Cliquez sur Effacer les données de navigation dans le panneau de gauche.
- Cochez les cases de mise en cache des images et fichiers ainsi que des cookies et autres données du site.
- Sélectionnez toutes les heures dans l'option de plage horaire.
- Cliquez sur Effacer les données.
4] Recréez les signatures perdues
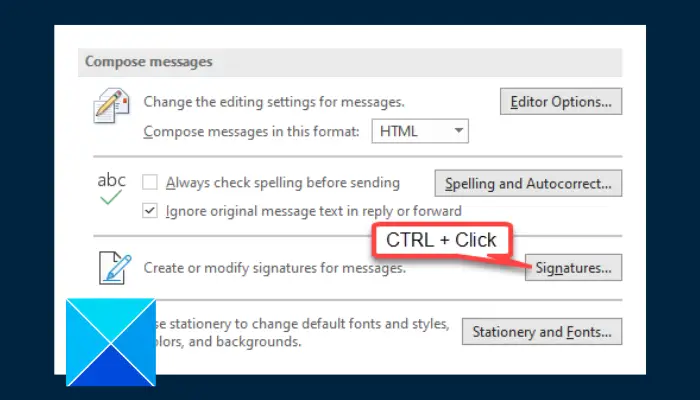
Si votre signature Outlook continue de disparaître, vous devez recréer la signature perdue en copiant le contenu de la signature. Veuillez suivre les étapes décrites ci-dessous :
- Accédez à l'option de fichier Mail sur l'application de bureau Outlook.
- Tout en maintenant la touche Ctrl enfoncée de votre clavier, cliquez sur le bouton Signer.
- Le dossier avec votre signature s'ouvrira dans l'Explorateur de fichiers.
- Ouvrez votre fichier RTF ou HTML de signature électronique.
- Appuyez sur Ctrl+A pour mettre en surbrillance le contenu du fichier de signature, puis appuyez sur Ctrl+C pour copier le fichier.
- Revenez à l'application de bureau Outlook, accédez à Fichier > Options > Courrier, puis cliquez sur Signature.
- Sous l'onglet « Signature e-mail », sélectionnez le compte de messagerie approprié, cliquez sur Nouveau et nommez la signature.
- Dans le champ de texte sous la section Modifier la signature, collez le contenu de la signature copiée. Cliquez sur le bouton Enregistrer.
- Sous « Choisir la signature par défaut », sélectionnez la nouvelle signature que vous venez de créer pour les nouveaux messages et répondez/transférez.
- Cliquez sur le bouton OK pour enregistrer les paramètres et fermer la fenêtre.
- Redémarrez ensuite votre ordinateur.
5]Supprimer le cache de signature
Si le problème persiste, veuillez supprimer tous les fichiers temporaires de signature pour résoudre le problème. Veuillez suivre les étapes décrites ci-dessous :
Appuyez sur la touche Windows + R pour ouvrir la boîte de dialogue Exécuter.
Dans le champ de texte, tapez %userprofile%AppDataRoamingMicrosoftSignatures et cliquez sur OK.
Sélectionnez tous les fichiers du dossier que vous venez d'ouvrir et supprimez-les tous.
6] Créer un nouveau profil Outlook
Ce problème peut être lié au profil Outlook. Dans ce cas, vous devez créer un nouveau profil pour résoudre ce problème. Veuillez suivre les étapes décrites ci-dessous :
- Accédez à Fichier > Paramètres du compte > Gérer les profils.
- Sélectionnez Afficher le profil > Ajouter.
- Dans la zone Nom du profil, saisissez un nom pour le profil et sélectionnez OK.
Ce qui précède est le contenu détaillé de. pour plus d'informations, suivez d'autres articles connexes sur le site Web de PHP en chinois!
Articles Liés
Voir plus- PHP把秒转换成天数,小时数和分钟
- Méthode de mise en œuvre de la signature d'arrière-plan php et de la vérification de la signature d'Alipay APP
- Explication détaillée de la génération de signature par PHP et de la vérification de la signature
- Comment convertir des heures en minutes en php
- Comment enregistrer n'importe quel e-mail MS Outlook au format PDF

