Maison >tutoriels informatiques >connaissances en informatique >Comment créer une machine virtuelle Raspberry PI
Comment créer une machine virtuelle Raspberry PI
- 王林avant
- 2024-02-19 16:54:021536parcourir
Vous souhaitez installer Raspberry PI OS sur une machine virtuelle ? C'est exactement ce que nous allons faire dans cet article. Nous allons créer une machine virtuelle Raspberry PI à l'aide d'Oracle VirtualBox (vous pouvez utiliser n'importe quel outil VM comme VMWare ou Hyper-V).
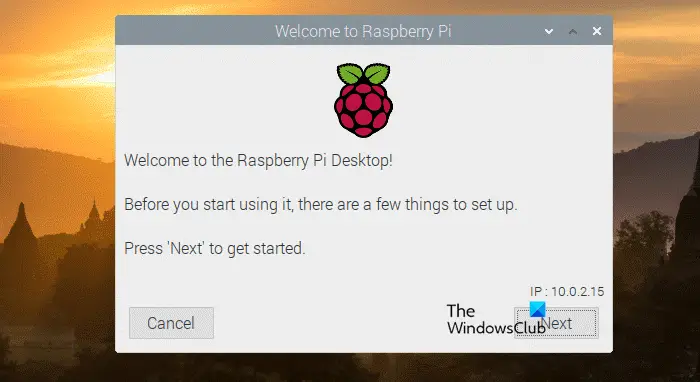
Comment créer une machine virtuelle Raspberry PI
Pour créer une machine virtuelle Raspberry PI, vous devez suivre quatre étapes.
Parlons-en en détail.
1]Installer Oracle VirtualBox
Tout d'abord, vous devez télécharger la dernière version d'Oracle VirtualBox et l'installer sur votre ordinateur. Visitez Virtualbox.org, téléchargez le logiciel correspondant à votre plateforme et installez-le. Si vous disposez déjà de VMWare, Hyper-V ou d'autres programmes de gestion, vous n'avez pas besoin d'installer VirtualBox.
2]Téléchargez Raspberry OS
Maintenant que nous avons installé l'hyperviseur, nous devons obtenir le fichier image ISO de Raspberry OS. Veuillez noter que la version standard de Raspberry Pi ne peut pas être installée directement dans VirtualBox, vous devez donc vous rendre sur le site officiel raspberrypi.com pour télécharger le fichier image du système d'exploitation. Recherchez Raspberry Pi Desktop sur le site Web et cliquez sur le bouton de téléchargement. Le processus de téléchargement démarrera automatiquement et peut prendre 5 à 10 minutes, en fonction de la bande passante de votre réseau, car le fichier est relativement volumineux.
3] Configuration de VirtualBox pour Raspberry PI
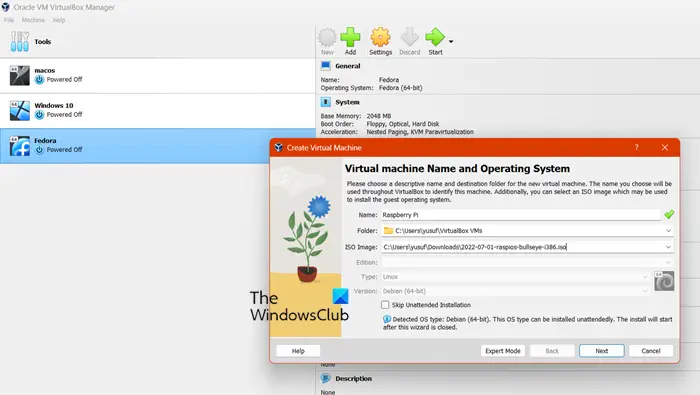
Nous allons maintenant configurer VirtualBox pour qu'il soit prêt pour le Raspberry Pi. Pour simplifier le processus, les instructions suivantes répertorient les mêmes étapes.
Voici comment configurer Raspberry PI OS sur votre VirtualBox.
Lire : Comment installer Windows 11 sur Raspberry Pi4 ?
4]Installez Raspberry PI dans VirtualBox
Une fois que vous avez configuré VirtualBox pour votre Raspberry PI, il est temps de l'installer. Idéalement, la configuration devrait être suffisante pour exécuter Raspberry Pi, cependant, elle ne donne aucune instruction de configuration par défaut ou trouvée de l'interface utilisateur ! Pour le réparer et commencer à exécuter le système d'exploitation, vous devez suivre les étapes mentionnées ci-dessous
C'est ainsi que vous installez et utilisez Raspberry PI OS sur votre ordinateur Windows.
Lire : Comment installer Windows IoT Core sur Raspberry Pi
Puis-je exécuter Raspberry PI OS sur mon ordinateur portable ?
Oui, vous pouvez exécuter Raspberry Pi OS sur votre ordinateur portable. Tout ce dont vous avez besoin est un logiciel d'hyperviseur, qu'il s'agisse d'ISO VirtualBox, VMWare ou Hyper-V et Raspberry Pi. Pour savoir comment les obtenir et installer le système d'exploitation sur votre ordinateur, suivez les étapes mentionnées plus haut dans cet article.
Lire : Comment configurer un module Raspberry Pi avec les paramètres par défaut
Pouvez-vous exécuter VMS sur un Raspberry Pi ?
Oui, vous pouvez exécuter une machine virtuelle sur Raspberry PI. Proxmox est une plateforme open source de virtualisation et de gestion de serveurs d'entreprise. Il fournit une interface Web facile à utiliser pour gérer les machines virtuelles et les conteneurs. Si vous avez de l'expérience avec VirtualBox, VMWare ou Hyper-V, vous constaterez que Proxmox offre une expérience similaire en mettant l'accent sur les technologies open source.
Lire : Meilleures idées Raspberry PI4 pour un projet scientifique utilisant un PC Windows.
Ce qui précède est le contenu détaillé de. pour plus d'informations, suivez d'autres articles connexes sur le site Web de PHP en chinois!

