Maison >tutoriels informatiques >connaissances en informatique >Utilisation élevée du processeur du service Feature Access Manager dans Windows 11
Utilisation élevée du processeur du service Feature Access Manager dans Windows 11
- PHPzavant
- 2024-02-19 15:06:161424parcourir
Certains utilisateurs de PC et joueurs peuvent rencontrer une utilisation anormalement élevée du processeur lorsqu'ils utilisent Windows 11 ou Windows 10, en particulier lors de l'exécution de certaines applications ou de certains jeux. Cet article fournit quelques suggestions pour aider les utilisateurs à résoudre ce problème.
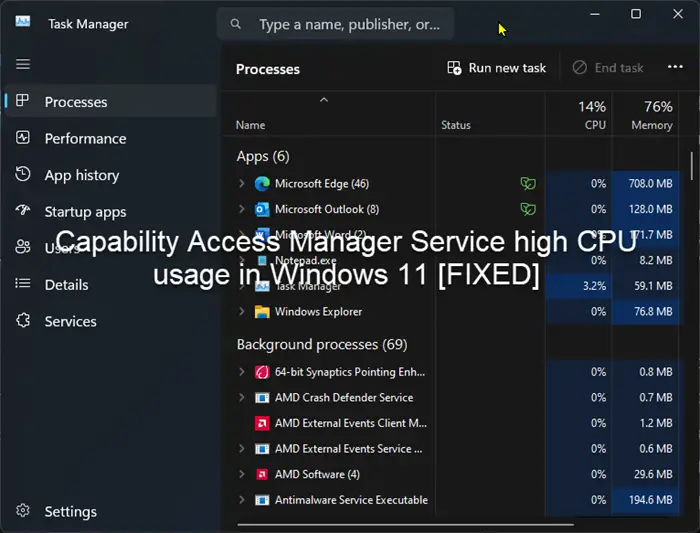
Certains utilisateurs de PC concernés ont déclaré qu'en rencontrant ce problème, ils avaient observé que le Gestionnaire des tâches indiquait que d'autres applications n'utilisaient que 0 à 5 % du processeur, tandis que le service Service Host : Capability Access Manager voyait une utilisation allant jusqu'à 80 %. à 100 %.
Qu'est-ce que le service Hôte du service : Gestionnaire d'accès aux fonctionnalités ?
La fonction du service Function Access Manager est de confirmer si l'application a l'autorisation d'accéder à la caméra et au microphone et d'autoriser les autorisations nécessaires. Il facilite la gestion de l'accès des applications UWP aux fonctionnalités et vérifie si une application peut accéder à des fonctionnalités spécifiques. Si le service Feature Access Manager cesse de fonctionner, les applications UWP seront affectées et ne fonctionneront pas correctement.
Correction d'une utilisation élevée du processeur du service Feature Access Manager dans Windows 11
Si vous constatez que l'utilisation du processeur du service Service Host : Feature Access Manager est anormalement élevée sur votre système Windows 11/10, vous pouvez essayer les suggestions suivantes pour résoudre le problème.
Regardons de plus près et documentons l’exécution de chaque solution. Avant de procéder aux étapes de résolution, assurez-vous que Windows est mis à jour, effectuez une analyse des fichiers système et une analyse antivirus complète du système, puis redémarrez votre ordinateur pour vérifier si le problème a été résolu.
1] Désactivez les services SysMain (SuperFetch) et Functional Access Manager Service (Camsvc)
Pour résoudre ce problème, vous devez désactiver le service SysMain (SuperFetch) et le service Feature Access Manager dans le Gestionnaire de services Windows. Cependant, veuillez noter que la désactivation de ces services peut entraîner une instabilité du système, notamment pour les autres applications installées. Si une instabilité du système se produit, vous devrez peut-être réactiver ces services et essayer d'autres solutions.
Pour désactiver les deux services ci-dessus sur votre système, suivez ces étapes :
Désactiver l'hôte du service : le service Function Access Manager empêche le ralentissement du système, mais certaines fonctions peuvent être affectées.
La désactivation de SysMain ne causera pas de problèmes majeurs au système, cela entraînera uniquement un démarrage lent des applications et une RAM inactive.
Ce qui précède est le contenu détaillé de. pour plus d'informations, suivez d'autres articles connexes sur le site Web de PHP en chinois!
Articles Liés
Voir plus- Que faire si une erreur d'application explorer.exe se produit sur un ordinateur Windows
- Que dois-je faire s'il n'y a pas de périphérique d'image dans le gestionnaire de périphériques de mon ordinateur Win7 ?
- Que signifie une bibliothèque dans Resource Manager ?
- Comment ouvrir l'explorateur dans Windows 10
- Quelle est l'opération de sélection de plusieurs fichiers non contigus dans le gestionnaire de ressources ?

