Maison >tutoriels informatiques >connaissances en informatique >L'ordinateur se bloque lorsque vous jouez à des jeux sous Windows 11
L'ordinateur se bloque lorsque vous jouez à des jeux sous Windows 11
- 王林avant
- 2024-02-19 12:12:021492parcourir
Lorsqu'un PC Windows est associé aux spécifications matérielles appropriées, il devient une plate-forme de jeu idéale. Bien que l'expérience de jeu soit généralement plus fluide, vous pouvez parfois rencontrer des plantages de jeu, en particulier sur les appareils exécutant Windows 11. Dans cet article, nous expliquerons comment résoudre le problème de blocage de l'ordinateur lorsque vous jouez à des jeux sous Windows 11.
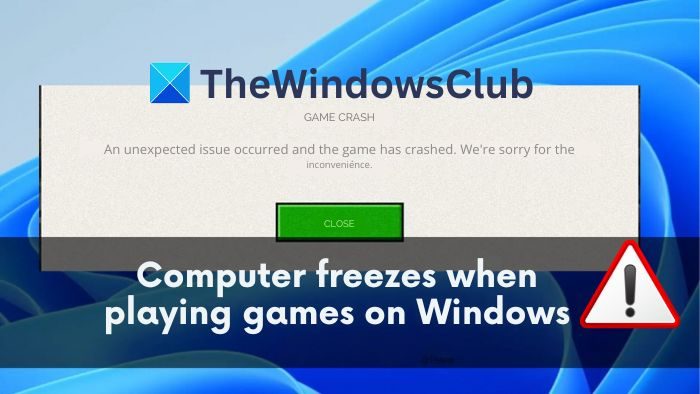
Qu'est-ce qui fait que l'ordinateur se bloque lorsque vous jouez à des jeux sous Windows 11 ?
En tant que joueur, l'une des expériences les plus frustrantes est de perdre toute votre progression pendant une partie parce que votre ordinateur plante avant de sauvegarder. De nombreux utilisateurs rencontrent fréquemment ce problème lorsqu’ils utilisent des ordinateurs Windows 11. Cela peut être dû à la compatibilité du système, à des problèmes logiciels ou à une panne matérielle.
- Mises à jour Windows incompatibles ou boguées : Parfois, les nouvelles mises à jour Windows peuvent provoquer des bugs ou des conflits qui affectent la stabilité de votre PC. Les mises à jour Windows peuvent également entraîner une incompatibilité des jeux.
- Pilote GPU rapide : Le GPU est l’un des composants de jeu sur PC les plus critiques. Les pilotes GPU rapides peuvent provoquer le crash de votre PC pendant le jeu.
- Surchauffe : les jeux peuvent stresser les composants de votre ordinateur, les obligeant à générer de la chaleur. La chaleur est évacuée via des ventilateurs, mais si l'évacuation est bloquée, le système peut surchauffer et tomber en panne.
- Désactivez les codes-barres redimensionnables/encodage 4G+ : les codes-barres redimensionnables permettent à votre CPU d'accéder à toute la mémoire de votre GPU, tandis que l'encodage 4G+ permet à votre carte mère de prendre en charge plus de 4 Go de mémoire GPU. Si vous désactivez ces options, votre ordinateur peut planter lorsque vous jouez à des jeux gourmands en ressources.
L'ordinateur se bloque lorsque vous jouez à des jeux sous Windows 11
Maintenant que vous connaissez les causes du blocage du PC lorsque vous jouez à des jeux sous Windows, voyons comment résoudre le problème du blocage de l'ordinateur Windows lorsque vous jouez à des jeux sous Windows 11.
Avant de commencer, vous devez vous assurer que les spécifications matérielles de votre ordinateur répondent aux spécifications requises par le jeu.
1] Assurer une bonne ventilation
Les jeux augmenteront la température des composants du système, c'est normal. Assurez-vous que les bouches d'aération de votre ordinateur sont dégagées et exemptes de poussières qui pourraient provoquer une surchauffe et un crash. Il est préférable d'utiliser l'ordinateur dans un environnement sans poussière et de nettoyer régulièrement la poussière du ventilateur du GPU.
Veuillez vous assurer de placer votre ordinateur portable sur une surface plane ou sur un support lorsque vous l'utilisez pour garder les ouvertures d'aération dégagées et favoriser la dissipation de la chaleur.
2] Changer la résolution de l'écran
Chaque moniteur prend en charge une plage de résolution différente. Si vos paramètres ne correspondent pas à la résolution minimale ou maximale prise en charge par un jeu, votre ordinateur peut planter. Vous pouvez connaître les exigences de résolution de votre jeu et ajuster les paramètres de votre moniteur pour éviter les problèmes.
- Accédez au site officiel du développeur du jeu pour connaître les spécifications d’affichage minimales et maximales du jeu auquel vous souhaitez jouer.
- Maintenant, allez sur le bureau, faites un clic droit et ouvrez les paramètres d'affichage dans le menu contextuel.
- Faites défiler vers le bas pour trouver l’option Résolution d’affichage et développez Résolution d’affichage.
- Vous verrez maintenant toutes les résolutions disponibles pour l'affichage ; ajustez-les en fonction des résolutions minimales et maximales disponibles pour le jeu.
- Redémarrez votre ordinateur pour que les modifications prennent effet correctement. Vérifiez si le problème a été résolu pour vous.
Si le paramètre de résolution de l'écran est grisé, lisez le guide de dépannage pour le résoudre.
3] Réinstaller les services de jeu
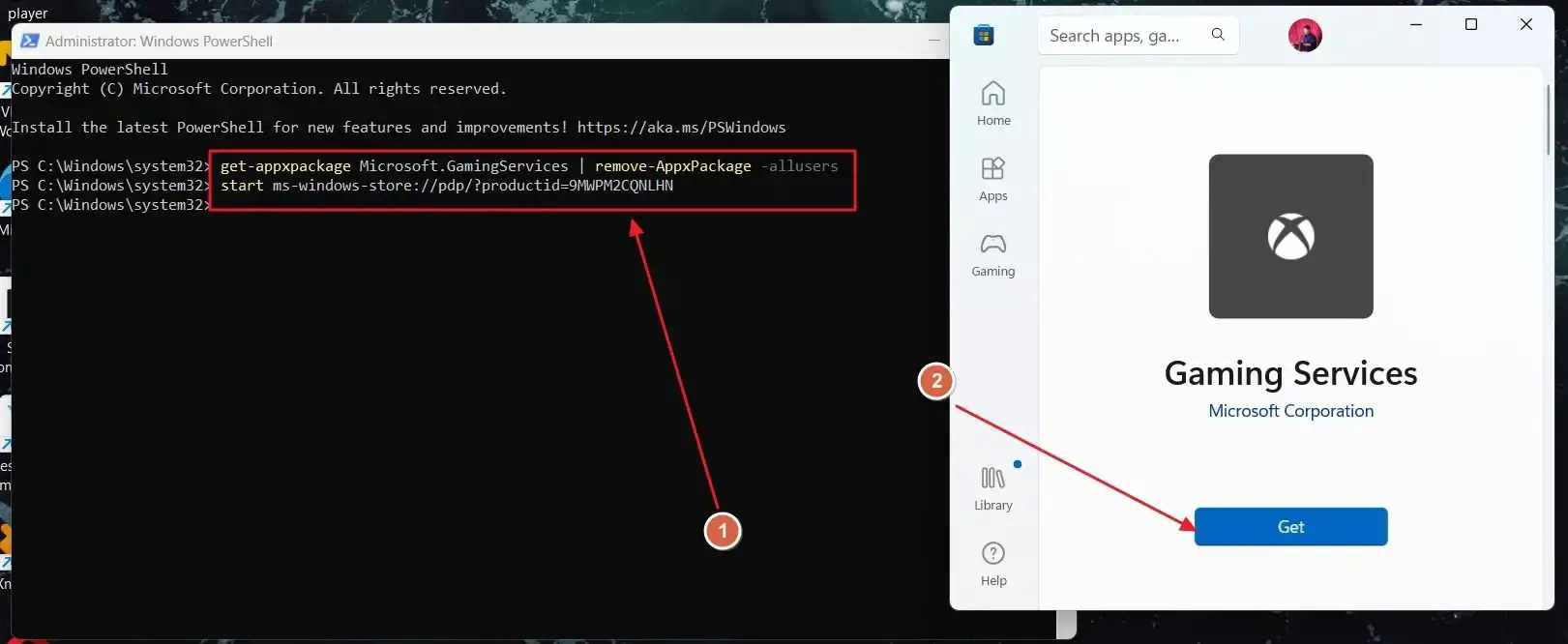
Les services de jeux sont généralement des services qui aident les jeux à fonctionner correctement sous Windows. Supposons que l'application Game Services soit corrompue ou non installée sur votre PC. Dans ce cas, vous pouvez souvent rencontrer des problèmes de compatibilité où votre PC se bloque ou plante lorsque vous jouez à des jeux sous Windows 11 :
- Ouvrez le menu Démarrer de Windows, recherchez Windows PowerShell, faites un clic droit sur le premier résultat et cliquez sur Exécuter en tant qu'administrateur.
- Cela ouvrira Windows PowerShell élevé. Collez maintenant la commande suivante et appuyez sur Entrée :
Get-appxPackage Microsoft.GamingServices|Remove-AppxPackage-所有用户
- Dans la même fenêtre, collez la commande suivante et appuyez sur Entrée :
启动ms-windows-store://pdp/?productid=9MWPM2CQNLHN
- Cela réinstallera les services de jeux Windows pour vous. Veuillez redémarrer votre ordinateur pour vérifier si le problème est résolu.
4] Activer la prise en charge des codes-barres redimensionnables et l'encodage 4G+
Par défaut, votre processeur et votre carte mère ne sont pas configurés pour accéder à toutes les capacités de votre GPU, et certains jeux nécessitent plus que les capacités par défaut. Le graphique à barres redimensionnable permet à votre CPU d'accéder à la puissance de traitement totale de votre GPU, tandis que l'encodage 4G susmentionné permet à votre carte mère d'accéder à plus de 4 Go de mémoire GPU.
Cela signifie que votre CPU et votre GPU peuvent communiquer plus rapidement car davantage de données peuvent être transférées en même temps. Cela vous permet d'accéder à toutes les capacités de votre GPU pour une expérience de jeu meilleure et plus fluide.
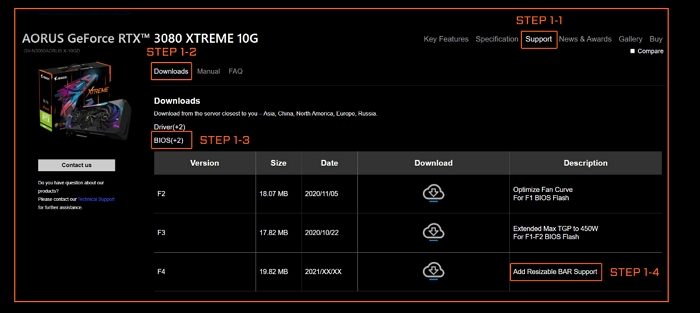
Vous devez d'abord mettre à jour l'UEFI, puis activer ReBAR dans le BIOS/UEFI.
5]Rétrograder le pilote GPU
De mauvais pilotes GPU finiront par entrer en conflit et provoquer des problèmes avec votre jeu. Si vos pilotes GPU ont été récemment mis à jour ou s'il s'agit de la dernière version, vous pouvez les rétrograder vers une version précédente pour résoudre le problème :
- Cliquez avec le bouton droit sur l'icône Démarrer de Windows dans la barre des tâches et ouvrez le Gestionnaire de périphériques dans le menu PowerUser.
- Développez l'option Adaptateurs d'affichage dans le Gestionnaire de périphériques, recherchez votre GPU et faites un clic droit dessus.
- Dans le menu contextuel, sélectionnez Désinstaller l'appareil et continuez.
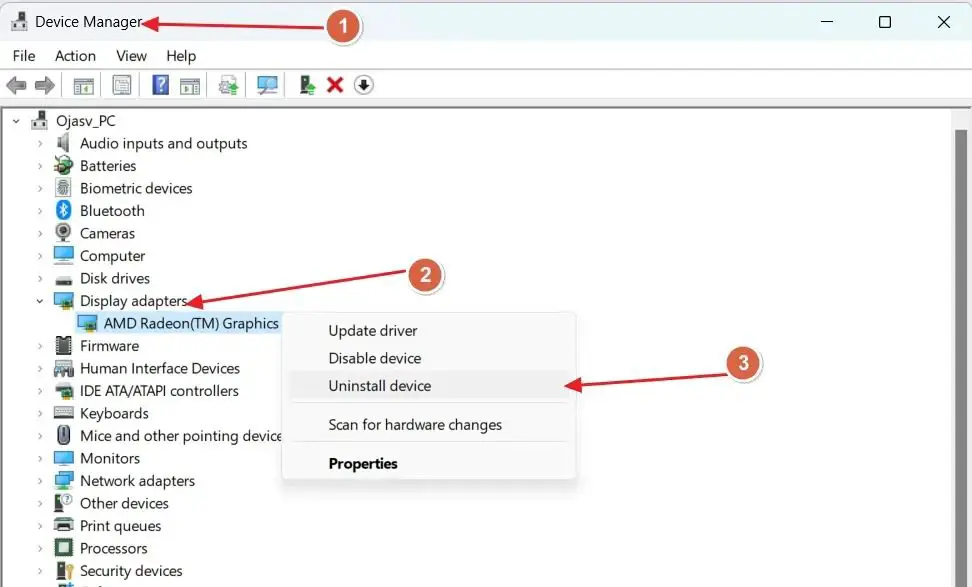
- Après avoir désinstallé l'appareil, visitez le site Web OEM de votre GPU.
- Recherchez le nom de votre GPU sur le site Web et visitez la page du pilote.
- Depuis la page du pilote, téléchargez une version antérieure à la version actuelle.
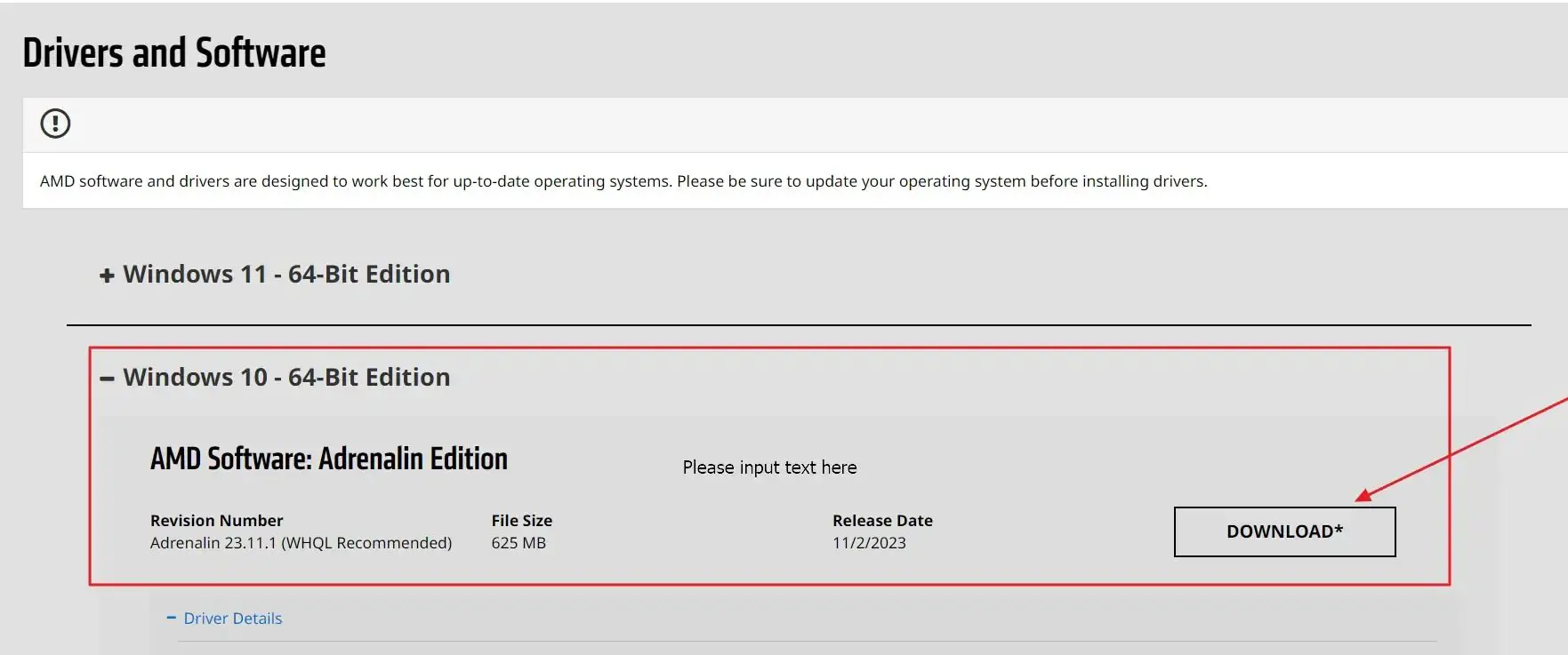
- Exécutez le programme d'installation pour rétrograder votre pilote GPU.
- Redémarrez votre ordinateur pour que les modifications prennent effet.
Comment supprimer les pilotes anciens et inutiles sous Windows
6] Désinstallez les dernières mises à jour Windows
Les dernières mises à jour de Windows peuvent parfois introduire des bugs et des conflits ou rendre votre jeu incompatible. Vous pouvez désinstaller la dernière mise à jour de Windows pour réparer le crash du PC lorsque vous jouez à des jeux :
- Appuyez sur la combinaison de touches Windows+I de votre clavier pour ouvrir les paramètres Windows.
- Accédez à la section Mises à jour Windows dans le volet gauche des paramètres Windows.
- Maintenant, dans Windows Update, ouvrez l’historique des mises à jour. Veuillez faire défiler vers le bas pour trouver l'option Désinstaller les mises à jour et cliquez pour l'ouvrir.
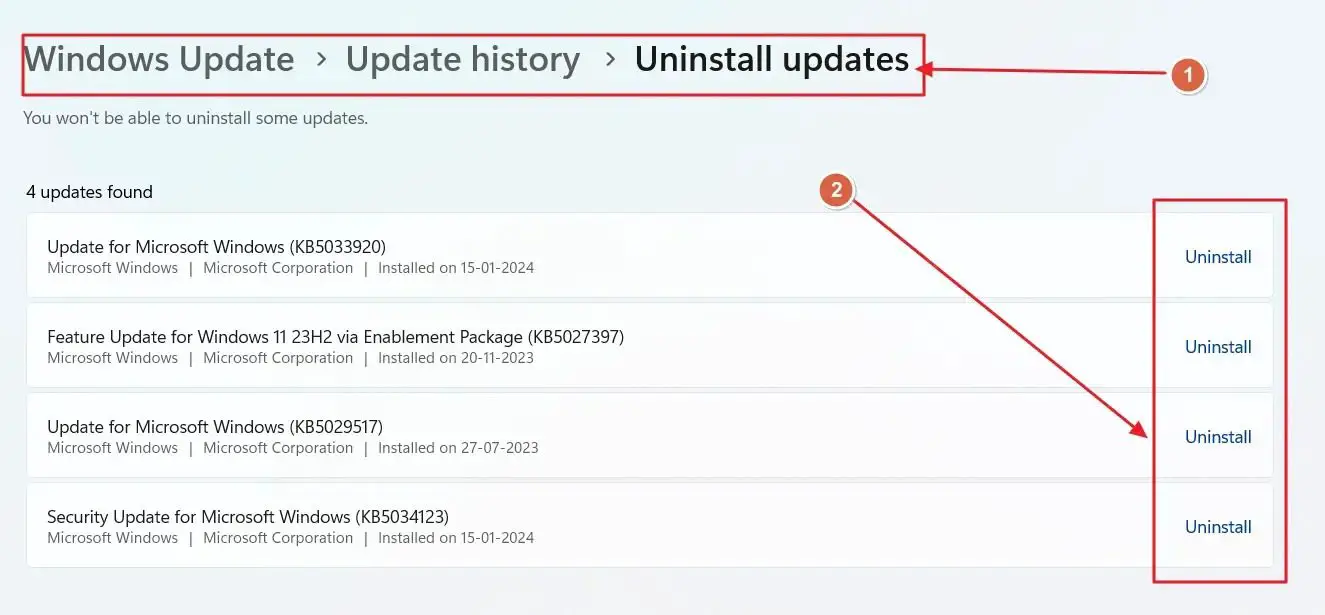
- Vous verrez maintenant toutes les mises à jour qui peuvent être désinstallées. Désinstallez la dernière version qui, selon vous, pose des problèmes sur votre ordinateur.
- Redémarrez votre PC et vérifiez si le problème est résolu.
Ce qui précède est le contenu détaillé de. pour plus d'informations, suivez d'autres articles connexes sur le site Web de PHP en chinois!
Articles Liés
Voir plus- Que dois-je faire si mon ordinateur Win7 ne peut pas jouer à des jeux en plein écran ?
- Quels systèmes d'exploitation sont adaptés pour jouer à des jeux et sont compatibles avec Win10 ?
- Comment résoudre le problème du décalage de jeu dans Windows 10
- Que dois-je faire si la touche w prend une capture d'écran en plein écran lorsque je joue à des jeux sous Win10 ? Explication détaillée sur la façon de prendre une capture d'écran en plein écran en appuyant sur la touche W lorsque vous jouez à des jeux sous Win10
- Que dois-je faire si l'écran d'affichage externe ne peut pas être affiché en plein écran lorsque je joue à des jeux sous Windows 10 ?

