Maison >tutoriels informatiques >connaissances en informatique >Vous devrez peut-être le faire dans d'autres Windows Microsoft Stores
Vous devrez peut-être le faire dans d'autres Windows Microsoft Stores
- 王林avant
- 2024-02-19 11:51:201266parcourir
Lors de l'installation d'une application à partir du Microsoft Store, vous pouvez recevoir le message « Vous devrez peut-être effectuer l'action dans une autre fenêtre », ce qui peut prêter à confusion. Dans cet article, nous allons vous montrer comment résoudre ce message d'erreur du Microsoft Store.
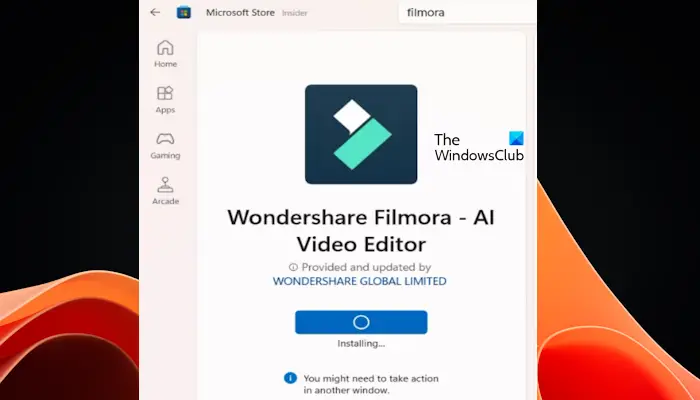
Vous devrez peut-être effectuer des actions dans d'autres Windows Microsoft Stores
Lors de l'installation de certaines applications et jeux depuis le Microsoft Store, le message « Vous devrez peut-être effectuer l'action dans une autre fenêtre » peut apparaître. Cela signifie que vous devez travailler dans une autre fenêtre pour terminer l'installation. Assurez-vous que les autres fenêtres s'ouvrent automatiquement ; sinon, l'installation ne se terminera pas. Vous pouvez utiliser les méthodes suivantes pour résoudre ce problème.
Commençons.
1] Mettre à jour le Microsoft App Store
Assurez-vous que votre Microsoft Store est à jour. Pour vérifier si les mises à jour du Microsoft Store sont disponibles, procédez comme suit :
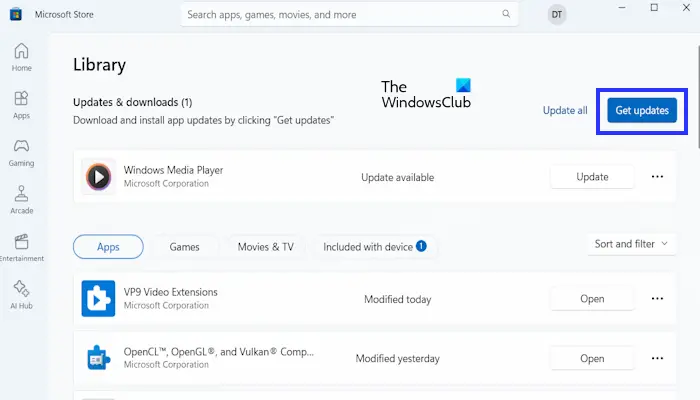
- Ouvrez le Microsoft App Store.
- Allez à la bibliothèque.
- Maintenant, cliquez pour obtenir des mises à jour.
Microsoft Store télécharge et installe automatiquement les mises à jour disponibles. Une fois la mise à jour terminée, redémarrez l'App Store et essayez de télécharger l'application.
2] Avez-vous désactivé le contrôle de compte d'utilisateur (UAC) ?
Le contrôle de compte d'utilisateur est une fonctionnalité des ordinateurs Windows conçue pour protéger le système contre les modifications non autorisées. Certaines applications nécessitent l'autorisation UAC pour s'installer, et si l'UAC est désactivé, ces applications ne demanderont pas d'autorisation. Par conséquent, le processus d'installation peut réussir ou échouer.
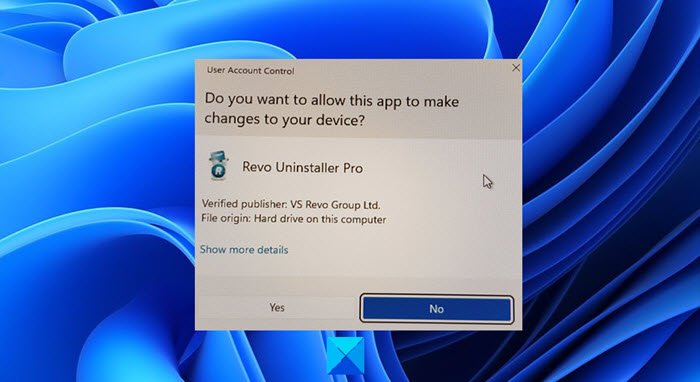
Si vous avez désactivé l'UAC, pensez à le réactiver. Après avoir réactivé l'UAC, essayez d'ouvrir le Microsoft Store et d'installer les applications ou les jeux dont vous avez besoin. L'installation devrait réussir cette fois.
3] Vérifiez les mises à jour Windows
Une installation Windows obsolète peut contenir des bugs qui interfèrent avec les fonctionnalités du Store et peuvent conduire à l'erreur à laquelle vous êtes confronté. Vous devez mettre à jour Windows manuellement.
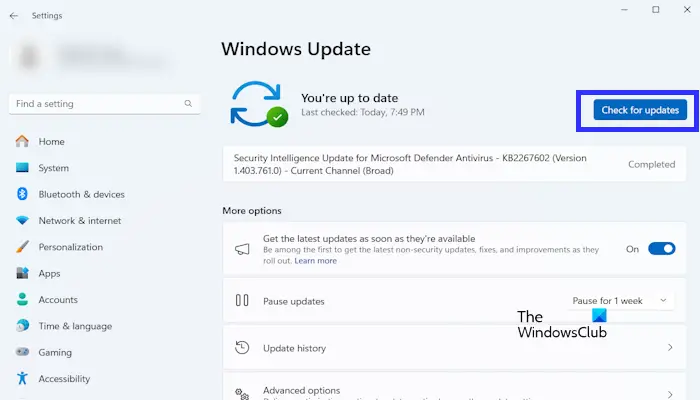
- Accédez aux paramètres Windows.
- Cliquez sur Windows Update.
- Maintenant, cliquez sur Rechercher les mises à jour.
Windows recherchera automatiquement les mises à jour disponibles. S'il trouve des mises à jour en attente, il les téléchargera et les installera. Une fois le processus de mise à jour terminé, redémarrez votre ordinateur pour que les modifications prennent effet.
4]Réinitialiser le cache du Microsoft Store
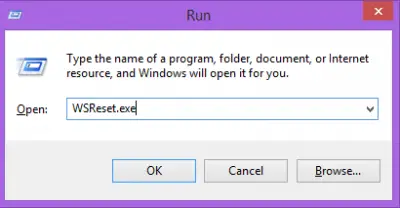
Vous pouvez essayer de réinitialiser le cache du Microsoft Store. Les étapes suivantes vous aideront à y parvenir :
Une fenêtre d'invite de commande vide s'ouvrira et se fermera automatiquement après quelques secondes. Une fois la fenêtre d'invite de commande fermée, le Microsoft Store s'ouvrira automatiquement.
Si la réinitialisation du cache du Microsoft Store ne fonctionne pas, réinitialisez le Microsoft Store via les paramètres Windows.
5] Installez la version de bureau du logiciel (si disponible)
Selon les rapports, les utilisateurs ont rencontré cette erreur dans certaines applications et jeux, tels que Epic Games, WonderShare Filmora, etc. Dans ce cas, vous pouvez télécharger et installer la version de bureau de l'application ou du jeu (si disponible). Par exemple, Epic Games et WonderShare Filmora ont tous deux des versions de bureau. Par conséquent, vous pouvez installer leur version de bureau en visitant leur site officiel.
Comment corriger l'erreur du Microsoft Store ?
Il existe de nombreuses façons de corriger les erreurs du Microsoft Store. Cependant, cela dépend du message d'erreur spécifique. Vous pouvez effectuer certaines étapes de dépannage générales telles que la réinitialisation du Microsoft Store, l'installation des dernières mises à jour Windows si disponibles, etc.
Comment vider le cache de mon Microsoft Store sous Windows 11 ?
Vous pouvez vider le cache du Microsoft Store dans Windows 11 en exécutant la commande réinitialiser le Microsoft Store. Exécutez CMD en tant qu'administrateur, tapez WSReset.exe et appuyez sur Entrée. Le Microsoft Store se lancera automatiquement une fois le processus terminé.
Lire la suite : Le Microsoft Store continue de s'ouvrir automatiquement.
Ce qui précède est le contenu détaillé de. pour plus d'informations, suivez d'autres articles connexes sur le site Web de PHP en chinois!
Articles Liés
Voir plus- Comment installer la bibliothèque en utilisant Python
- Impossible de trouver la partition de démarrage après l'installation du système Win7
- Que dois-je faire si l'ordinateur me demande d'installer un logiciel nécessitant des privilèges d'administrateur ?
- L'imprimante doit-elle installer un pilote ?
- tutoriel d'installation centos7

