Maison >tutoriels informatiques >connaissances en informatique >Comment copier automatiquement les fichiers dans un autre dossier sous Windows 11/10
Comment copier automatiquement les fichiers dans un autre dossier sous Windows 11/10
- PHPzavant
- 2024-02-19 11:24:211327parcourir
Dans cet article, nous allons vous montrer comment copier automatiquement des fichiers vers un autre dossier sous Windows 11/10. La création de sauvegardes est nécessaire pour éviter la perte de données. La perte de données peut survenir pour de nombreuses raisons telles qu'une corruption du disque dur, une attaque de logiciels malveillants, etc. Vous pouvez sauvegarder manuellement vos données en utilisant la méthode copier-coller ou en utilisant des outils tiers. Saviez-vous que vous pouvez sauvegarder automatiquement les données sur votre ordinateur Windows ? Nous allons vous montrer comment procéder dans cet article.
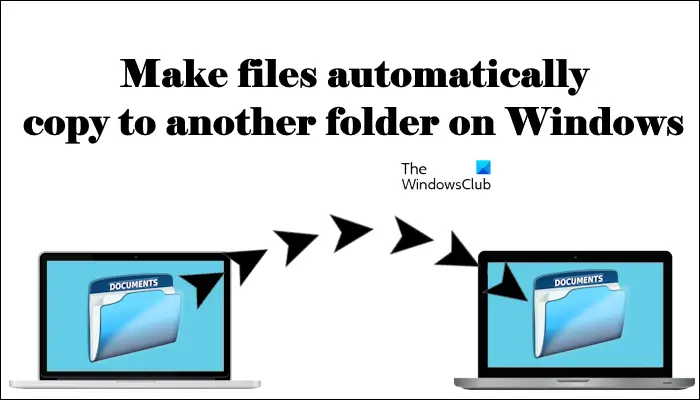
Comment copier automatiquement des fichiers dans un autre dossier sous Windows 11/10
Comment copier automatiquement des fichiers et des dossiers vers un autre dossier de destination sous Windows 11/10 à l'aide du Planificateur de tâches ? Cet article vous fournira des conseils détaillés.
Veuillez suivre les étapes ci-dessous :
Voyons comment procéder.
Ouvrez le Bloc-notes et créez un fichier batch
Tout d'abord, vous devez créer un script pour copier les fichiers du dossier source vers le dossier cible. Pour ce faire, nous utiliserons la commande xCopy, dont la syntaxe est la suivante.
X复制“源文件夹的路径”“目标文件夹的路径”/e/y
Dans la commande ci-dessus, le paramètre /e est utilisé pour ouvrir tous les sous-dossiers du dossier source. Ce paramètre copie également les sous-dossiers vides.
Lorsque Windows trouve le même fichier dans le dossier cible, une invite de confirmation d'écrasement apparaîtra. Pour éviter un grand nombre d'invites, nous pouvons utiliser le paramètre /y pour désactiver l'écrasement des invites de confirmation.
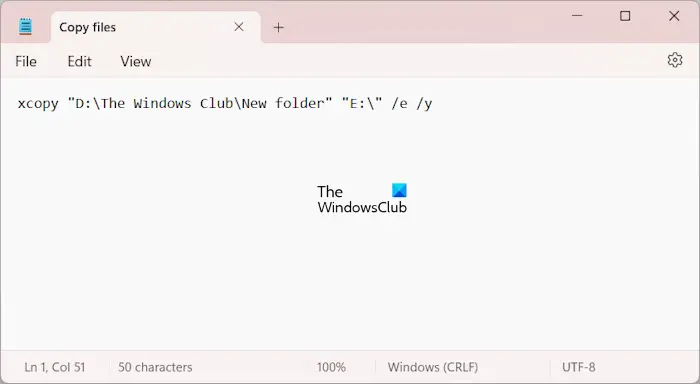
Assurez-vous de spécifier avec précision le chemin d'accès aux dossiers source et de destination lors de la saisie de la commande, sinon la commande ne s'exécutera pas. Par exemple, pour copier de « D : Les nouveaux dossiers du Club Windows » vers la clé USB E, utilisez la commande correcte.
X复制“D:The Windows ClubNew Folders”“E:”/e/y
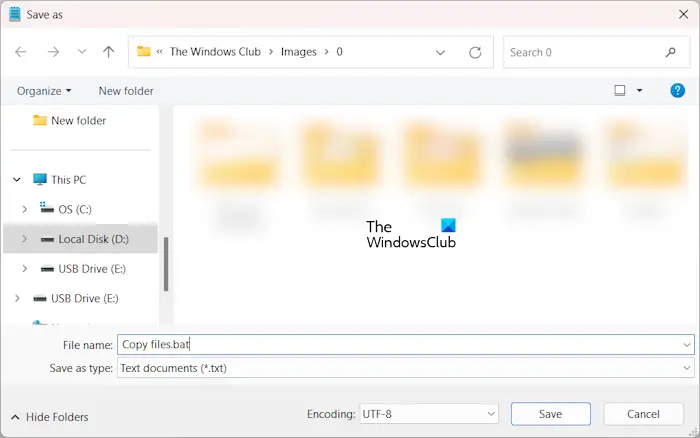
Maintenant, allez dans Fichier > Enregistrer sous. Nommez le fichier pour l'enregistrer et écrivez .bat à la fin du nom du fichier. Une fois terminé, cliquez sur Enregistrer.
Utilisez le planificateur de tâches pour appeler des fichiers batch
Maintenant, l'étape suivante consiste à appeler le fichier batch à l'aide du Planificateur de tâches. Les instructions ci-dessous vous guideront dans cette démarche.
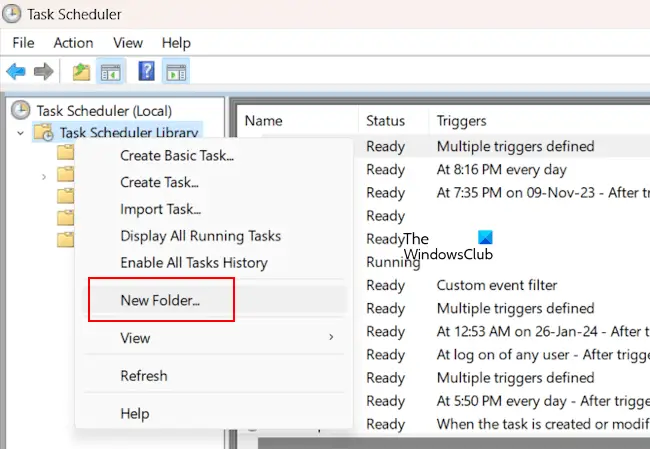
Ouvrez le planificateur de tâches. Développez le dossier Bibliothèque du planificateur de tâches. Maintenant, faites un clic droit sur le dossier Bibliothèque du Planificateur de tâches et sélectionnez Nouveau dossier. Nommez ce dossier « Tâches personnalisées » ou donnez-lui le nom de votre choix.
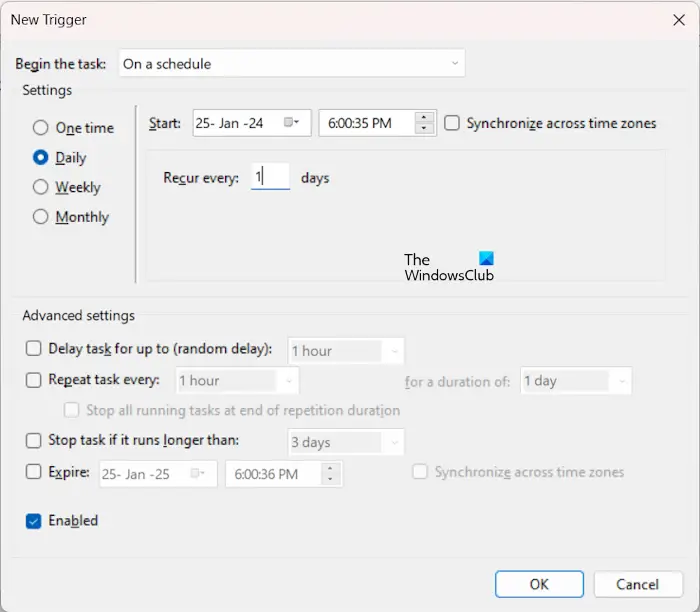
Maintenant, faites un clic droit sur le dossier de tâches personnalisé ou sur le dossier que vous avez créé et sélectionnez Créer une tâche. Donnez un nom à votre tâche, par exemple Copier des fichiers sous l'onglet Général. Maintenant, sélectionnez le dossier des déclencheurs et cliquez sur Nouveau. Définissez la fréquence des tâches en fonction de vos besoins. Par exemple, si vous souhaitez copier automatiquement des fichiers tous les jours, sélectionnez Quotidiennement. Une fois terminé, cliquez sur OK.
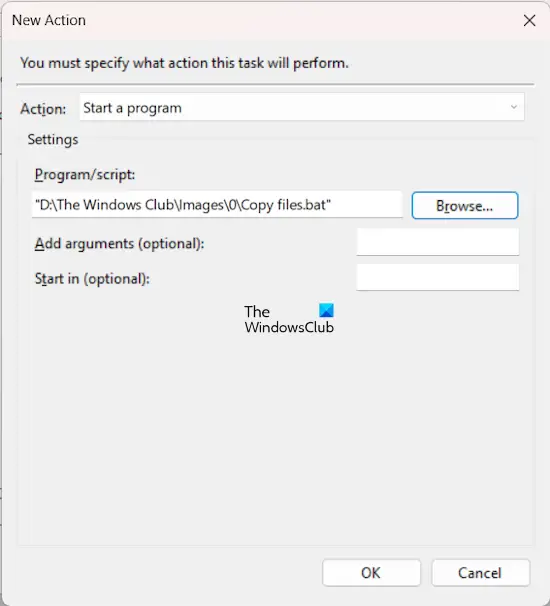
Maintenant, allez dans l'onglet Actions et cliquez sur Nouveau. Sélectionnez Démarrer un programme dans la liste déroulante Action. Cliquez sur Parcourir et sélectionnez le fichier de commandes sur votre ordinateur. Cliquez sur OK.
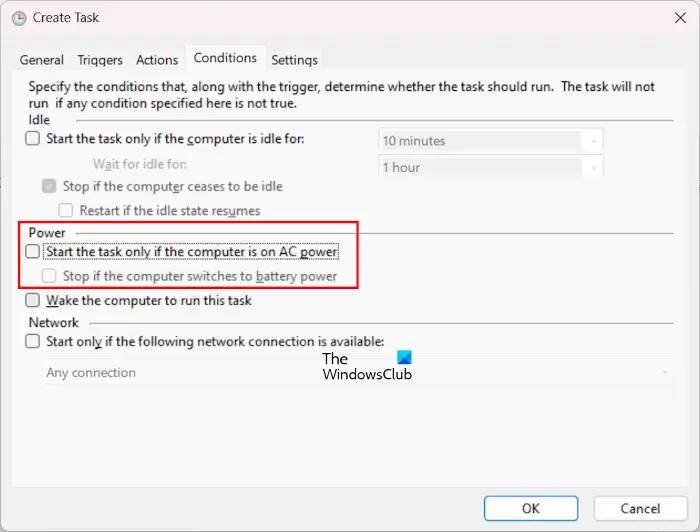
Une tâche automatisée a été créée pour copier vos fichiers du dossier source vers le dossier de destination. Mais si vous utilisez un ordinateur portable, cette tâche automatique ne s’exécutera que lorsque votre ordinateur portable sera connecté au chargeur. Si votre ordinateur portable est sur batterie, cette tâche ne s'exécutera pas. Pour éviter que cela ne se produise, allez dans l'onglet Conditions et décochez la case suivante :
- Démarrez la tâche uniquement lorsque l'ordinateur est sur secteur
- Arrêtez si l'ordinateur passe sur batterie.
Cette tâche ne s'exécutera pas si votre ordinateur est en mode hibernation. Pour que votre ordinateur sorte du mode veille et exécute une tâche automatisée, cochez la case Réveiller l'ordinateur pour exécuter cette tâche. Maintenant, cliquez sur OK.
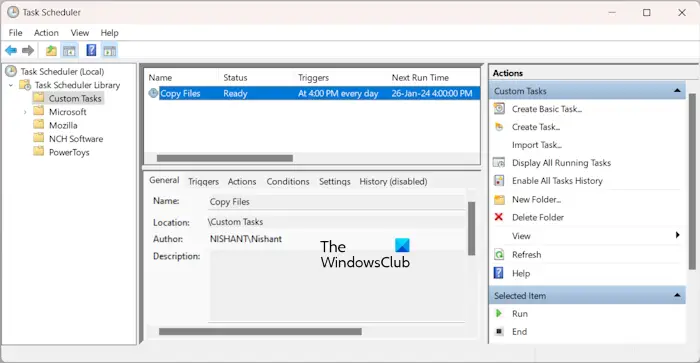
Après avoir effectué les étapes ci-dessus, la tâche sera ajoutée au dossier des tâches personnalisées dans le Planificateur de tâches et vous verrez son statut comme Prêt. Si l'état indique Désactivé, cliquez avec le bouton droit et sélectionnez Activer. Désormais, la tâche s'exécutera à l'heure souhaitée.
Veuillez noter que si vous créez une tâche qui copie automatiquement des fichiers sur un disque dur externe, le disque dur doit être connecté à votre ordinateur.
C'est tout.
Comment copier des fichiers vers un autre dossier sous Windows 11 ?
Le moyen le plus simple de copier des fichiers vers un autre dossier dans Windows 11 consiste à utiliser la méthode copier-coller. Sélectionnez les fichiers que vous souhaitez copier et appuyez sur les touches Ctrl + C. Maintenant, ouvrez le dossier dans lequel vous souhaitez copier ces fichiers. Une fois le dossier ouvert, appuyez sur les touches Ctrl + V.
Comment répéter des tâches chaque jour dans le Planificateur de tâches ?
Pour répéter une tâche dans le Planificateur de tâches chaque jour, vous devez créer un déclencheur quotidien. Lorsque vous créez ce déclencheur, définissez une heure à laquelle vous souhaitez que la tâche démarre. Vous pouvez également définir ce paramètre si vous souhaitez que la tâche se répète tous les deux jours, tous les 3 jours, etc.
Lire ensuite : Planifier l'arrêt ou le redémarrage à l'aide du planificateur de tâches de Windows.
Ce qui précède est le contenu détaillé de. pour plus d'informations, suivez d'autres articles connexes sur le site Web de PHP en chinois!
Articles Liés
Voir plus- Que dois-je faire si mon ordinateur continue de dire « Préparation de Windows » ?
- Comment annuler l'attribut caché d'un dossier
- Où se trouve le dossier des utilisateurs sur le lecteur C ?
- Comment désactiver le Centre de sécurité Windows
- La mise à niveau de Win11 entraînera-t-elle une perte de données ? Réponse détaillée

