Maison >tutoriels informatiques >connaissances en informatique >Comment utiliser Passkey pour votre compte Microsoft
Comment utiliser Passkey pour votre compte Microsoft
- WBOYWBOYWBOYWBOYWBOYWBOYWBOYWBOYWBOYWBOYWBOYWBOYWBavant
- 2024-02-19 11:03:141484parcourir
Passkey est un moyen plus avancé et sécurisé de se connecter et fonctionne avec les comptes Microsoft. Cet article vous expliquera comment utiliser Passkey dans votre compte Microsoft, en présentant ses avantages et ses différences avec les mots de passe. Avant d'entrer dans les détails, nous soulignons que si vous oubliez fréquemment vos mots de passe ou si vous devez vous connecter rapidement, Passkey sera généralement mieux pour vous.
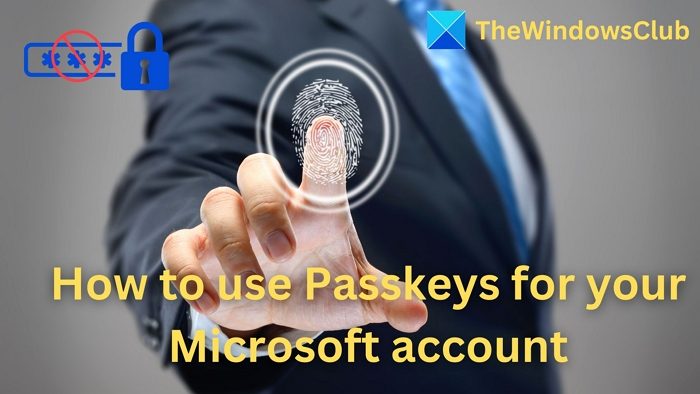
Qu'est-ce que le Passkey ? En quoi sont-ils différents des mots de passe ?
Password est une méthode d'authentification avancée et sécurisée qui peut remplacer la méthode de connexion par mot de passe traditionnelle. Chaque application possède une clé unique, garantissant la sécurité et empêchant les menaces telles que le phishing. Les utilisateurs peuvent confirmer leur identité par e-mail et mot de passe, ou s'authentifier à l'aide de la reconnaissance faciale, des empreintes digitales ou des clés de sécurité.
| Caractéristiques : | Clé principale | Mot de passe |
| Comment sont-ils créés ? | Généré automatiquement par votre appareil. | Créé par les utilisateurs |
| Comment ils sont stockés. | Stockez sur votre appareil ou votre gestionnaire de mots de passe. | Stocké par le site Web ou l'application. |
| Comment les utiliser pour l'authentification. | Vous pouvez vous authentifier à l'aide des données biométriques de votre appareil (par exemple, empreinte digitale, reconnaissance faciale). | Il vous suffit de saisir votre mot de passe. |
| Anti-phishing | Prévenez les attaques de phishing. | Vulnérable aux attaques de phishing |
| Résistance à la force brute. | Résistance aux attaques par force brute. | Il peut être craqué par une attaque par force brute. |
Passkey n'est pas spécifique à Microsoft, mais vous pouvez également activer Passkey pour les comptes Google.
Comment utiliser Passkey avec votre compte Microsoft
Pour utiliser des clés, vous devez d'abord les créer, puis vous connecter à votre compte Microsoft à l'aide de l'appareil.
Comment créer un mot de passe de compte Microsoft
Si vous souhaitez créer une clé pour votre compte Microsoft, suivez les étapes ci-dessous.
- Lancez le navigateur Chrome ou Edge sur votre PC Windows 11, accédez au site Web du compte Microsoft et connectez-vous avec le compte Microsoft pour lequel vous souhaitez créer une clé.
- Faites défiler la page du compte et cliquez sur Options de sécurité.
- Sous la page Sécurité, cliquez sur Options de sécurité supplémentaires.
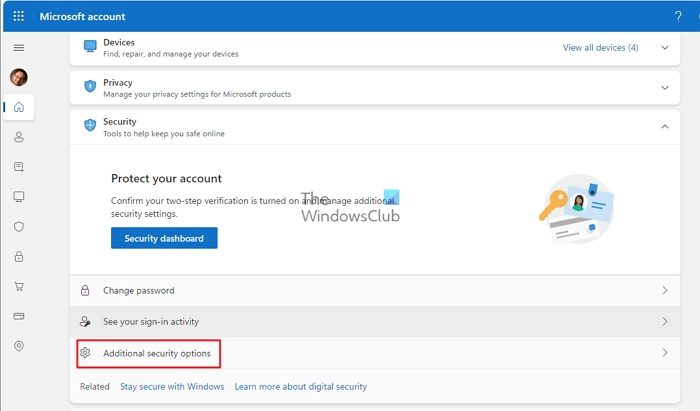
- Dans le menu ci-dessous, cliquez sur Ajouter une nouvelle méthode de connexion ou un nouveau lien de vérification.
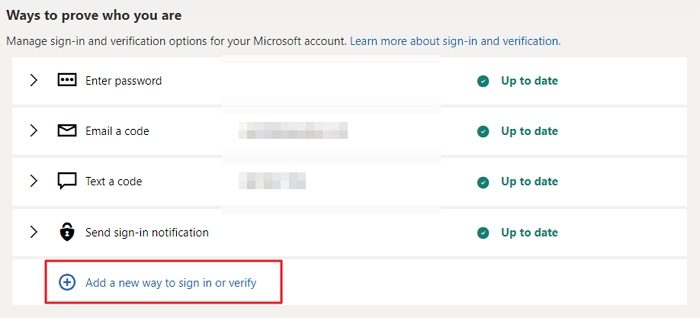
- Maintenant, suivez les instructions correspondant à votre système d'exploitation Windows et utilisez l'option « Utiliser votre PC Windows » pour vérifier votre compte.
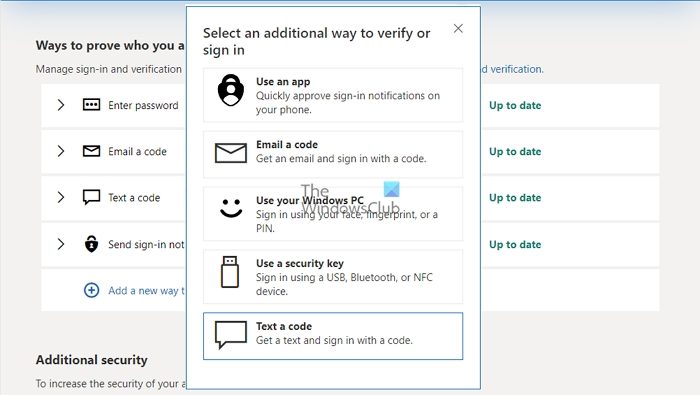
- L'invite suivante s'ouvrira dans votre navigateur et indiquera « Windows Hello, une méthode de connexion qui ne fonctionne que sur l'appareil sur lequel vous l'avez configuré. Si vous souhaitez utiliser Windows Hello pour vous connecter à votre compte sur cet appareil, sélectionnez Ensuite
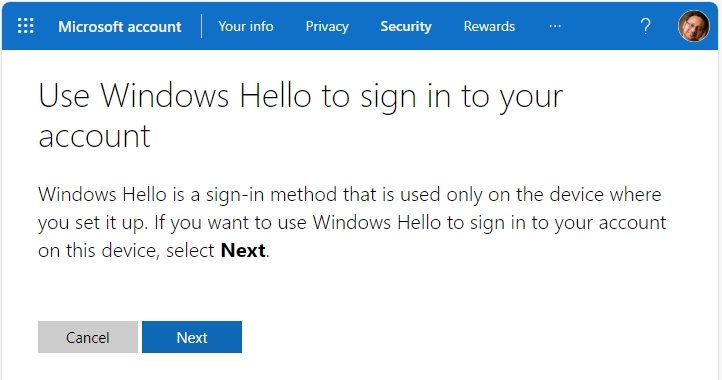
- Cliquez sur Suivant et il vous sera demandé de saisir votre code PIN ou votre mot de passe pour confirmer.
Désormais, vous pouvez utiliser cet appareil (PC Windows) pour vous connecter à votre compte Microsoft en utilisant votre appareil actuel sans mot de passe, c'est-à-dire clé.
Comment utiliser le mot de passe du compte Microsoft
- Ouvrez un site Web ou une application prenant en charge la clé, il peut s'agir de n'importe quel site Web Microsoft, tel que des forums, des comptes Microsoft, etc.
- Cliquez sur Connexion et sélectionnez Options de connexion.
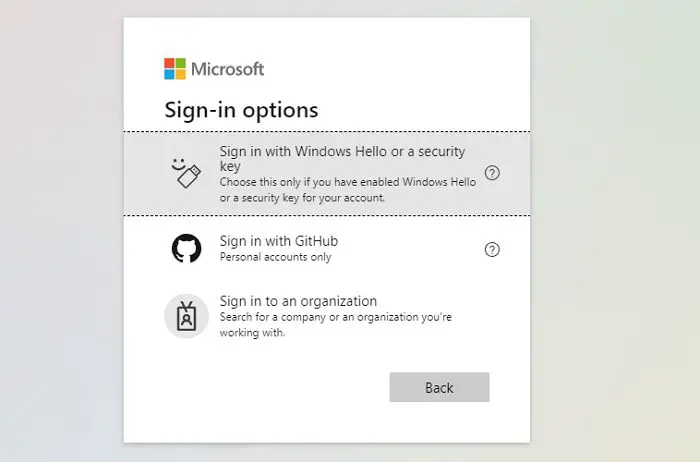
- Cliquez pour vous connecter avec Windows Hello ou une clé de sécurité.
- Sous Windows, vous serez invité à sélectionner un compte existant. Sélectionnez Si disponible et connectez-vous à l’aide de votre code PIN.
- Mais si le compte n'est pas sur PC, vous pouvez choisir d'utiliser une autre option d'appareil.
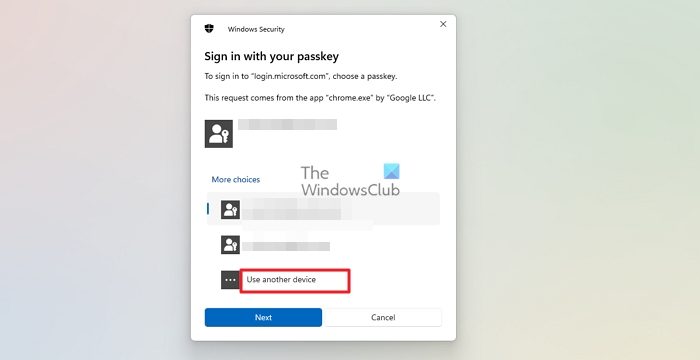
- Une fois cliqué, vous pouvez choisir l'une des options suivantes :
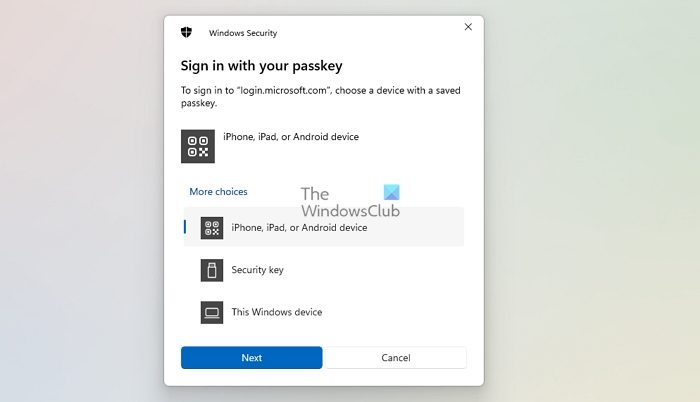
-
- IPhone, iPad ou appareil Android : utilisez cette option si vous souhaitez vous connecter à l'aide d'une clé stockée sur votre téléphone ou votre tablette. Pour ce faire, vous devez scanner le code QR avec votre téléphone, qui doit être proche de l'appareil Windows.
- Appareil lié : utilisez cette option si vous souhaitez vous connecter à l'aide d'une clé stockée sur un appareil à proximité de votre appareil Windows. Cette option n'est prise en charge que sur les appareils Android.
- Clé de sécurité : si vous souhaitez vous connecter à l'aide d'une clé stockée sur votre clé de sécurité FIDO2, vous pouvez utiliser cette option.
- Terminez le processus de déverrouillage de la clé sur l'appareil sélectionné.
Dans l’ensemble, utiliser les clés avec votre compte Microsoft est simple. Cela dit, l'expérience peut varier selon les appareils. Windows offre une intégration approfondie avec Microsoft Edge, ce qui signifie que vous recevrez directement une invite Windows Hello au lieu d'être invité à sélectionner un compte utilisateur.
Comment gérer et afficher les clés enregistrées sur Windows 11
Utiliser des clés avec votre compte Microsoft est simple. Si vous êtes un utilisateur de Windows 11 et que vous vous connectez à votre PC à l'aide de votre compte Microsoft, Microsoft a déjà créé une clé pour votre compte. Pour vérifier votre clé, suivez les étapes ci-dessous.
- Ouvrez Paramètres depuis le menu Démarrer ou appuyez sur la touche Windows + I pour le lancer directement.
- Sélectionnez tous les comptes dans la colonne de gauche.
- Sélectionnez Paramètres de mot de passe dans la section Paramètres du compte.
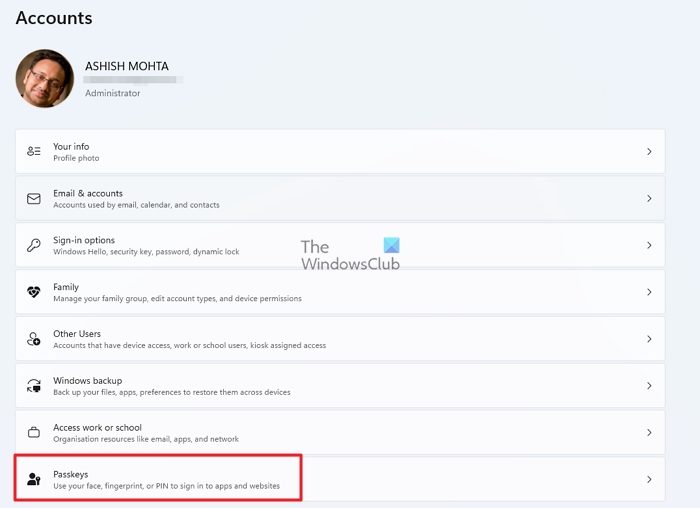
- Sur cet écran, vous pouvez consulter la liste complète de vos clés.
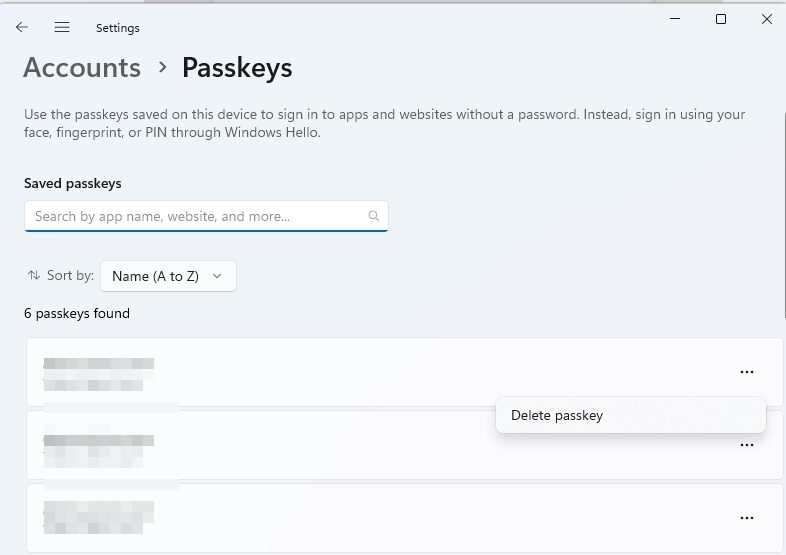
- Sélectionnez le menu à trois points sur la droite et l'option Supprimer la clé d'accès pour supprimer l'un d'entre eux.
Pouvons-nous utiliser Passkey dans Mobile ?
Oui, nous pouvons facilement utiliser les clés sur mobile. Nous savons que Microsoft ne dispose pas de plate-forme mobile, nous avons donc besoin d'un navigateur et d'un système d'exploitation compatibles pour utiliser la clé sur les appareils mobiles.
Si vous êtes un utilisateur Android et souhaitez utiliser Key, votre appareil doit être équipé d'Android 9 ou supérieur et Chrome ou tout autre gestionnaire de mots de passe tiers compatible est installé. Si vous êtes un utilisateur iOS, votre appareil doit disposer d'iOS 15 ou supérieur et utiliser le navigateur Safari.
Quels appareils et navigateurs prennent en charge Passkey ?
Passkey est pris en charge sur divers navigateurs et appareils. Windows prend en charge Chrome et Edge ; Mac OS prend en charge Chrome, Edge, Brave et Firefox ; iOS prend en charge Chrome, Brave, Firefox et Safari ; Android prend en charge Chrome, Brave, Firefox et Samsung Internet.
Puis-je utiliser une clé de sécurité physique au lieu d'un mot de passe ?
Oui, vous pouvez utiliser une clé de sécurité physique au lieu d'un mot de passe, car Microsoft prend en charge les clés de sécurité comme méthode de connexion alternative. Vous pouvez la configurer dans Sécurité > Plus d'options de sécurité > Ajouter une nouvelle façon de vous connecter ou de vérifier. > Utilisez une clé de sécurité.
Ce qui précède est le contenu détaillé de. pour plus d'informations, suivez d'autres articles connexes sur le site Web de PHP en chinois!

