Maison >tutoriels informatiques >connaissances en informatique >Correction de Roblox poursuivant l'installation avec un indicateur non défini
Correction de Roblox poursuivant l'installation avec un indicateur non défini
- WBOYWBOYWBOYWBOYWBOYWBOYWBOYWBOYWBOYWBOYWBOYWBOYWBavant
- 2024-02-19 11:00:161241parcourir
Si vous rencontrez des problèmes en essayant d'installer ou de mettre à jour Roblox sur votre ordinateur, cela peut être dû à des fichiers corrompus d'une installation précédente ou à des paramètres d'indicateur manquants. Cet article traite de ce problème courant et propose des solutions. Si vous constatez que Roblox ne fonctionne pas correctement et qu'un message d'erreur apparaît vous invitant à poursuivre l'installation sans l'indicateur défini, vous pouvez suivre les étapes mentionnées dans cet article pour résoudre le problème.
Continuer l'installation sans définir l'indicateur depuis https://clientsettingscdn.roblox.com/v2/settings/application/PCClientBootstrapper.
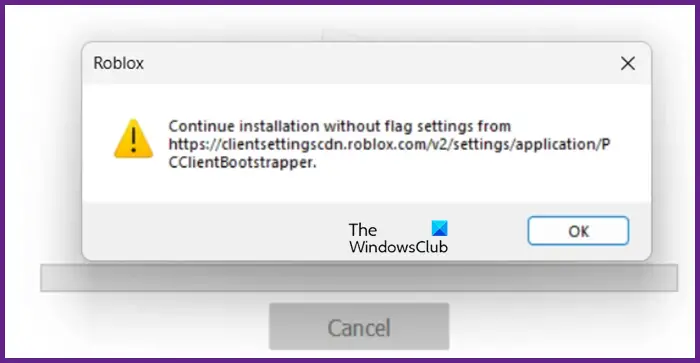
Fix Roblox continue l'installation sans jeu de drapeaux
Si vous êtes invité à poursuivre l'installation sans définir le drapeau dans Roblox, suivez les solutions mentionnées ci-dessous.
Parlons-en en détail.
1] Lancez Roblox et/ou Roblox Player Launcher en tant qu'administrateur
Lors de l'installation de Roblox, le système générera certains fichiers, l'un des fichiers clés est RobloxPlayerLauncher, qui joue un rôle important dans le démarrage et l'exécution de Roblox. Cependant, il peut arriver que le fichier ne puisse pas être déclenché. Dans ce cas, vous pouvez essayer de lancer Roblox avec les droits d'administrateur pour résoudre le problème. Si le démarrage de Roblox en mode administrateur ne résout pas le problème, vous pouvez essayer les étapes suivantes pour exécuter Roblox Player Launcher en tant qu'administrateur.
Cela mettra très probablement à jour votre Roblox sans afficher l'erreur problématique.
2] Nettoyer les données de l'application Roblox
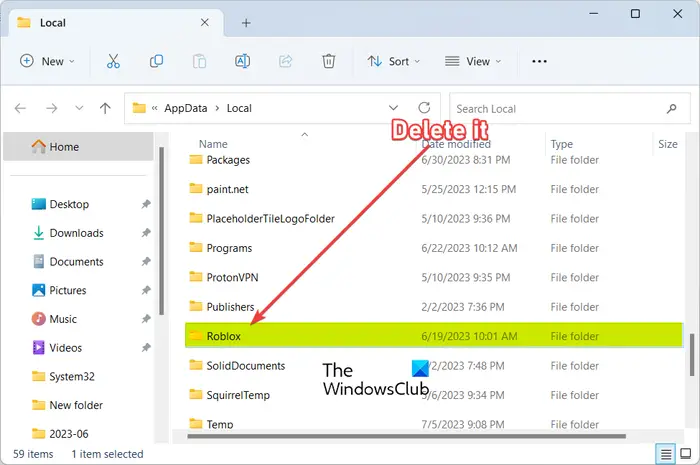
Si le lancement de RobloxPlayerLauncher avec les droits administratifs n'a aucun effet, nous pouvons essayer de supprimer les données de l'application Roblox et permettre leur recréation. Cela éliminera tout dommage pouvant être à l’origine du problème. Veuillez suivre les étapes ci-dessous pour nettoyer les données de l'application Roblox.
Après avoir supprimé le dossier, lancez Roblox avec les droits d'administrateur et vérifiez si le problème est résolu.
3] Autoriser Roblox via le pare-feu
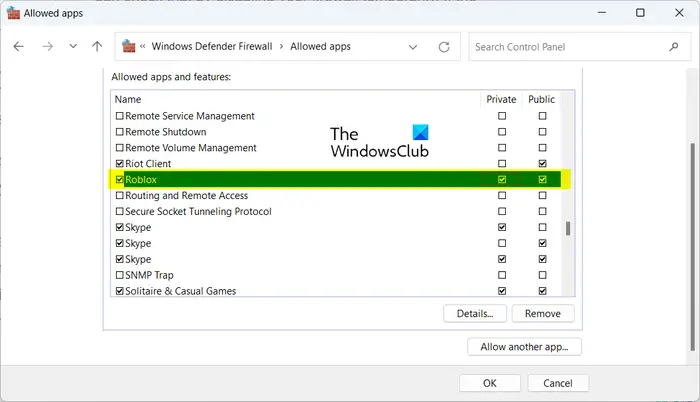
Si vous rencontrez des difficultés pour installer Roblox, cela peut être dû au fait que votre logiciel antivirus tiers ou la sécurité Windows le bloque. Dans certains cas, vous devrez peut-être désactiver temporairement votre logiciel antivirus afin d'installer et de jouer à Roblox sans aucun problème. Cependant, gardez à l'esprit que la désactivation du logiciel antivirus peut rendre votre ordinateur vulnérable aux menaces et aux risques. Pour éviter cela, vous pouvez choisir d'ajouter Roblox à la liste d'exceptions de votre logiciel antivirus afin qu'il ne soit pas signalé comme une menace.
4] Réinstallez Roblox de la bonne manière
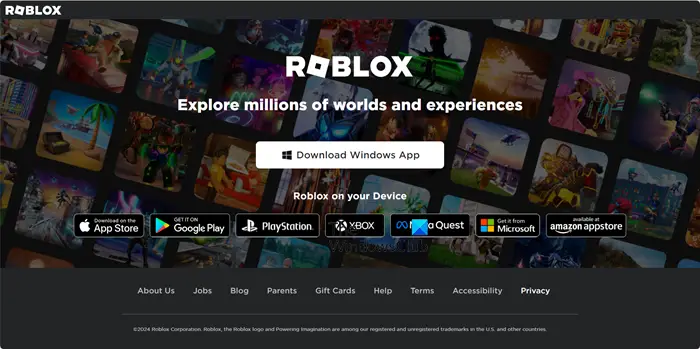
Si rien ne fonctionne, notre dernier recours est de désinstaller Roblox puis de le réinstaller. Toutefois, les méthodes normales peuvent ne pas fonctionner. Suivez donc les instructions mentionnées ci-dessous pour réinstaller Roblox.
Laissez-le fonctionner et résolvez le problème pour vous.
J'espère que vous pourrez résoudre votre problème en utilisant les solutions mentionnées ici.
Lire : Qu'est-ce que Roblox Studio et comment le configurer sur Windows 11/10 ?
Comment résoudre le problème de blocage de l'installation de Roblox ?
Si Roblox ne peut pas être installé et qu'il est bloqué, vous devez d'abord terminer le processus à partir du Gestionnaire des tâches, puis exécuter RobloxPlayerLauncher en tant qu'administrateur (vous pouvez vous référer à la première solution pour plus d'informations). Si cela ne fonctionne pas, consultez notre guide pour savoir quoi faire lorsque Roblox ne parvient pas à s'installer sur votre PC Windows.
Ce qui précède est le contenu détaillé de. pour plus d'informations, suivez d'autres articles connexes sur le site Web de PHP en chinois!
Articles Liés
Voir plus- Comment installer le pilote de la carte réseau sans connexion Internet
- Solution à l'écran noir lorsque le pilote de la carte graphique est installé à mi-chemin
- Que dois-je faire si mon ordinateur Win10 installe toujours automatiquement les logiciels ?
- Que dois-je faire si l'ordinateur me demande d'installer un logiciel nécessitant des privilèges d'administrateur ?
- Que faire si le système d'installation ne trouve pas le disque dur

