Maison >Tutoriel logiciel >Logiciel de bureau >Comment protéger la structure du classeur Excel contre la modification ?
Comment protéger la structure du classeur Excel contre la modification ?
- WBOYWBOYWBOYWBOYWBOYWBOYWBOYWBOYWBOYWBOYWBOYWBOYWBavant
- 2024-02-18 15:50:071150parcourir
L'éditeur php Banana vous apprend à protéger la structure du classeur Excel contre toute modification. Dans Excel, nous pouvons protéger la structure du classeur en définissant un mot de passe pour empêcher d'autres personnes de modifier le classeur. Tout d'abord, ouvrez le document Excel, cliquez sur "Fichier" -> "Informations" -> "Protéger le classeur" -> "Crypter le mot de passe", définissez le mot de passe et enregistrez-le. De cette manière, d'autres personnes devront saisir un mot de passe pour apporter des modifications lors de l'ouverture du classeur, protégeant ainsi efficacement la structure du classeur contre toute modification.
Les contenus entre les classeurs sont généralement liés les uns aux autres. Une mauvaise opération peut endommager la table de données. Il est donc crucial de protéger la structure de votre classeur Excel.
Aujourd'hui, nous allons parler de la façon de protéger la structure du classeur. Vous pouvez interdire le renommage, le déplacement, la copie, la suppression et d'autres opérations sur la feuille de calcul.
Après avoir ouvert le tableau Excel, cliquez sur [Protéger le classeur] sous l'option [Révision] ci-dessus. Lorsque la boîte de dialogue apparaît, entrez le mot de passe que vous souhaitez définir et cliquez sur [OK].
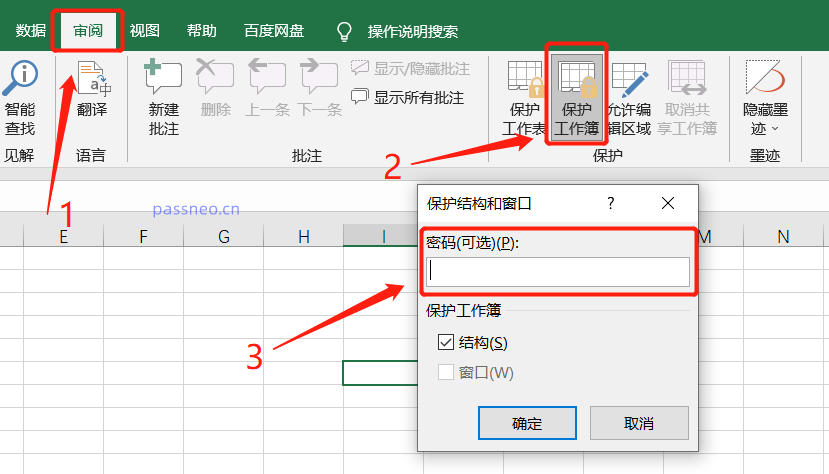
Ensuite, saisissez à nouveau le mot de passe pour une confirmation secondaire. De cette manière, la protection de la structure du classeur du tableau Excel est définie.
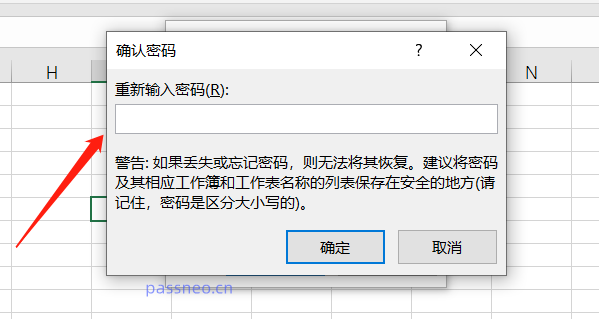
Après la configuration, nous pouvons voir que les options de fonctionnement du classeur sont grises et ne peuvent pas être cliquées.
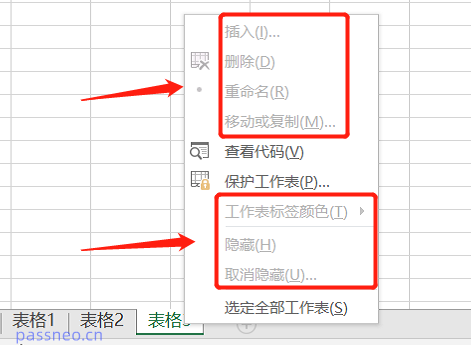
Lorsque vous apportez des modifications au classeur, une boîte de dialogue « Le classeur est protégé et ne peut pas être modifié » apparaîtra.
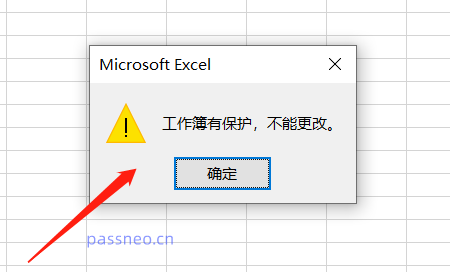
Bien sûr, si le classeur Excel n'a plus besoin d'être protégé à l'avenir, ou si vous devez apporter des modifications, vous pouvez l'annuler.
Il vous suffit de cliquer sur [Protéger le classeur] sous l'option [Réviser] au-dessus d'Excel, puis de saisir le mot de passe initialement défini dans la boîte de dialogue contextuelle. Après avoir cliqué sur [OK], la protection du classeur Excel sera révoquée et le classeur. structure Des changements ont été apportés.
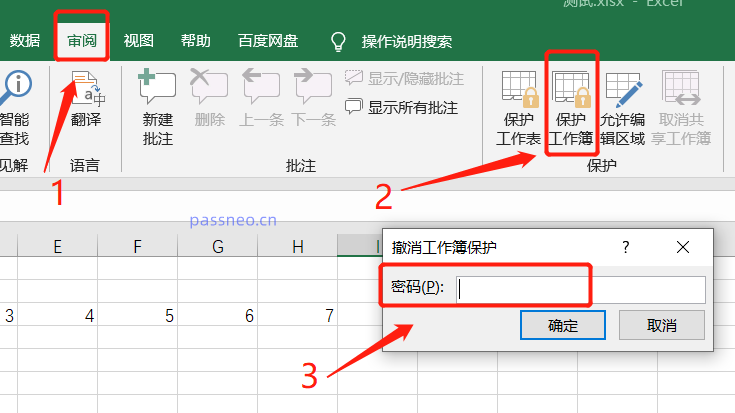
Comme le montre l'opération ci-dessus, après avoir défini la protection du classeur dans Excel puis l'avoir révoqué, vous devez saisir le mot de passe, vous devez donc vous en souvenir ou l'enregistrer lors de la définition du mot de passe, car Excel n'a pas la fonction de récupération le mot de passe. Il y aura une invite lors de la définition du mot de passe.
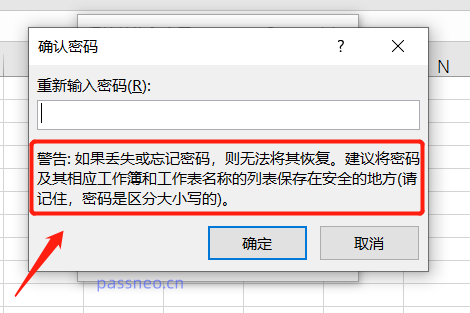
Que devez-vous faire si vous oubliez vraiment et ne connaissez pas votre mot de passe ? Nous pouvons utiliser d'autres outils pour supprimer directement la protection du classeur Excel sans saisir de mot de passe, tels que l'outil de récupération de mot de passe Pepsi Niu Excel.
Sélectionnez le module [Unrestriction] dans l'outil, importez le tableau Excel et cliquez sur [Démarrer].
Lien vers l'outil : Outil de récupération de mot de passe PepsiNiu Excel
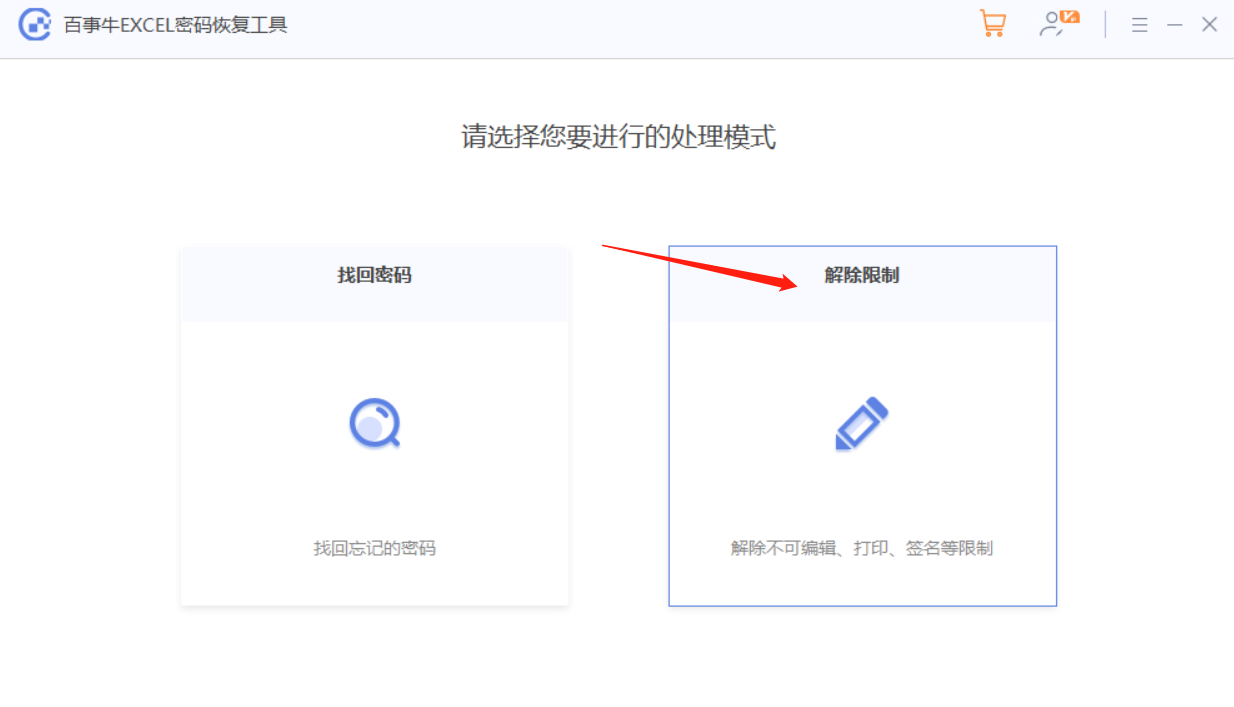
Ce qui précède est le contenu détaillé de. pour plus d'informations, suivez d'autres articles connexes sur le site Web de PHP en chinois!
Articles Liés
Voir plus- Explication détaillée sur la façon d'ouvrir et de lire les fichiers CSV
- Étapes et précautions pour l'ouverture et le traitement des fichiers au format CSV
- Méthodes et conseils pour ouvrir des fichiers CSV : Convient à une variété de logiciels
- Un guide rapide sur la manipulation des fichiers CSV
- Apprenez à ouvrir et à utiliser correctement les fichiers CSV

