Maison >Tutoriel logiciel >Logiciel de bureau >Comment supprimer la protection par mot de passe de Word sans outils
Comment supprimer la protection par mot de passe de Word sans outils
- 王林avant
- 2024-02-18 15:20:20851parcourir
L'éditeur PHP Zimo vous présentera aujourd'hui comment supprimer la protection par mot de passe d'un document Word sans utiliser d'outils. Oublier le mot de passe d'un document Word est un casse-tête, mais nous pouvons le résoudre en quelques étapes simples. Il n'est pas nécessaire d'installer de logiciel et cela ne prend que quelques minutes pour supprimer facilement la protection par mot de passe d'un document Word, vous permettant ainsi de retrouver l'accès au contenu du document. Examinons ensuite les méthodes de fonctionnement spécifiques !
1. Ouvrez le fichier crypté et entrez les options du fichier
Tout d'abord, ouvrez le document Word protégé par mot de passe et entrez le mot de passe correct pour déverrouiller le fichier. Une fois le fichier ouvert, cliquez sur l'onglet « Fichier » dans le coin supérieur gauche, sélectionnez « Enregistrer sous », puis sélectionnez « Autre format » pour enregistrer le fichier.
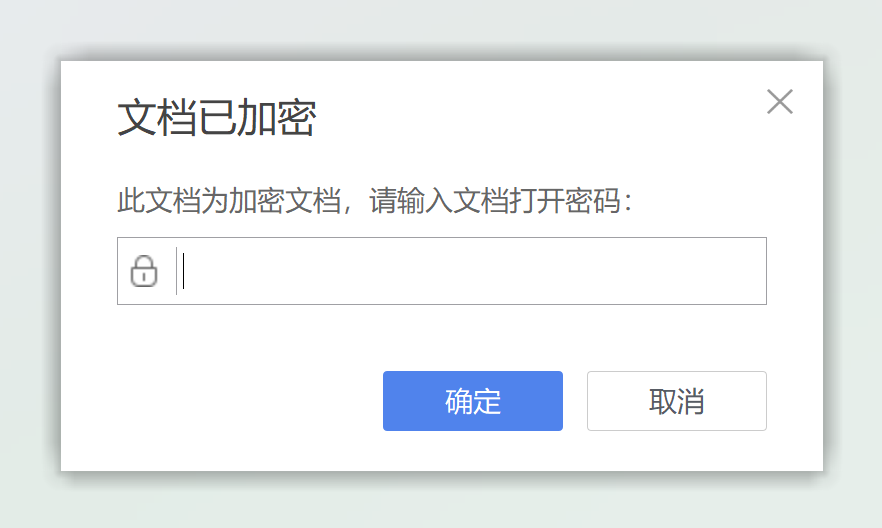
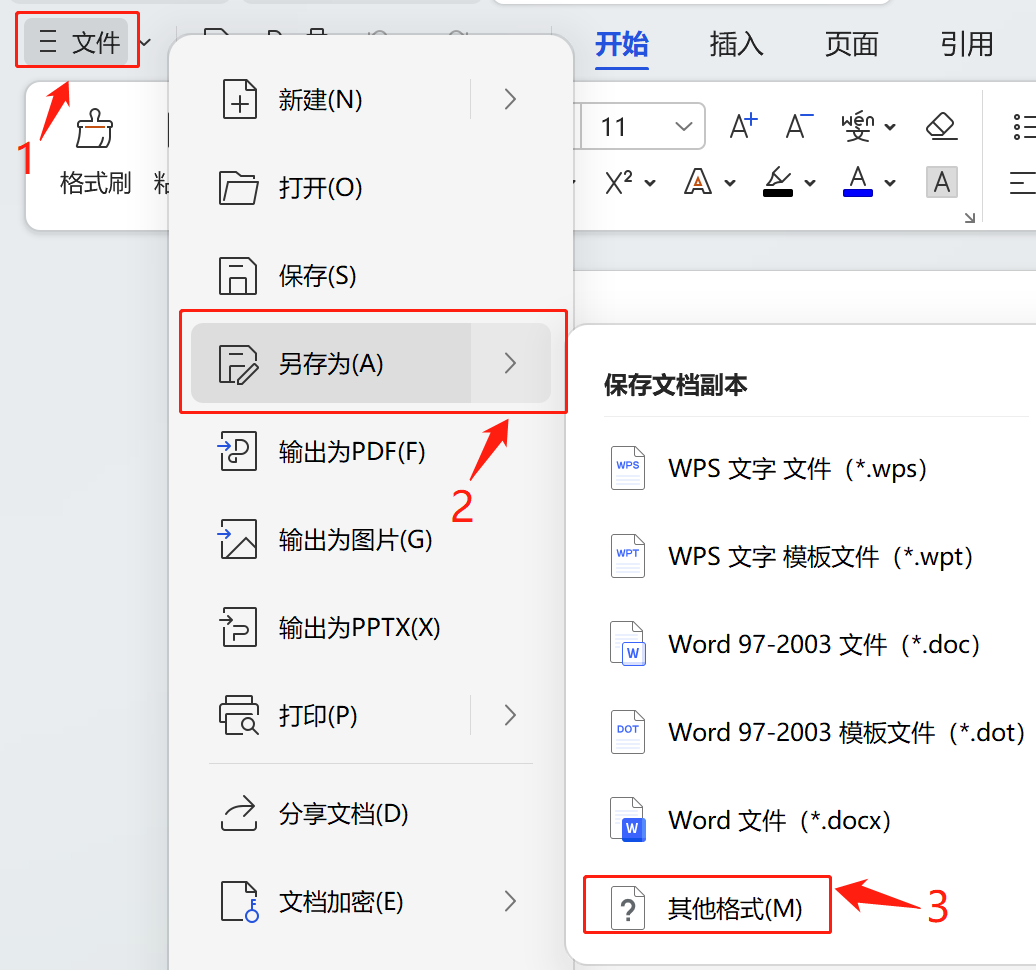
2. Changer le type de fichier
La fenêtre contextuelle contient plusieurs options de format de fichier. Recherchez et sélectionnez le format « Fichier texte (.txt) » ou « Texte normal ». Après avoir sélectionné ce format, Word vous enverra un avertissement vous indiquant que cette opération supprimera tout le formatage et toutes les fonctionnalités du document, ne laissant que le contenu en texte brut. Sélectionnez un nouvel emplacement de sauvegarde, définissez un nom de fichier et cliquez sur "OK".
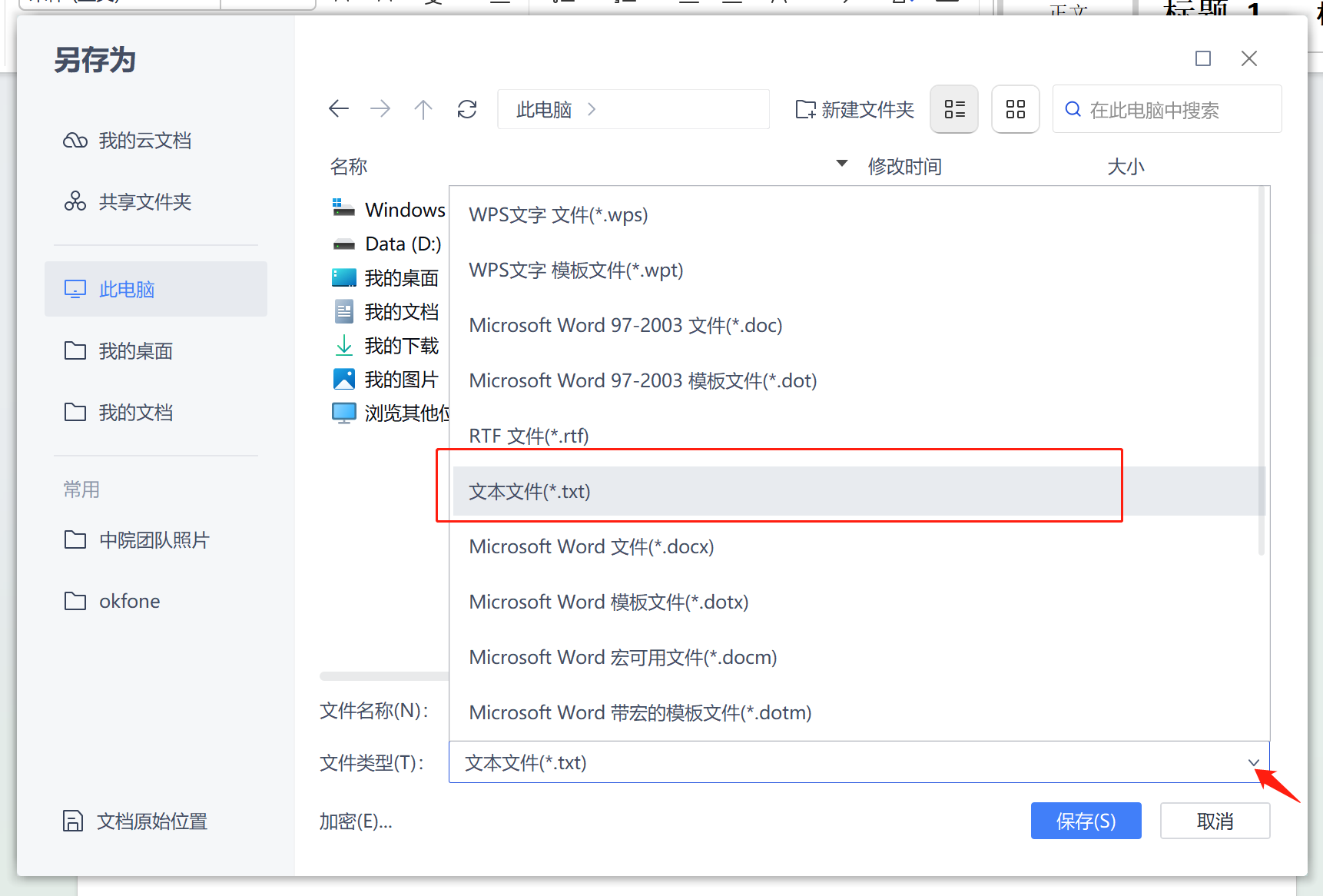
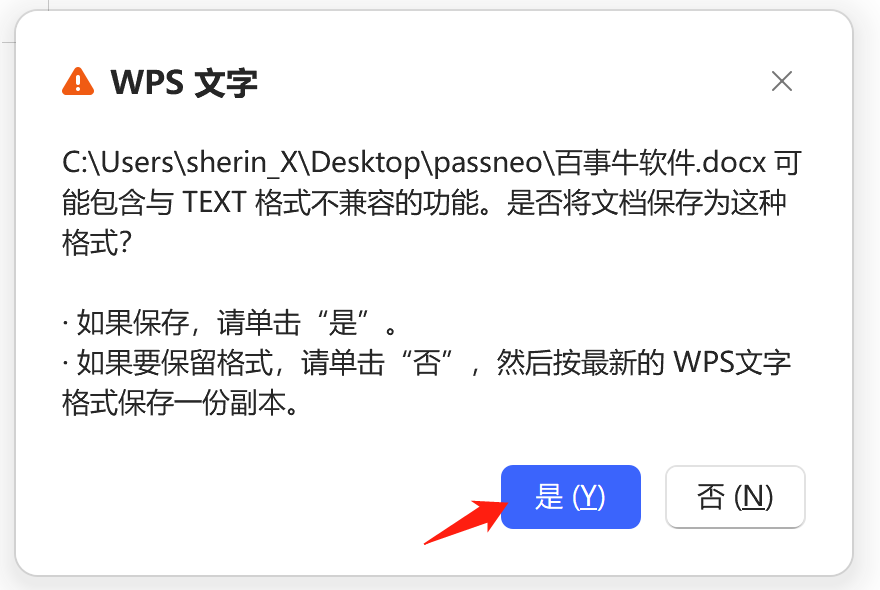
3. Enregistrez le document
À ce moment, Word vous rappellera à nouveau que le fichier sera enregistré au format texte brut. Cliquez simplement à nouveau sur "OK".
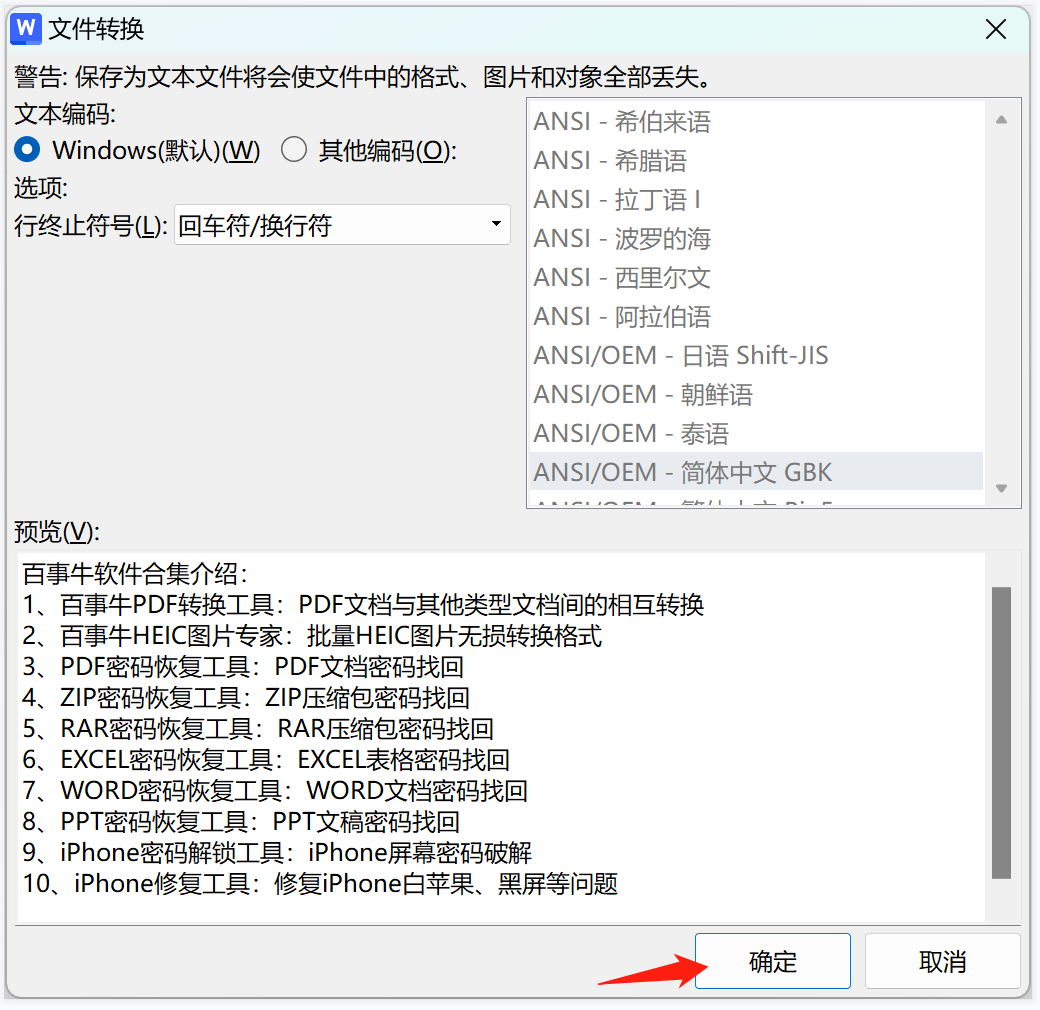
4. Ouvrez le fichier texte enregistré
Maintenant, vous avez enregistré avec succès le document Word en tant que fichier texte brut. Double-cliquez pour ouvrir le fichier texte brut enregistré, et vous constaterez que la protection par mot de passe précédemment définie a été annulée, et le fichier peut être librement modifié et visualisé.
Remarque :
Il convient de noter qu'après l'annulation de la protection par mot de passe, le contenu du document peut perdre son format et ses fonctionnalités d'origine et ne peut être affiché qu'en texte brut. Si le document contient beaucoup de contenu et contient de nombreux formats qui ont été préparés, et que vous ne voulez pas que le format soit perdu dans le document craqué, il est plus pratique et plus sûr d'utiliser l'outil de récupération de mot de passe Word de Pepsi Niu, qui peut récupérer automatiquement le mot de passe en un seul clic. Adresse d'accès officielle : https://www.passneo.cn/product/passneo-for-word.html
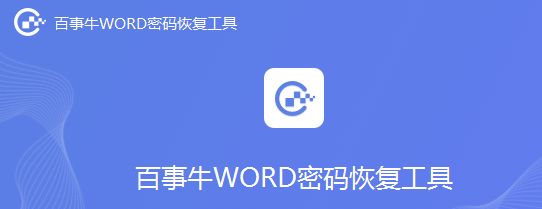
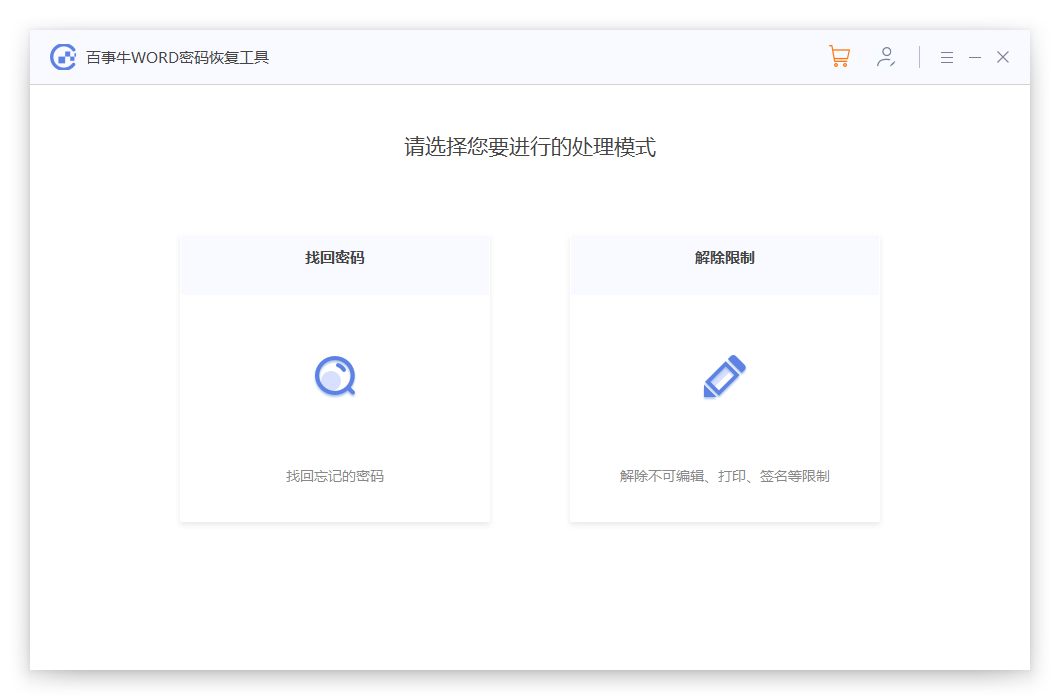
Ce qui précède est le contenu détaillé de. pour plus d'informations, suivez d'autres articles connexes sur le site Web de PHP en chinois!
Articles Liés
Voir plus- Explication détaillée sur la façon d'ouvrir et de lire les fichiers CSV
- Étapes et précautions pour l'ouverture et le traitement des fichiers au format CSV
- Méthodes et conseils pour ouvrir des fichiers CSV : Convient à une variété de logiciels
- Un guide rapide sur la manipulation des fichiers CSV
- Apprenez à ouvrir et à utiliser correctement les fichiers CSV

