Maison >Tutoriel logiciel >Logiciel de bureau >Comment protéger les fichiers PDF contre toute modification à volonté ?
Comment protéger les fichiers PDF contre toute modification à volonté ?
- 王林avant
- 2024-02-18 15:15:201242parcourir
L'éditeur php Banana vous apprend à protéger les fichiers PDF contre toute modification à volonté. Le PDF est un format de document couramment utilisé, mais nous voulons parfois nous assurer que le contenu du fichier n'est pas modifié à volonté. En définissant une protection par mot de passe ou en ajoutant une signature numérique, vous pouvez efficacement empêcher les autres de modifier vos fichiers PDF. De plus, vous pouvez également utiliser un logiciel d'édition PDF pour ajouter des filigranes de sécurité, restreindre l'impression et la copie, ainsi que d'autres fonctions pour améliorer encore la sécurité des fichiers. Prendre ces mesures peut protéger efficacement l'intégrité et la sécurité des fichiers PDF, vous permettant ainsi de partager et de diffuser des fichiers importants en toute confiance.
Afin de « restreindre la protection », nous devons utiliser un éditeur PDF. En prenant l'éditeur que j'utilise comme exemple, ouvrez d'abord le fichier PDF, sélectionnez l'onglet [Protéger], puis cliquez sur [Restreindre l'édition].
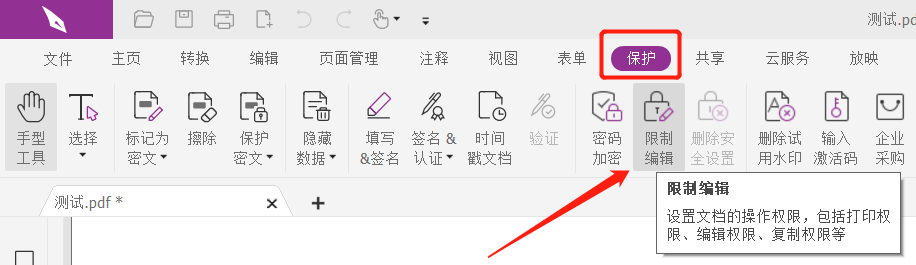
Une fois l'interface [Restreindre l'édition] apparue, entrez le mot de passe que vous souhaitez définir deux fois sous « Modifier le mot de passe », puis sélectionnez les options que vous souhaitez restreindre sous « Autorisations de document » selon vos besoins. Vous pouvez définir l'impression, la copie de contenu, modifier des documents, etc. Autorisations ;
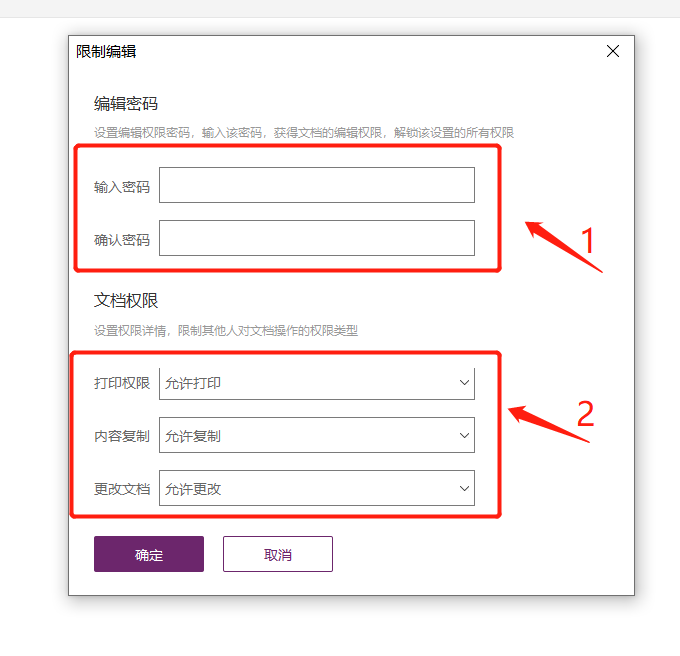
;
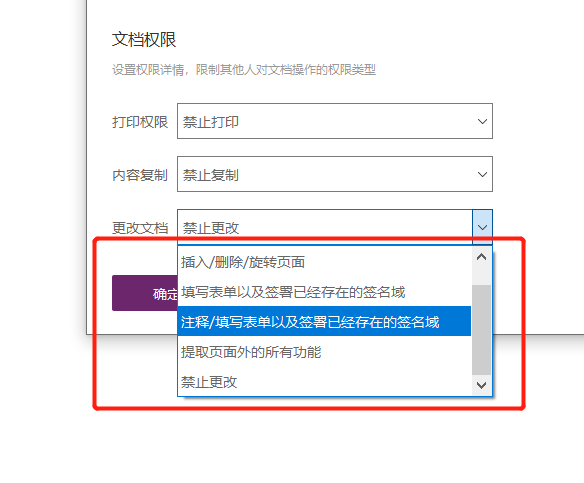
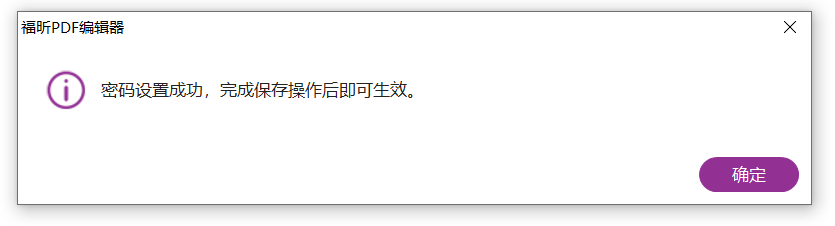
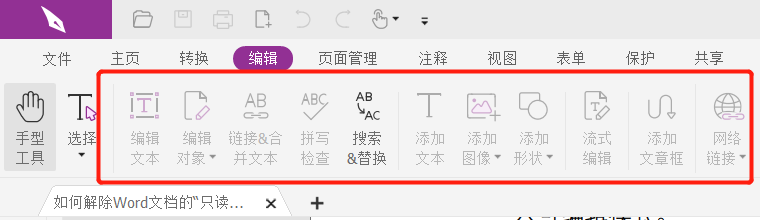
Si vous devez modifier des fichiers PDF ultérieurement, il vous suffit de lever la « protection contre les restrictions ».
De même, recherchez d'abord l'onglet [Protection], puis cliquez sur [Supprimer les paramètres de sécurité];
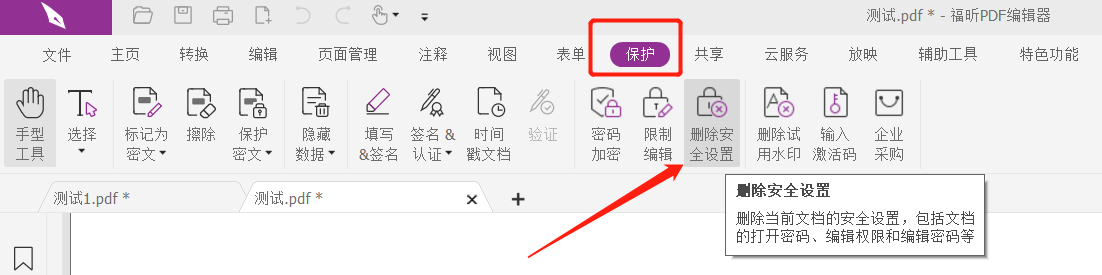
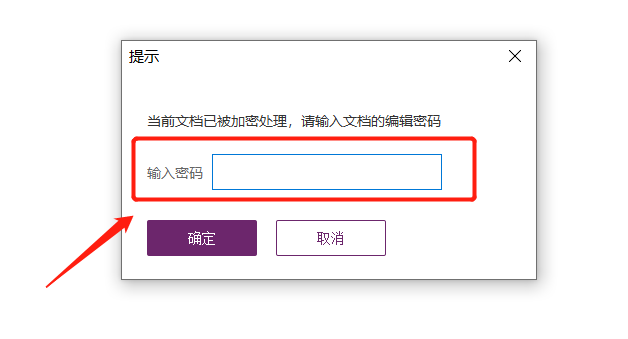
Comme le montrent les opérations ci-dessus, la levée de la « protection des restrictions » du PDF nécessite la saisie du mot de passe initialement défini, donc lors de la définition du mot de passe, n'oubliez pas de vous souvenir ou de sauvegarder le mot de passe, sinon vous ne pourrez pas lever la restriction via l'éditeur PDF.
Bien sûr, si vous l'oubliez accidentellement, ne vous inquiétez pas, car nous pouvons également utiliser d'autres outils pour résoudre le problème. Prenons l'exemple de l'outil de récupération de mot de passe PDF Pepsi Niu
Vous pouvez directement supprimer la "protection de restriction" du PDF sans saisir de mot de passe.
Cliquez d'abord sur [Unrestriction] dans l'outil puis passez à l'étape suivante;
Lien vers l'outil : Outil de récupération de mot de passe PDF Pepsi Niu
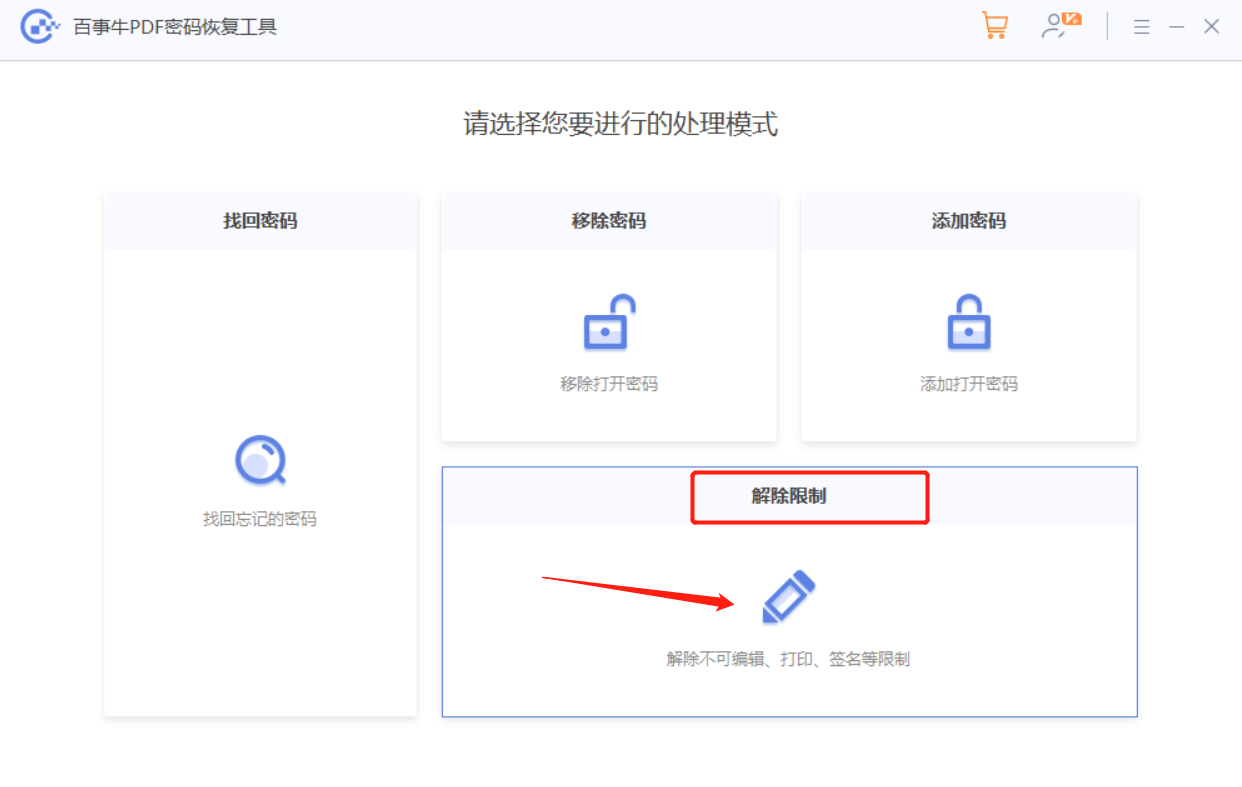
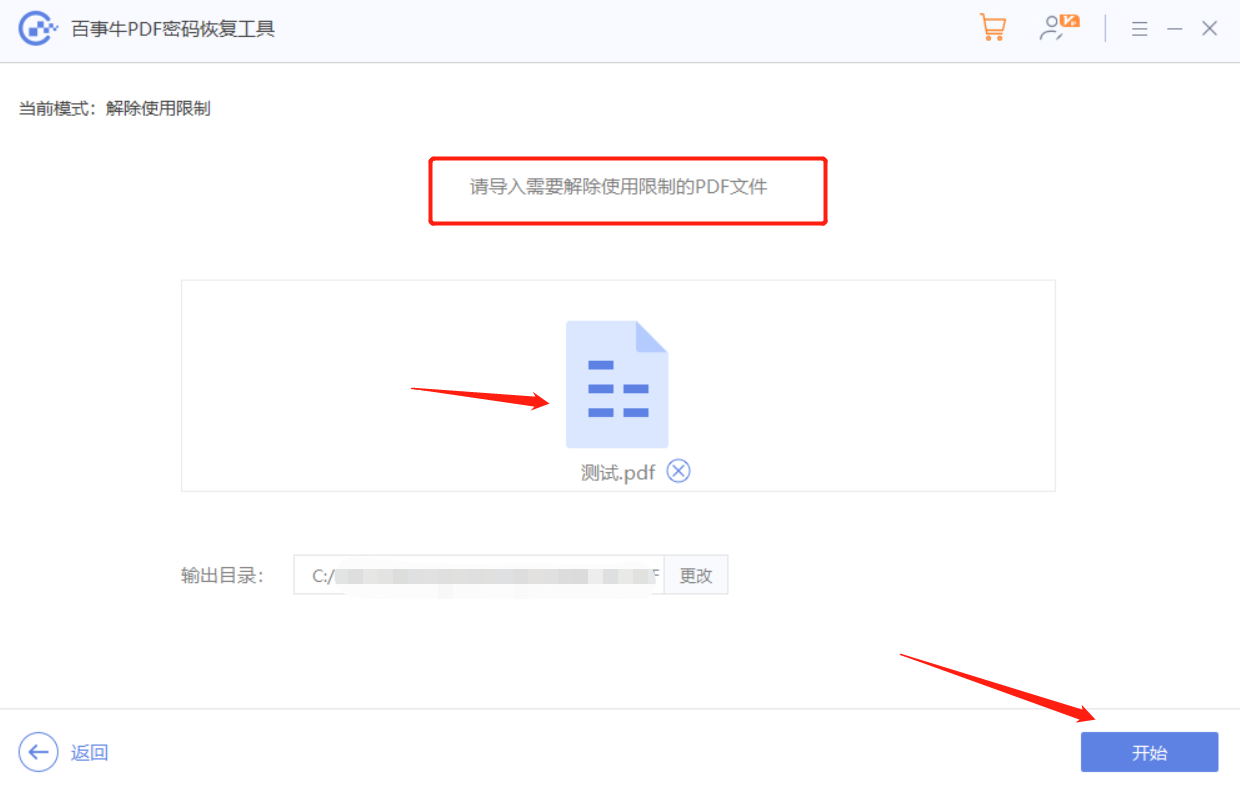
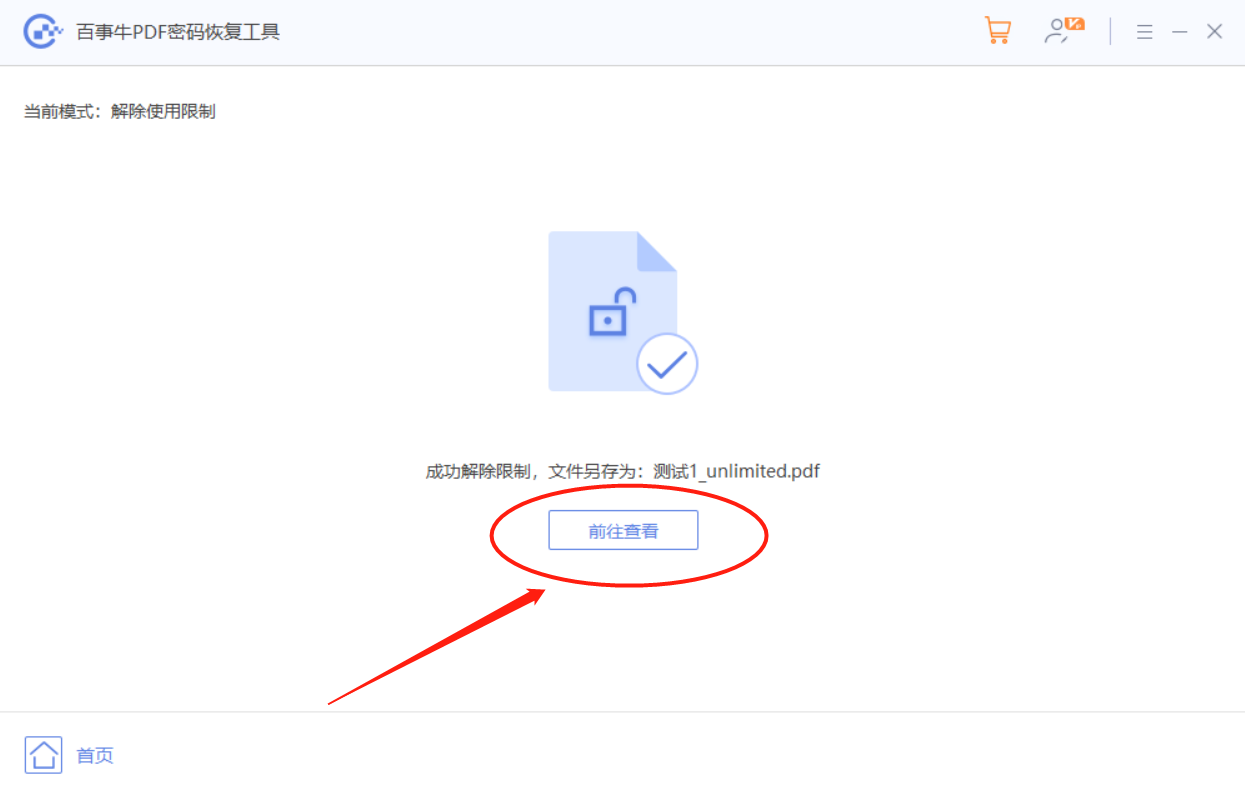
Ce qui précède est le contenu détaillé de. pour plus d'informations, suivez d'autres articles connexes sur le site Web de PHP en chinois!
Articles Liés
Voir plus- Explication détaillée sur la façon d'ouvrir et de lire les fichiers CSV
- Étapes et précautions pour l'ouverture et le traitement des fichiers au format CSV
- Méthodes et conseils pour ouvrir des fichiers CSV : Convient à une variété de logiciels
- Un guide rapide sur la manipulation des fichiers CSV
- Apprenez à ouvrir et à utiliser correctement les fichiers CSV

