Maison >Tutoriel logiciel >Logiciel de bureau >Comment résoudre le problème selon lequel le tableau Excel est toujours en « état de lecture seule » ?
Comment résoudre le problème selon lequel le tableau Excel est toujours en « état de lecture seule » ?
- WBOYWBOYWBOYWBOYWBOYWBOYWBOYWBOYWBOYWBOYWBOYWBOYWBavant
- 2024-02-18 14:50:322757parcourir
Les tableaux Excel sont toujours en « état de lecture seule », ce qui peut être dû au fait que le fichier est ouvert par d'autres utilisateurs ou que les autorisations du fichier sont mal définies. Ce problème peut être résolu par les méthodes suivantes : 1. Vérifiez si le fichier est occupé par d'autres utilisateurs ; 2. Vérifiez les attributs et les paramètres d'autorisation du fichier ; 3. Utilisez la fonction « Enregistrer sous » pour enregistrer une copie. Si la méthode ci-dessus ne fonctionne pas, vous pouvez essayer de la copier et de la coller dans un nouveau tableau. Ces méthodes peuvent généralement résoudre le problème de l'état de lecture seule du tableau Excel, vous permettant de modifier et d'enregistrer librement le fichier.
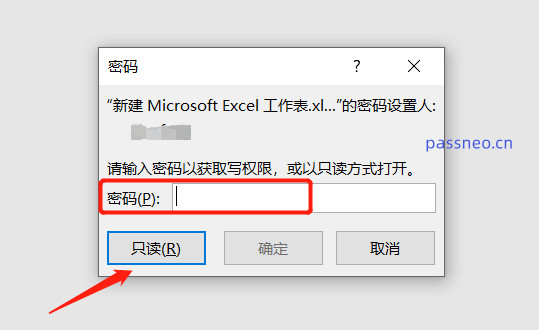
Si vous connaissez le mot de passe qui a initialement défini le "mode lecture seule", après avoir saisi le mot de passe, le tableau Excel peut être modifié normalement.
Mais même si vous ne connaissez pas le mot de passe, vous pouvez toujours le modifier après avoir cliqué sur l'option [Lecture seule] pour ouvrir le tableau Excel. Cependant, lors de la fermeture du formulaire, le message « Impossible d'enregistrer avec le nom de fichier d'origine ».
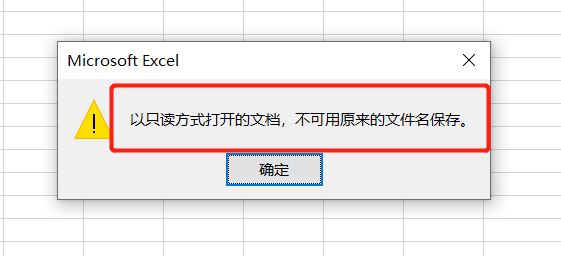
Pour le moment, il nous suffit de sauvegarder Excel en tant que nouveau fichier, de renommer le fichier et de l'enregistrer en tant que nouveau fichier.
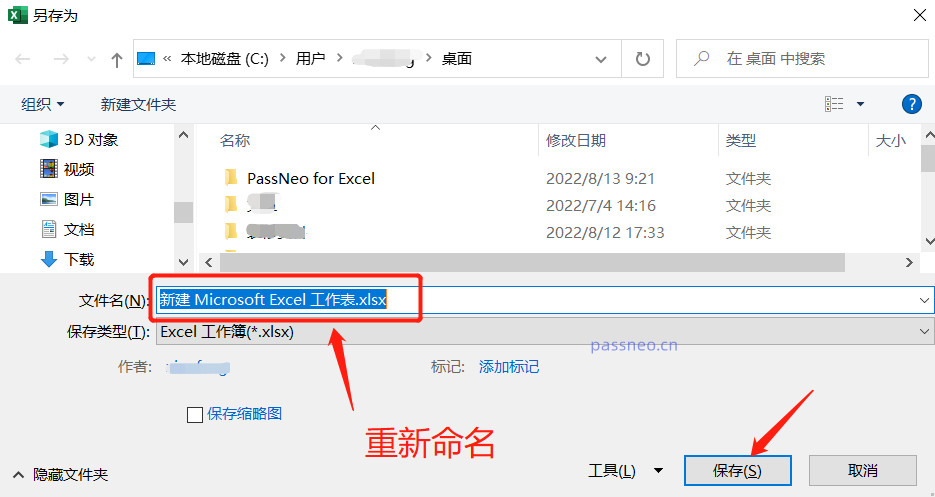
Si vous souhaitez supprimer directement le « mode lecture seule » du tableau Excel, vous pouvez également utiliser « Enregistrer sous » pour le supprimer. Ouvrez d'abord le tableau Excel, obtenez les « autorisations de lecture et d'écriture » via le mot de passe, puis dans la boîte de dialogue « Enregistrer sous », cliquez sur [Options générales] dans l'option [Outils] ci-dessous (le nom du fichier peut être écrasé directement sans changer le fichier d'origine).
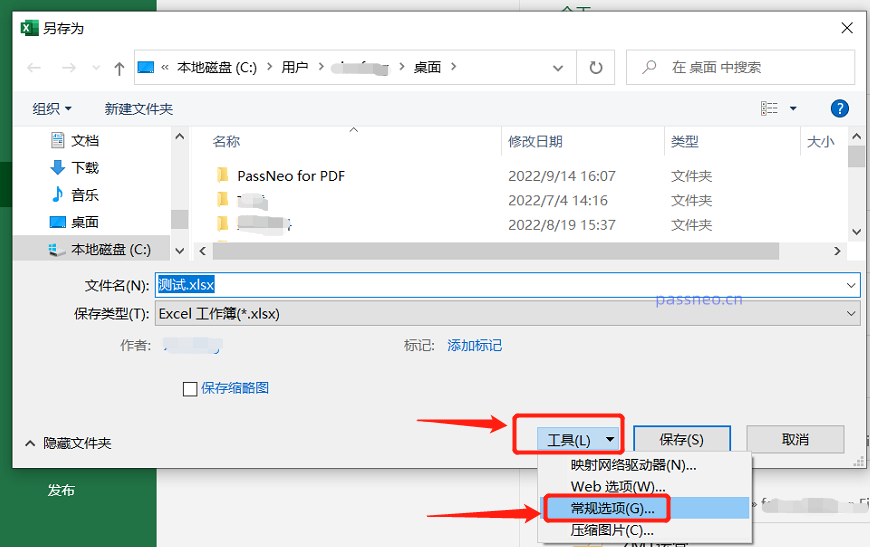
Vous pouvez voir que dans la nouvelle boîte de dialogue qui apparaît, [Modifier le mot de passe d'autorisation] a un mot de passe. Supprimez cette ligne de mot de passe et transformez-la en un espace vide. Cliquez ensuite sur [OK] pour enregistrer, et le « mode lecture seule » du tableau Excel sera supprimé.
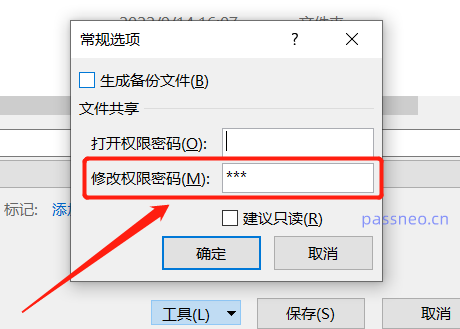
Semblable au « mode lecture seule », il existe également la « modification restreinte », qui est également un moyen de protéger les tableaux Excel. Dans ce mode, vous n'avez pas besoin de saisir de mot de passe lors de l'ouverture du formulaire et pouvez l'ouvrir directement. Cependant, lors de la modification du formulaire, une boîte de dialogue apparaîtra, demandant "Le formulaire est protégé et un mot de passe est requis pour les modifications. ".
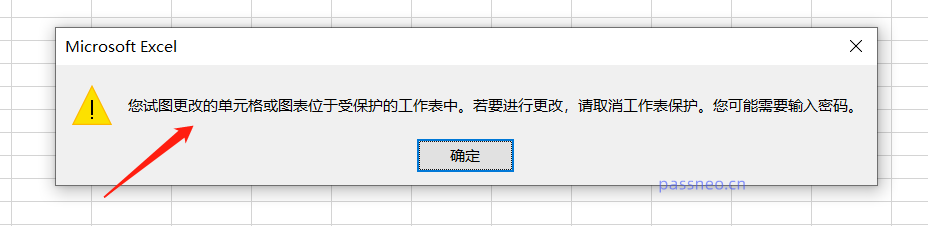
La différence entre « Édition restreinte » et « Mode lecture seule » est la suivante : le « Mode lecture seule » ne nécessite pas de mot de passe et peut être libéré via la méthode « Enregistrer sous » ; peut modifier, et vous devez également supprimer le mot de passe. Entrez d'abord le mot de passe, puis cliquez sur [Réviser] - [Déprotéger la feuille de calcul] dans la barre d'outils du tableau Excel. Après qu'une boîte de dialogue s'affiche, entrez le mot de passe pour le supprimer.
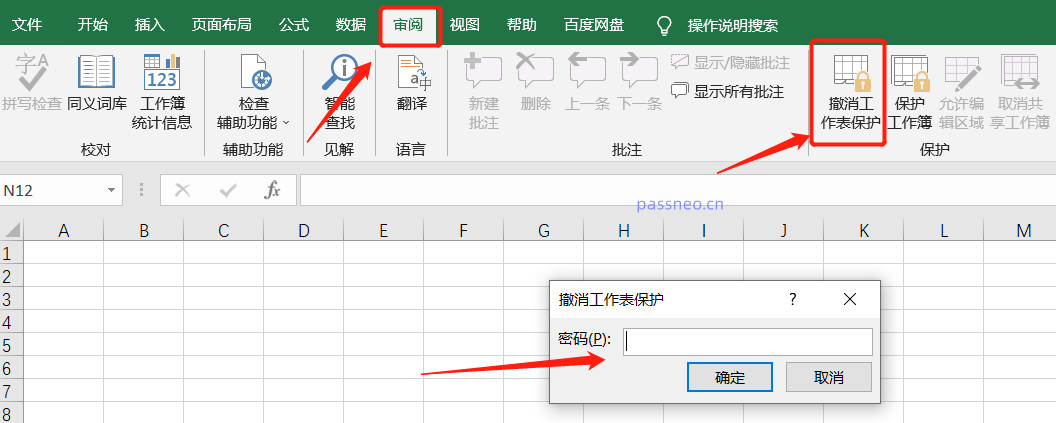
Mais si vous oubliez votre mot de passe, vous devez utiliser d'autres outils pour supprimer les « restrictions d'édition » du tableau Excel, tels que l'outil de récupération de mot de passe Pepsi Niu Excel, qui peut supprimer directement les « restrictions d'édition » sans mot de passe.
Sélectionnez le module [Unrestriction] dans l'outil, puis importez le tableau Excel.
Lien vers l'outil : Outil de récupération de mot de passe PepsiNiu Excel
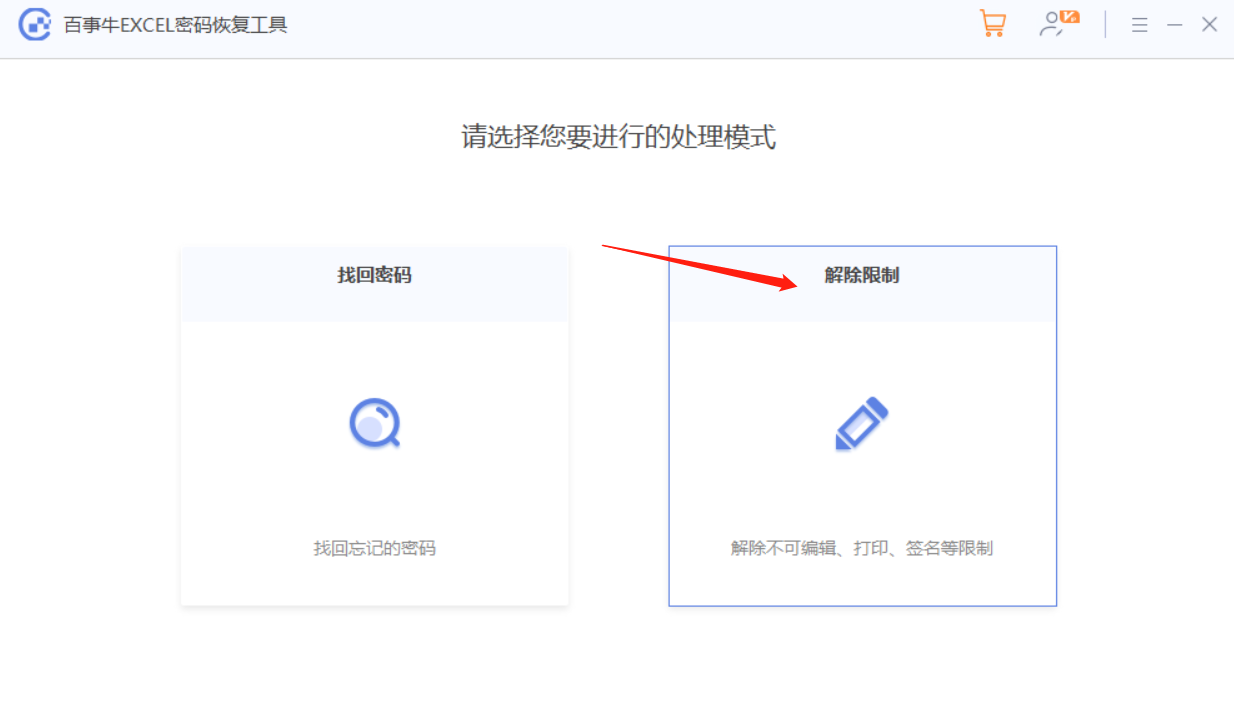
Le tableau Excel une fois les restrictions levées sera enregistré en tant que nouveau tableau. Vous pouvez le trouver en cliquant sur [Aller à la vue] pour ouvrir le dossier.
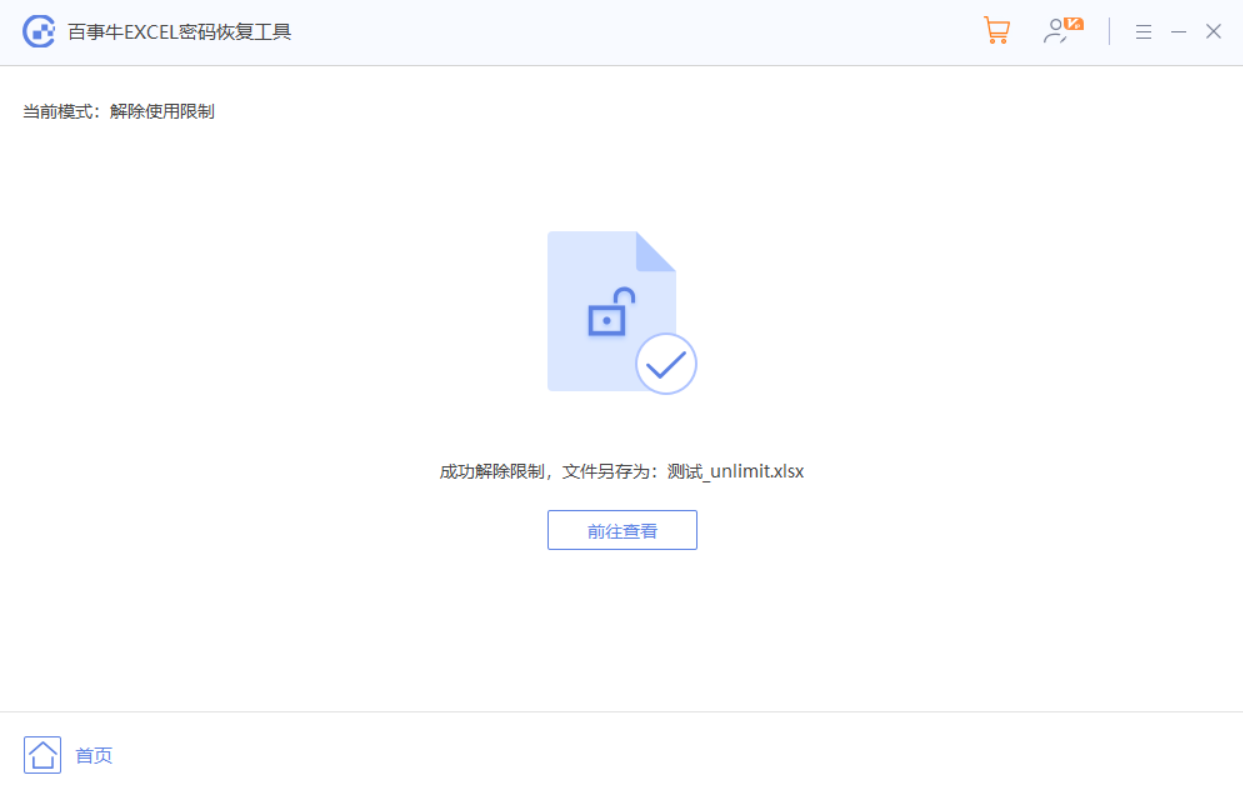
Ce qui précède est le contenu détaillé de. pour plus d'informations, suivez d'autres articles connexes sur le site Web de PHP en chinois!
Articles Liés
Voir plus- Explication détaillée sur la façon d'ouvrir et de lire les fichiers CSV
- Étapes et précautions pour l'ouverture et le traitement des fichiers au format CSV
- Méthodes et conseils pour ouvrir des fichiers CSV : Convient à une variété de logiciels
- Un guide rapide sur la manipulation des fichiers CSV
- Apprenez à ouvrir et à utiliser correctement les fichiers CSV

