Maison >Tutoriel logiciel >Logiciel de bureau >Parlons de la différence entre le « mode lecture seule » et la « édition restreinte » de PPT.
Parlons de la différence entre le « mode lecture seule » et la « édition restreinte » de PPT.
- WBOYWBOYWBOYWBOYWBOYWBOYWBOYWBOYWBOYWBOYWBOYWBOYWBavant
- 2024-02-18 14:30:161007parcourir
PHP Editor Strawberry veut vous parler aujourd'hui de la différence entre les fonctions « mode lecture seule » et « édition restreinte » de PPT. Dans l'utilisation quotidienne de PPT, ces deux fonctions sont souvent utilisées, mais de nombreuses personnes ne sont peut-être pas conscientes des différences spécifiques entre elles. Nous allons jeter un coup d'oeil!
Lors de la définition du « Mode protégé » dans PPT, vous envisagez généralement de restreindre les modifications, mais contrairement à Excel ou Word, PPT n'a pas d'option dédiée « Restreindre les modifications ».
PPT peut être protégé contre la modification en le réglant en « mode lecture seule ». Différent du « mode lecture seule » d'Excel ou Word, le « mode lecture seule » de PPT ne peut pas être modifié après avoir été défini, ce qui est similaire à la fonction d'édition restreinte d'Excel ou Word.
Ainsi, il n'y a pas de distinction entre le « mode lecture seule » et « édition restreinte » dans PPT, et il n'y a pas d'option [édition restreinte] Il vous suffit de définir [lecture seule].
Il existe deux « modes lecture seule » qui peuvent être définis dans PPT, l'un est le « mode lecture seule » sans mot de passe et l'autre est le « mode lecture seule » avec un mot de passe défini. méthode de réglage.
1. Pas de mot de passe [mode lecture seule]
Après avoir ouvert le PPT, cliquez sur l'option [Fichier] dans le menu, puis cliquez sur [Informations] - [Protéger la présentation] - [Toujours ouvrir en lecture seule].
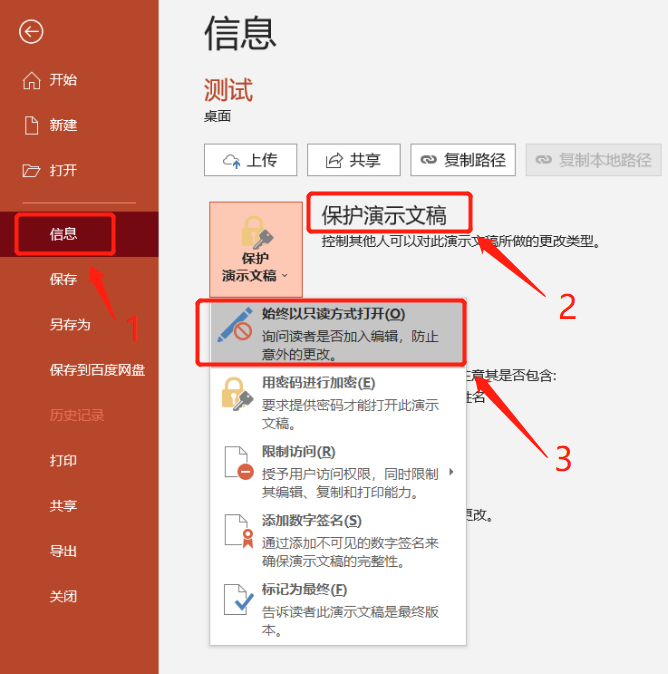
Ensuite, fermez et enregistrez le fichier PPT, et le "mode lecture seule" du PPT sera défini. Lorsque vous ouvrirez à nouveau le PPT, vous constaterez que vous ne pouvez pas modifier ou modifier le contenu du PPT.
Si vous souhaitez modifier le contenu, il vous suffit de trouver l'invite en bas du menu [Pour éviter toute modification accidentelle, l'auteur a configuré ce fichier pour qu'il s'ouvre en mode lecture seule], puis de cliquer sur [Modifier quand même] à côté, et le PPT peut être modifié normalement.
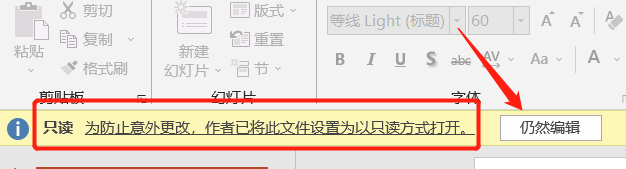
Mais si vous fermez le PPT puis l'ouvrez à nouveau, il sera toujours dans ce mode. Vous devez suivre les opérations ci-dessus avant de l'éditer.
Si nous n'avons plus besoin de protection et que nous ne voulons pas répéter les opérations ci-dessus à chaque fois que nous éditons, nous pouvons annuler le « mode lecture seule ».
Identique aux paramètres, cliquez sur [Fichier] - [Informations] - [Protéger la présentation] - [Toujours ouvrir en lecture seule], enregistrez le fichier et le "mode lecture seule" du PPT sera annulé.
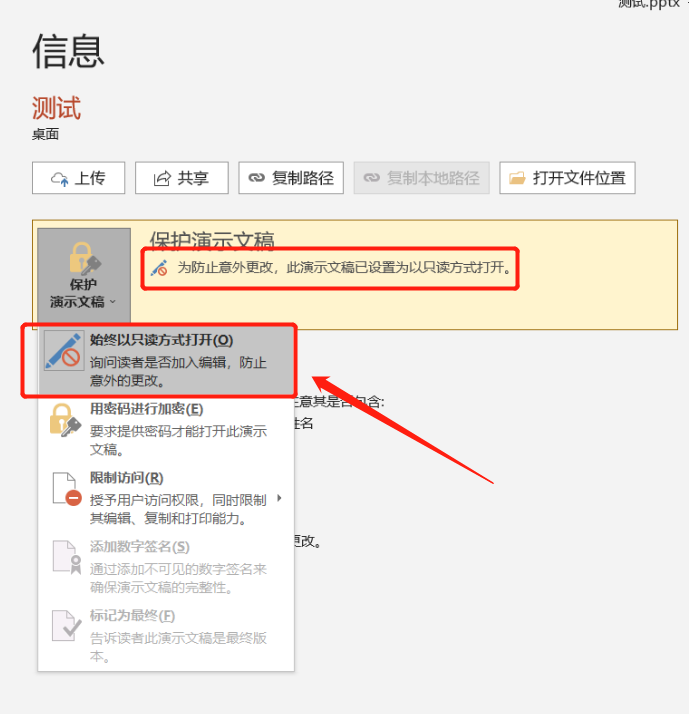
2. [Mode lecture seule] qui nécessite la saisie d'un mot de passe
Après avoir ouvert le PPT, cliquez d'abord sur l'option [Fichier], puis cliquez sur [Enregistrer sous], puis sélectionnez l'adresse de sauvegarde à droite.
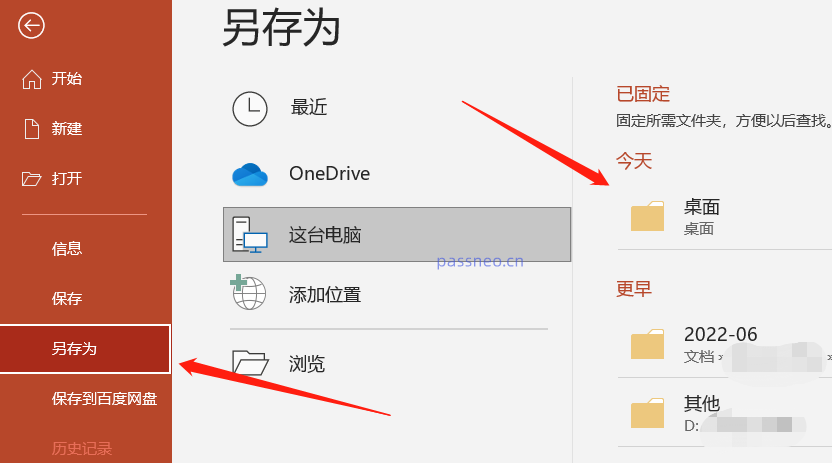
Une fois la boîte de dialogue affichée, cliquez sur [Options générales] dans la liste [Outils] en bas à droite. Le nom du fichier peut rester inchangé et le fichier original peut être directement écrasé.
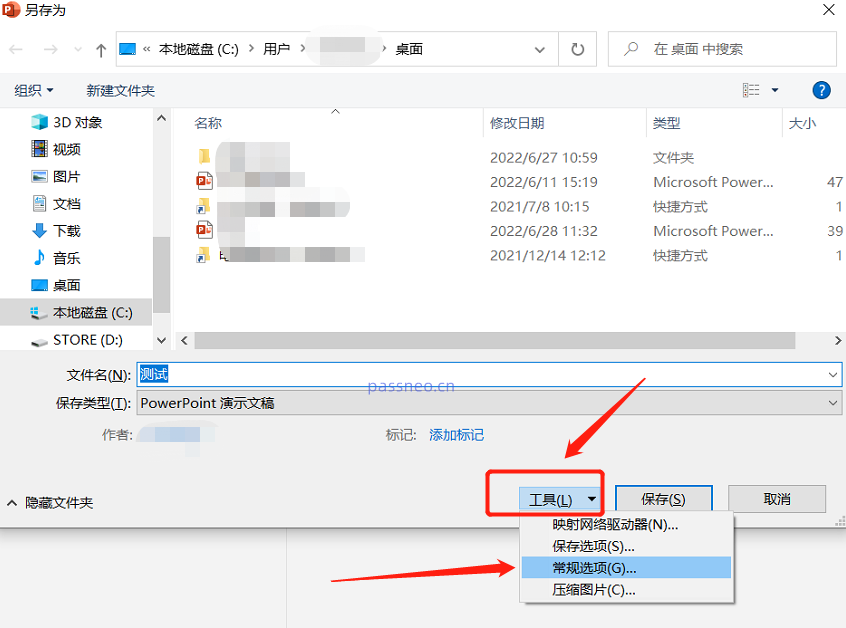
Une fois la boîte de dialogue affichée, entrez le mot de passe que vous souhaitez définir dans la colonne [Modifier le mot de passe d'autorisation], confirmez le mot de passe et saisissez-le à nouveau, cliquez sur [Enregistrer] et sur le [Mode lecture seule] du PPT avec mot de passe. sera réglé.
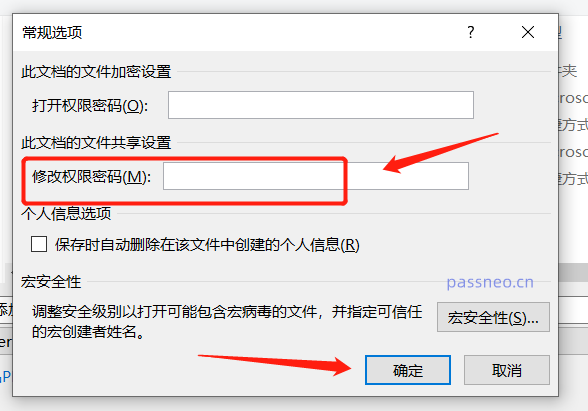
PPT dans ce mode ne peut pas être ouvert directement. Après l'ouverture, une boîte de dialogue apparaîtra, vous invitant à [Entrer le mot de passe pour modifier ou ouvrir en mode lecture seule]. En d'autres termes, vous devez saisir un mot de passe pour modifier le PPT. Si vous n'avez pas de mot de passe, vous pouvez également ouvrir le PPT en cliquant sur [Lecture seule] sous l'option, mais vous ne pourrez pas éditer ou modifier le PPT. .
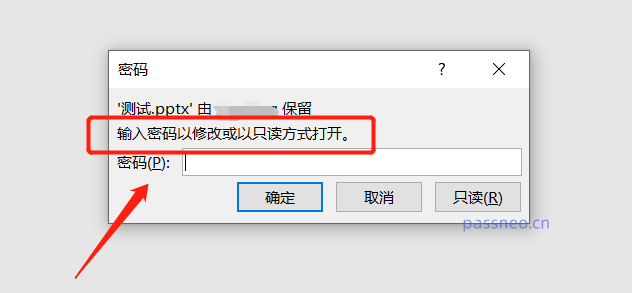
Il existe donc des différences entre ces deux méthodes de protection PPT. Vous pouvez choisir celle qui convient en fonction de vos besoins.
Comment annuler le deuxième mode de protection ?
Pour annuler le [mode lecture seule] du PPT avec mot de passe, vous pouvez également utiliser [Enregistrer sous] pour annuler, mais la condition préalable est que vous devez connaître le mot de passe initialement défini, car ce n'est qu'après avoir entré le mot de passe et saisi le En mode modifiable, pouvez-vous sélectionner les options [Enregistrer sous].
Opérations spécifiques :
Ouvrez le PPT, entrez dans le mode modifiable via le mot de passe et sélectionnez [Fichier]-[Enregistrer sous]-[Sélectionner le chemin à enregistrer] selon la méthode de configuration.
Une fois la boîte de dialogue affichée, cliquez sur [Options générales] dans la liste [Outils] en bas à droite. Une fois la boîte de dialogue réapparue, vous pouvez voir qu'il y a déjà un mot de passe dans la colonne [Modifier le mot de passe d'autorisation]. Supprimez le mot de passe et transformez-le en un espace vide. Il n'y aura pas de [mode protégé] dans le PPT après l'enregistrement.
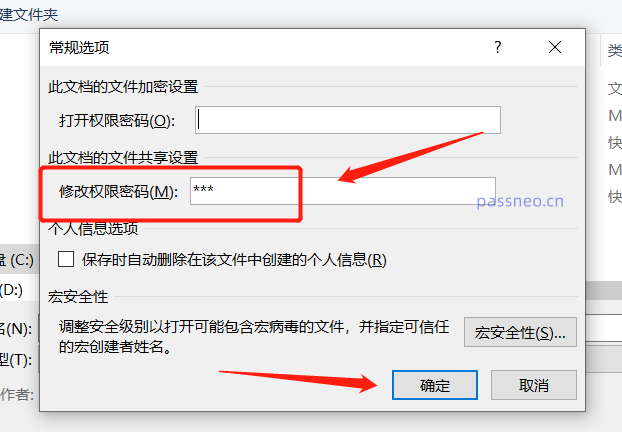
Si vous oubliez votre mot de passe et souhaitez annuler le "mode lecture seule", vous ne pouvez pas l'utiliser en PPT car il n'y a pas d'option pour oublier votre mot de passe en PPT. Nous pouvons utiliser d'autres outils, tels que l'outil de récupération de mot de passe Pepsi Niu PPT. , sans saisir le secret Vous pouvez directement supprimer le "mode lecture seule".
Dans l'outil, sélectionnez le module [Unrestriction] puis importez le fichier PPT.
Lien vers l'outil : outil de récupération de mot de passe Pepsi Niu PPT
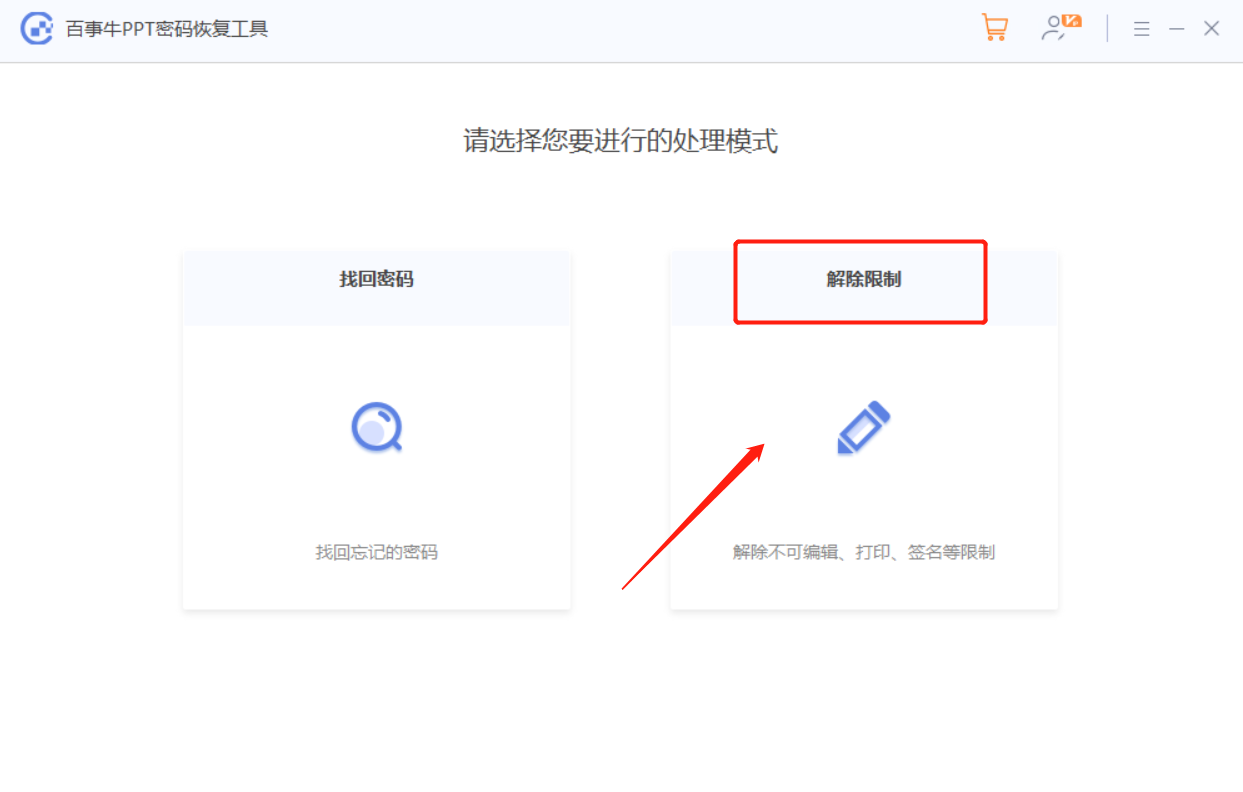
Le PPT une fois la restriction levée générera un nouveau fichier et n'écrasera pas le PPT d'origine. Vous pouvez le voir en cliquant sur [Aller à la vue] dans l'interface pour ouvrir le dossier.
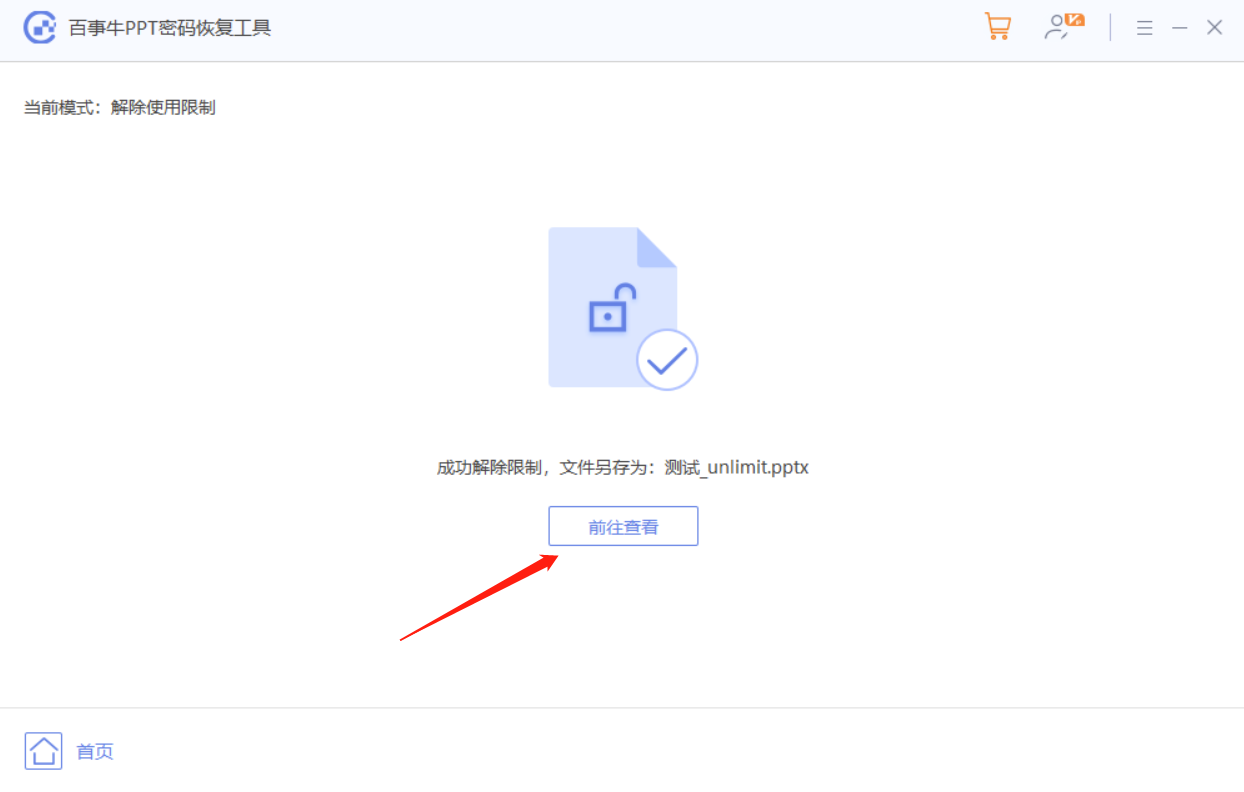
Ce qui précède est le contenu détaillé de. pour plus d'informations, suivez d'autres articles connexes sur le site Web de PHP en chinois!
Articles Liés
Voir plus- Explication détaillée sur la façon d'ouvrir et de lire les fichiers CSV
- Étapes et précautions pour l'ouverture et le traitement des fichiers au format CSV
- Méthodes et conseils pour ouvrir des fichiers CSV : Convient à une variété de logiciels
- Un guide rapide sur la manipulation des fichiers CSV
- Apprenez à ouvrir et à utiliser correctement les fichiers CSV

