Maison >Tutoriel logiciel >Logiciel de bureau >Deux méthodes de réglage pour le 'mode d'affichage' PPT
Deux méthodes de réglage pour le 'mode d'affichage' PPT
- 王林avant
- 2024-02-18 14:30:081562parcourir
L'éditeur PHP Xigua vous apprend deux méthodes pour définir le mode de filtrage PPT. En PPT, le mode projection est un paramètre important lors de la présentation de présentations, permettant au public de voir un effet plus clair et plus fluide. Avec des opérations simples, vous pouvez facilement sélectionner le mode de projection approprié pour rendre votre présentation plus professionnelle et accrocheuse. Ensuite, nous présenterons en détail ces deux méthodes de configuration, vous permettant de faire face facilement à divers scénarios de démonstration.
Méthode 1, configurez le diaporama directement dans le fichier PPT.
1. Après avoir ouvert le PPT, cliquez sur [Définir le diaporama] sous l'option [Diaporama] dans la barre de menu.
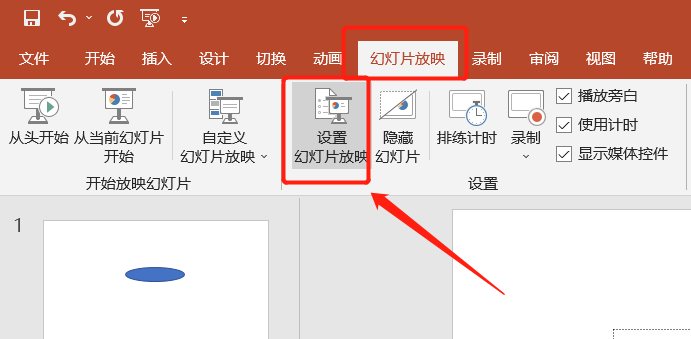
2. Une fois la boîte de dialogue affichée, sélectionnez différentes méthodes d'affichage en fonction de vos besoins, telles que le nombre de pages dans le diaporama, « Affichage manuel » ou « Affichage automatique », puis cliquez sur [OK] après la sélection.
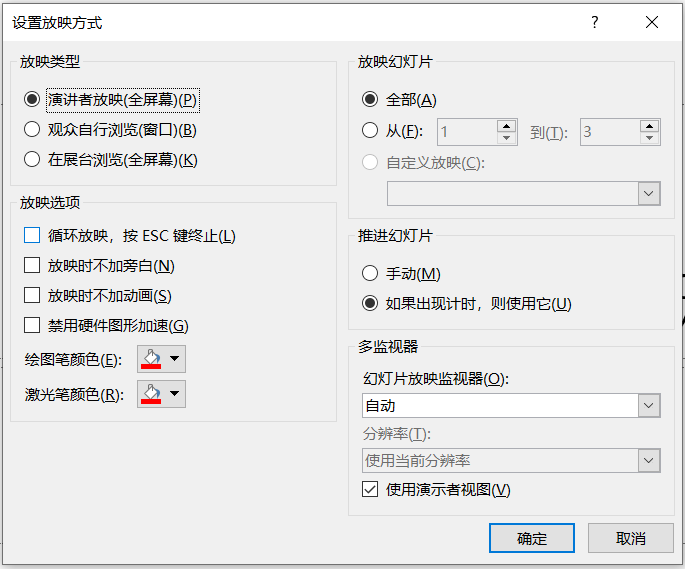
3. Si vous choisissez « Affichage automatique », nous pouvons également définir l'heure d'affichage automatique de chaque diapositive. Cliquez sur l'option [Commutateur] dans la barre de menu de la page d'accueil PPT, puis réglez l'heure dans [Mode diapositive] sur le côté droit de la liste, puis cliquez sur [Appliquer à tous] pour l'appliquer à toutes les diapositives.

4. Une fois les réglages terminés, appuyez sur le raccourci clavier F5 pour lire le diaporama.
Vous pouvez également cliquer sur l'option d'affichage [Diaporama] dans la barre de menu de la page d'accueil PPT pour lire le diaporama.
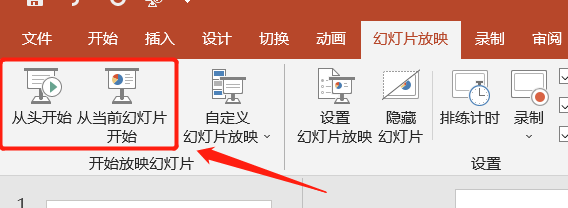
Méthode 2, convertissez le fichier PPT en fichier PPS en "mode affichage", de sorte que lorsque vous ouvrez le PPT, vous puissiez le lire directement sans ouvrir la vue d'édition ordinaire, et il peut également être utilisé pour empêcher le fichier PPT d'être modifié à volonté par d'autres.
1. Après avoir ouvert le fichier PPT, cliquez sur l'option [Fichier], puis cliquez sur [Enregistrer sous], puis sélectionnez le chemin d'enregistrement sur la droite.
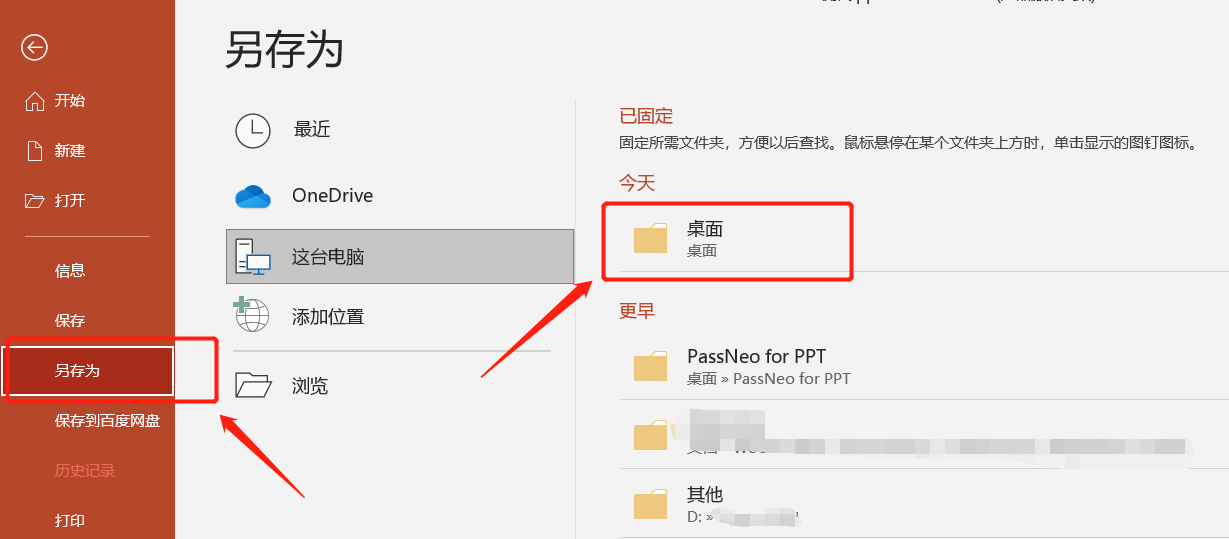
2. Lorsque la boîte de dialogue apparaît, sélectionnez [Format PPS] dans la liste déroulante [Type d'enregistrement], puis cliquez sur [Enregistrer].
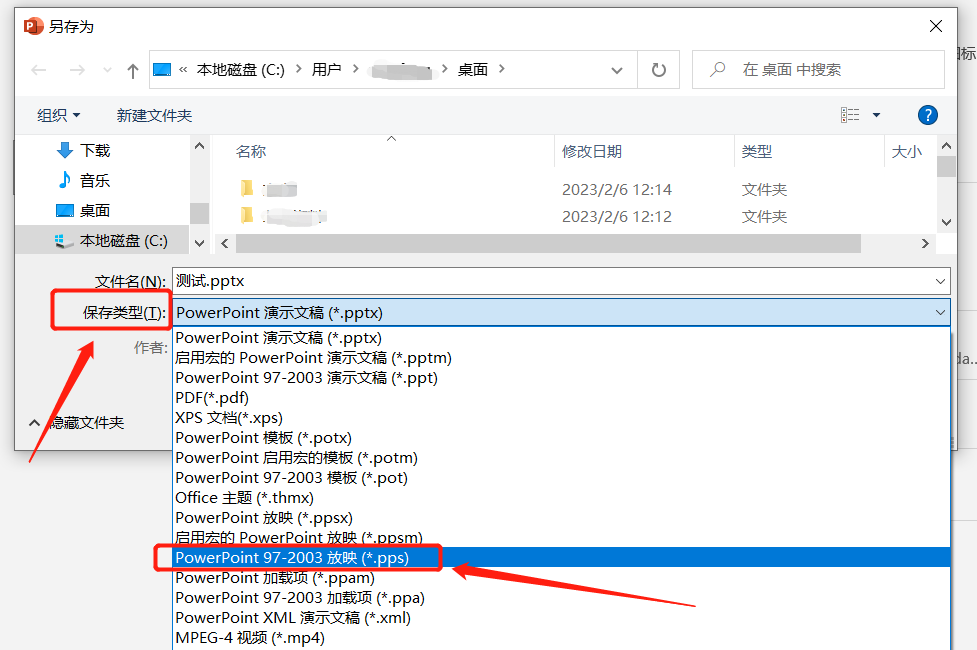
3. Après avoir terminé les opérations ci-dessus, le fichier PPT sera enregistré en tant que fichier PPS. Tant que le fichier PPS est ouvert, le diaporama sera automatiquement lu.
Si vous convertissez un fichier PPT en fichier PPS pour empêcher d'autres personnes de modifier les diapositives, nous pouvons également définir un "mot de passe d'édition restreint" directement dans le fichier PPT, afin que le PPT ne puisse pas être modifié sans mot de passe.
Le « Mot de passe de modification restreint » de PPT est également défini via le chemin « Enregistrer sous ».
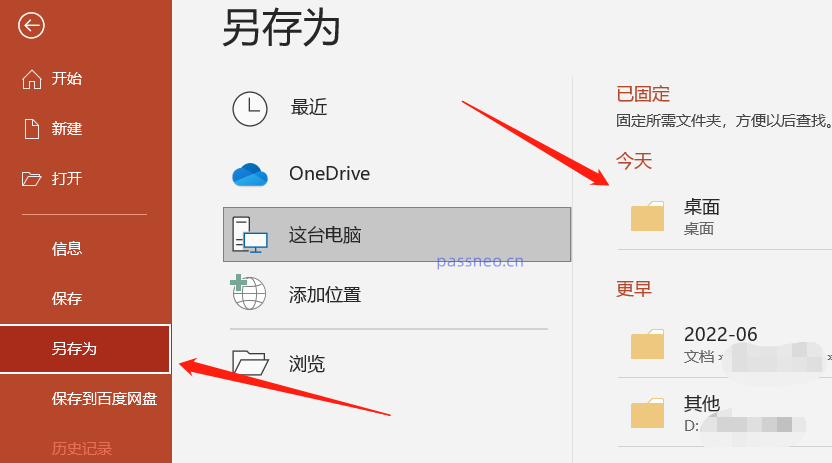
Une fois la boîte de dialogue « Enregistrer sous » apparue, modifiez le nom du fichier et enregistrez-le en tant que nouveau fichier, puis cliquez sur [Options générales] dans l'option [Outils] ci-dessous.
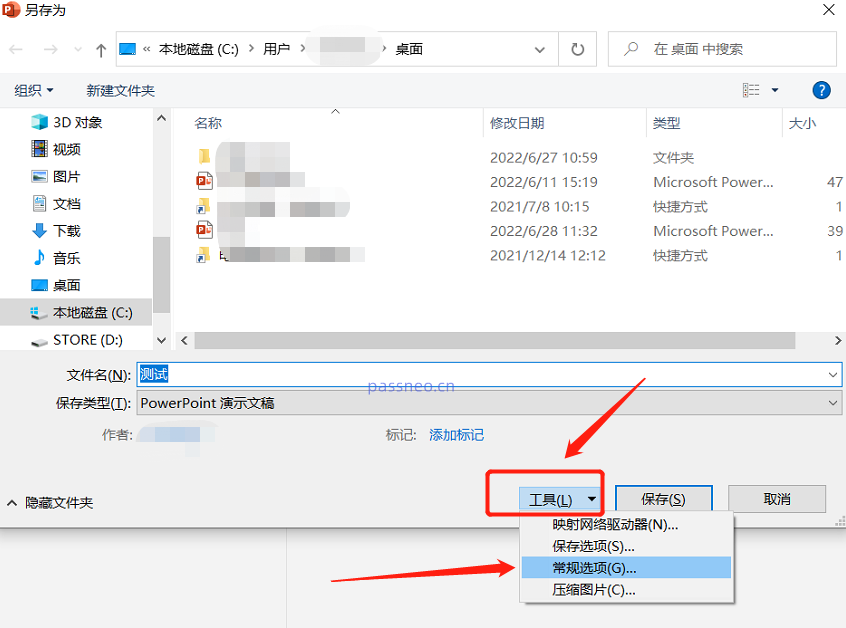
Après qu'une nouvelle page s'affiche à nouveau, saisissez le mot de passe que vous souhaitez définir dans le champ [Modifier le mot de passe d'autorisation], puis saisissez à nouveau le mot de passe et cliquez sur [Enregistrer].
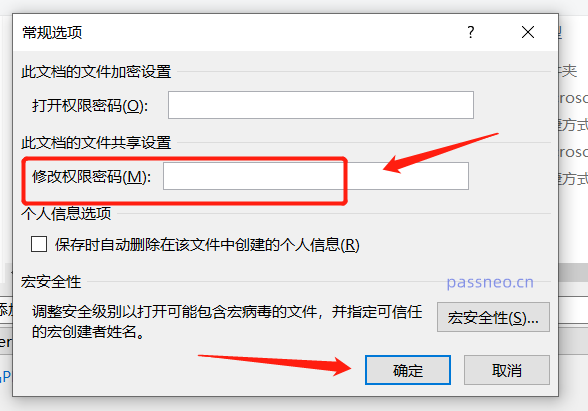
Après avoir terminé les opérations ci-dessus, le fichier PPT sera un fichier à « édition restreinte ». Lorsque vous ouvrez le PPT, une boîte de dialogue apparaîtra. Vous devez saisir un mot de passe pour le modifier. Sinon, il sera ouvert en "mode lecture seule" et vous ne pourrez pas le modifier.
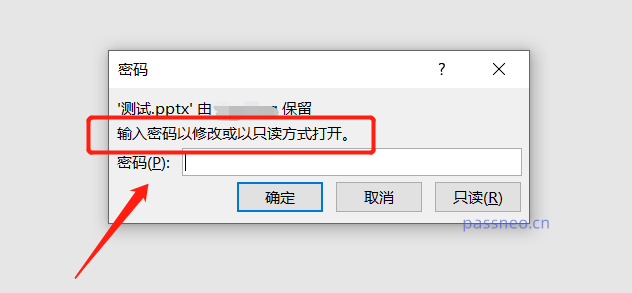
Il convient de noter que vous devez enregistrer le mot de passe après l'avoir défini, car il n'y a pas d'option de récupération de mot de passe dans PPT. Si vous oubliez votre mot de passe et que vous ne vous en souvenez vraiment pas, nous pouvons essayer d'autres outils PPT, tels que l'outil de récupération de mot de passe Pepsi Niu PPT.
Dans l'outil, sélectionnez le module [Unrestriction], puis importez le fichier PPT, vous pouvez directement supprimer la « modification restreinte » du PPT sans mot de passe.
Lien vers l'outil d'attaque : outil de récupération de mot de passe Pepsi Niu PPT
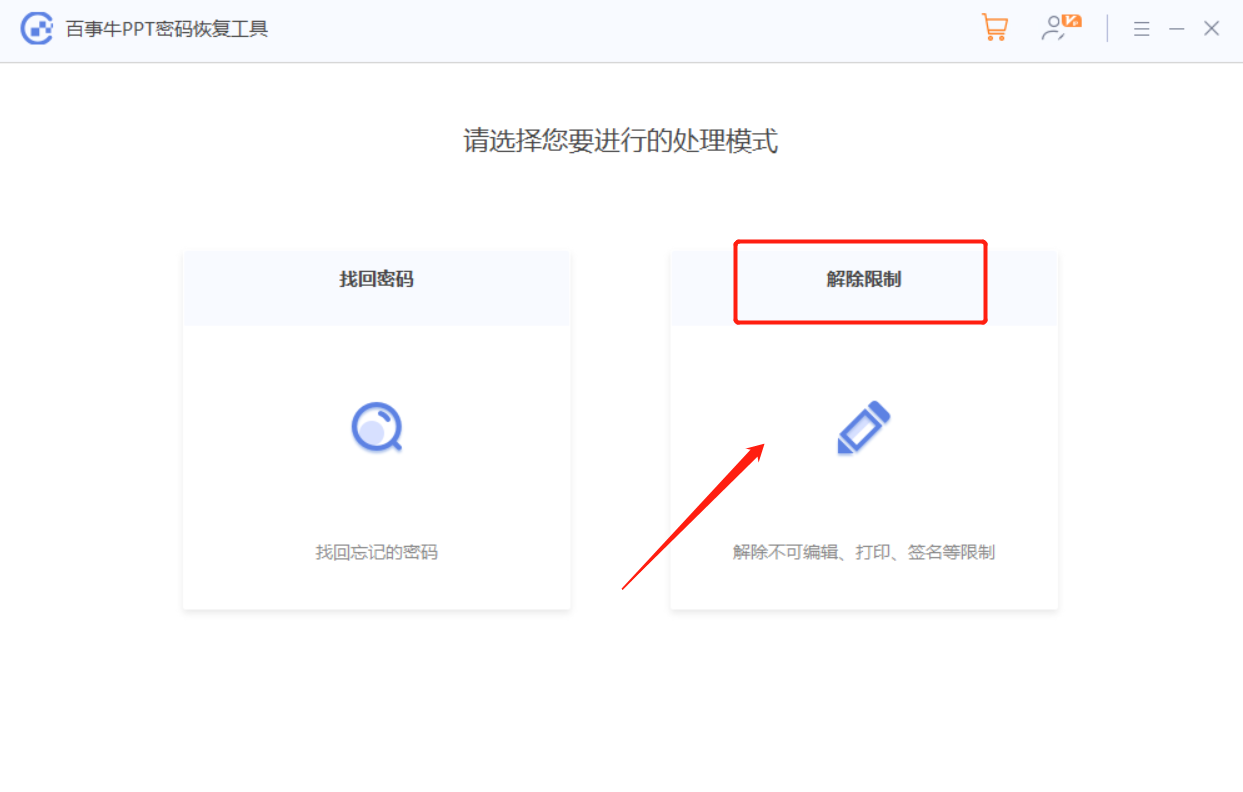
Le PPT une fois la restriction levée sera enregistré en tant que nouveau fichier. Cliquez sur [Aller à la vue] dans l'outil et ouvrez le dossier pour voir le nouveau PPT.
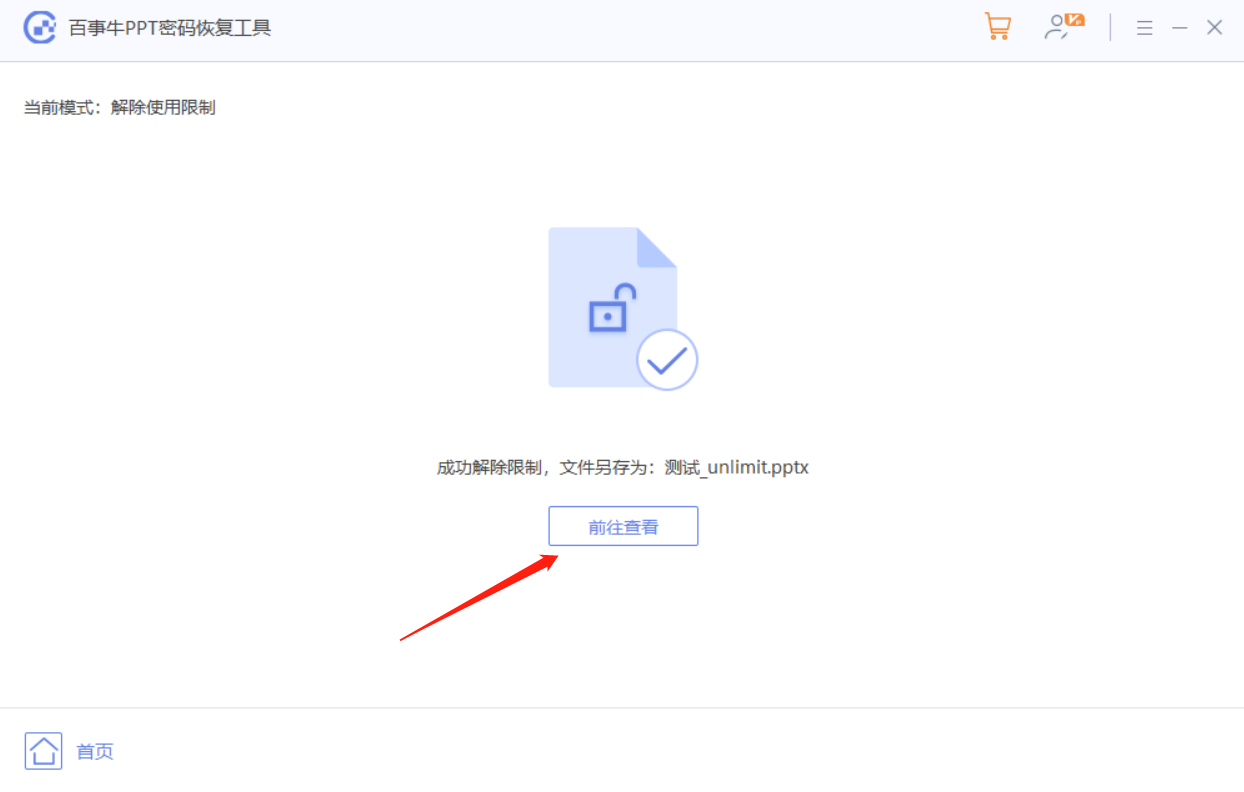
Ce qui précède est le contenu détaillé de. pour plus d'informations, suivez d'autres articles connexes sur le site Web de PHP en chinois!
Articles Liés
Voir plus- Explication détaillée sur la façon d'ouvrir et de lire les fichiers CSV
- Étapes et précautions pour l'ouverture et le traitement des fichiers au format CSV
- Méthodes et conseils pour ouvrir des fichiers CSV : Convient à une variété de logiciels
- Un guide rapide sur la manipulation des fichiers CSV
- Apprenez à ouvrir et à utiliser correctement les fichiers CSV

