Maison >Tutoriel logiciel >Logiciel de bureau >Où est défini le « mot de passe ouvert » Excel ?
Où est défini le « mot de passe ouvert » Excel ?
- WBOYWBOYWBOYWBOYWBOYWBOYWBOYWBOYWBOYWBOYWBOYWBOYWBavant
- 2024-02-18 14:10:191924parcourir
Éditeur PHP Zimo Définir un mot de passe d'ouverture dans Excel est une méthode importante pour protéger la sécurité des données personnelles. En définissant un mot de passe ouvert, vous pouvez efficacement empêcher les autres de visualiser ou de modifier le contenu du fichier sans autorisation. Cependant, certains utilisateurs peuvent ne pas savoir comment définir un mot de passe ouvert dans Excel. En fait, vous pouvez définir un mot de passe d'ouverture en sélectionnant simplement "Outils", "Options générales", "Protection par mot de passe" lors de l'enregistrement du fichier sous. Ces étapes simples peuvent aider les utilisateurs à renforcer la protection des fichiers Excel et à garantir la sécurité des données.
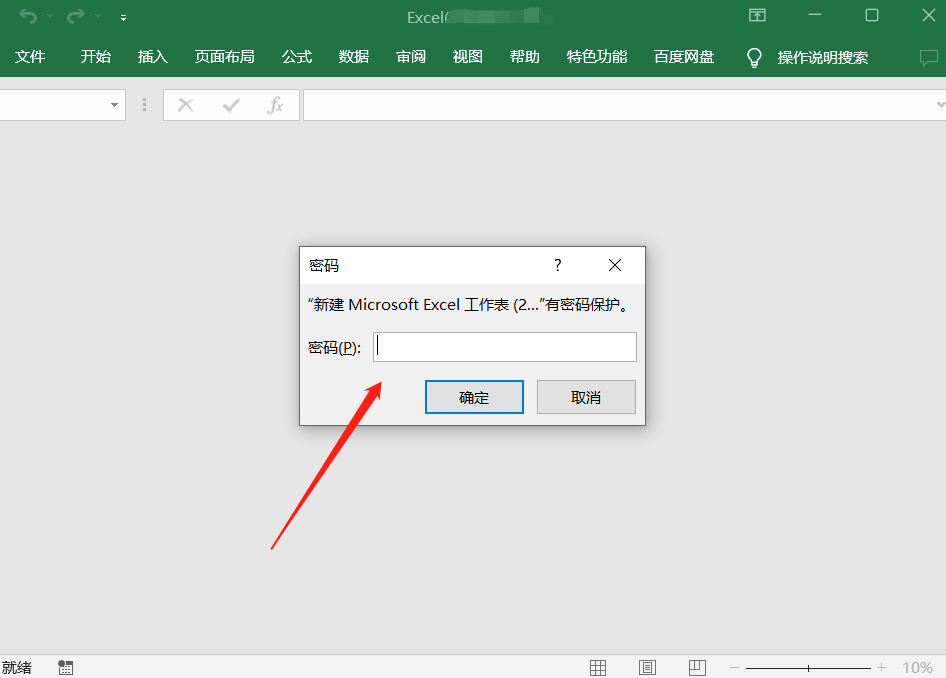
Où définir le « mot de passe d'ouverture » Excel ? Excel propose deux chemins parmi lesquels choisir.
Choisissez-en un, définissez-le directement dans Excel
Étapes de fonctionnement :
1. Ouvrez le tableau Excel qui doit être protégé et cliquez sur l'onglet de menu [Fichier] ;
2. Sélectionnez [Informations] → [Protéger le classeur] → [Crypter avec mot de passe];
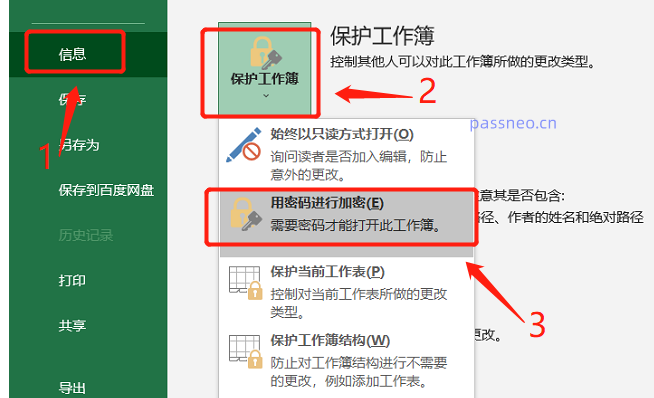
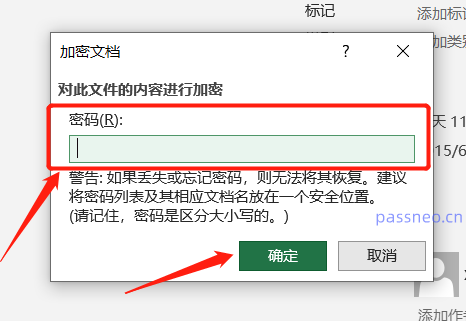
Choix 2, "Enregistrer" Excel sous et configurer
Étapes de fonctionnement :1. Ouvrez le tableau Excel qui doit être protégé et cliquez sur l'onglet de menu [Fichier] ;
2. Cliquez sur l'onglet [Enregistrer sous], puis sélectionnez le répertoire de sauvegarde après avoir enregistré à droite ;
3. Dans la boîte de dialogue [Enregistrer sous], cliquez sur la flèche déroulante de l'option [Outils], puis cliquez sur [Options générales] ;
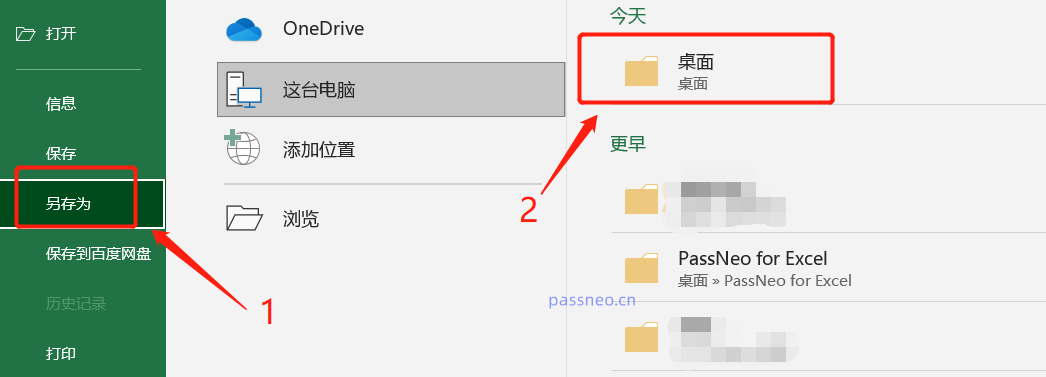
4. Dans la boîte de dialogue [Options générales], saisissez le mot de passe que vous souhaitez définir dans la colonne [Mot de passe d'autorisation d'ouverture], cliquez sur [OK], saisissez-le à nouveau et confirmez ;
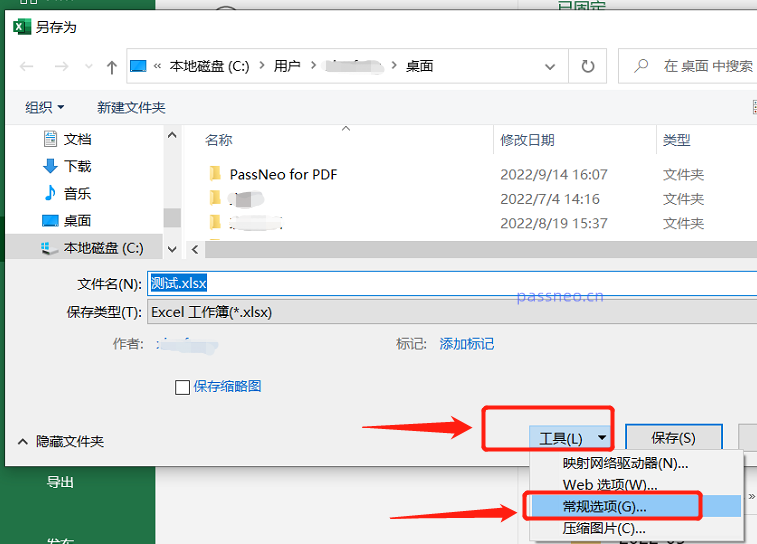
5. Par la suite, une boîte de dialogue apparaîtra vous demandant s'il faut remplacer le tableau Excel d'origine. Sélectionnez [Oui] pour définir directement un « mot de passe d'ouverture » pour le tableau Excel d'origine. Sélectionnez [Non] pour l'enregistrer en tant que tableau Excel avec un. "ouvrir le mot de passe" ;
Après avoir sélectionné [Non], vous devez créer un nouveau tableau en modifiant le « Nom du fichier » ou le « Répertoire de sauvegarde ». Une fois terminé, le nouveau tableau Excel aura un « Mot de passe d'ouverture » défini. 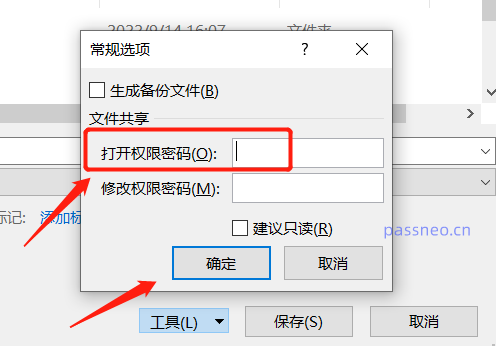
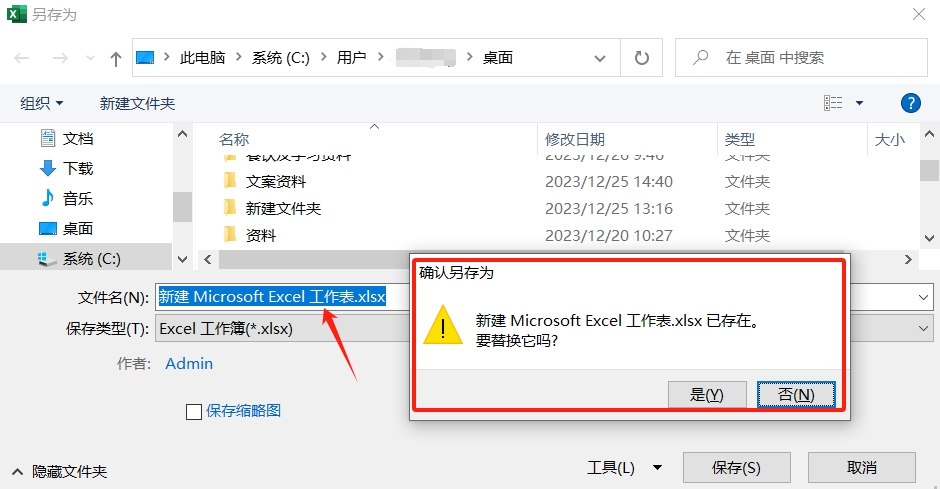 Si vous n'avez plus besoin de protéger Excel et que vous ne souhaitez pas saisir le mot de passe à chaque fois que vous ouvrez le fichier, nous pouvons annuler le "Mot de passe d'ouverture".
Si vous n'avez plus besoin de protéger Excel et que vous ne souhaitez pas saisir le mot de passe à chaque fois que vous ouvrez le fichier, nous pouvons annuler le "Mot de passe d'ouverture".
Tout d'abord, après avoir ouvert le tableau Excel via "Mot de passe", suivez les étapes de configuration ci-dessus et cliquez sur l'onglet de menu [Fichier] → [Informations] → [Protéger le classeur] → [Crypter avec mot de passe] pour faire apparaître la boîte de dialogue [Document crypté] box Enfin, vous pouvez voir qu'il y a déjà un mot de passe dans la colonne mot de passe. Nous supprimons cette ligne de mot de passe et la transformons en un espace vide, puis cliquons sur [OK] et enregistrons le fichier "Ouvrir le mot de passe" du tableau Excel. sera annulé. Ouvrez à nouveau Excel et ce ne sera pas le cas. Une invite de mot de passe apparaîtra.
Vous pouvez également annuler le « Mot de passe d'ouverture » d'Excel via « Enregistrer sous » et suivre les étapes de configuration « Enregistrer sous » ci-dessus. Après avoir ouvert la boîte de dialogue [Options générales], vous pouvez y voir la colonne [Mot de passe d'autorisation d'ouverture]. est également un mot de passe. Supprimez le mot de passe dans un espace vide, puis enregistrez le fichier Excel et "Ouvrir le mot de passe" sera annulé.
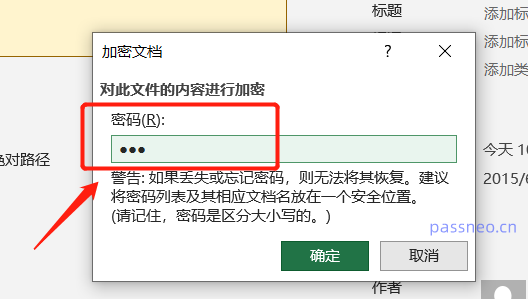
Il convient de noter que si vous oubliez votre mot de passe, vous ne pouvez pas l'annuler avec la méthode ci-dessus, car la méthode ci-dessus nécessite d'ouvrir Excel avec un mot de passe avant de pouvoir l'utiliser. Excel n'a pas de fonction « mot de passe oublié ».
Si vous rencontrez réellement une situation d'oubli de votre mot de passe, vous pouvez également essayer d'utiliser d'autres outils pour résoudre le problème, tels que 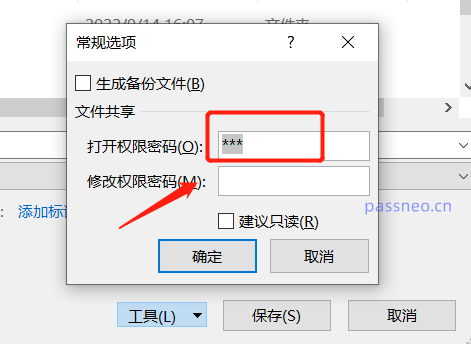 PepsiNiu Excel Password Recovery Tool
PepsiNiu Excel Password Recovery Tool
Le module [Récupérer le mot de passe] de l'outil est utilisé pour récupérer le « Mot de passe d'ouverture » d'Excel. Cliquez dessus pour importer le tableau Excel dans l'outil, puis suivez les invites.
Attendez ensuite que le mot de passe soit récupéré.
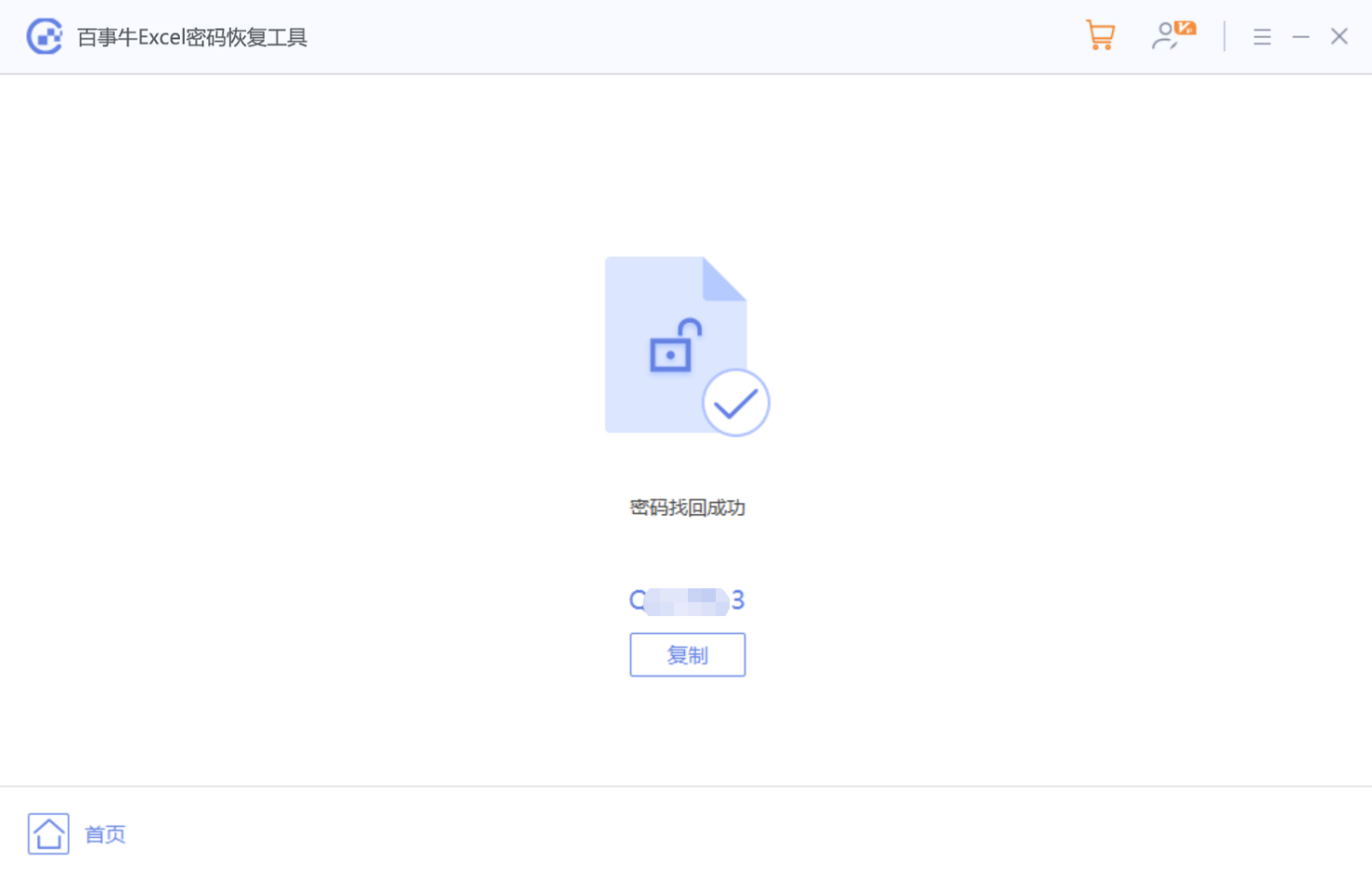
Ce qui précède est le contenu détaillé de. pour plus d'informations, suivez d'autres articles connexes sur le site Web de PHP en chinois!
Articles Liés
Voir plus- Explication détaillée sur la façon d'ouvrir et de lire les fichiers CSV
- Étapes et précautions pour l'ouverture et le traitement des fichiers au format CSV
- Méthodes et conseils pour ouvrir des fichiers CSV : Convient à une variété de logiciels
- Un guide rapide sur la manipulation des fichiers CSV
- Apprenez à ouvrir et à utiliser correctement les fichiers CSV

