Maison >Tutoriel logiciel >Logiciel de bureau >3 façons de configurer la protection des fichiers PPT
3 façons de configurer la protection des fichiers PPT
- WBOYWBOYWBOYWBOYWBOYWBOYWBOYWBOYWBOYWBOYWBOYWBOYWBavant
- 2024-02-18 13:51:141028parcourir
L'éditeur PHP Xiaoxin vous présente 3 méthodes pour configurer la protection des fichiers PPT. Dans l'environnement réseau actuel où les informations sont transmises fréquemment, la protection des informations personnelles et confidentielles est cruciale. En définissant une protection par mot de passe, en limitant les autorisations de modification et en utilisant des méthodes de cryptage, vous pouvez garantir efficacement que vos fichiers PPT ne sont pas consultés ou modifiés par des personnes non autorisées et améliorer la sécurité des données.
1. Si nous ne voulons pas que PPT soit ouvert à volonté, nous pouvons définir un mot de passe d'ouverture.
Tout d'abord, ouvrez le PPT et cliquez sur l'option [Fichier], puis cliquez sur [Protéger la présentation] - [Crypter avec un mot de passe] sur le côté droit de [Informations].
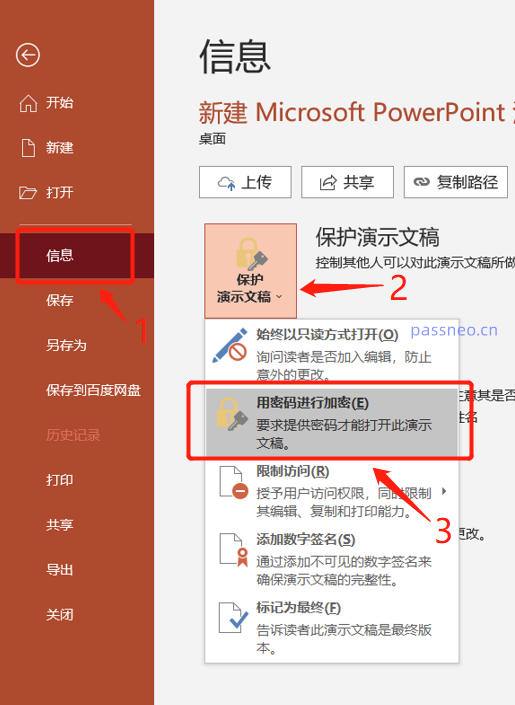
Dans la boîte de dialogue contextuelle, entrez le mot de passe que vous souhaitez définir, cliquez sur [OK], confirmez à nouveau le mot de passe et le mot de passe pour ouvrir PPT sera défini.
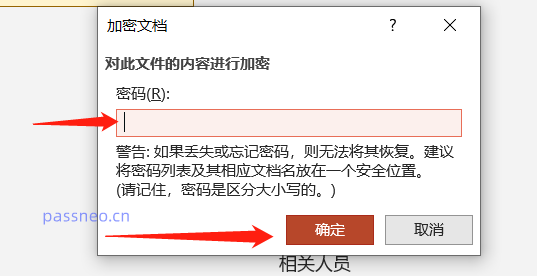
2. Si le PPT peut être ouvert à volonté mais ne souhaite pas être modifié, nous pouvons définir des restrictions sur l'édition du PPT. De cette façon, l'autre partie ne pourra pas modifier le PPT, ni copier, imprimer, etc.
Tout d'abord, ouvrez le PPT et cliquez sur l'option [Fichier], puis cliquez sur [Enregistrer sous] et sélectionnez le chemin d'enregistrement après avoir enregistré sur la droite.
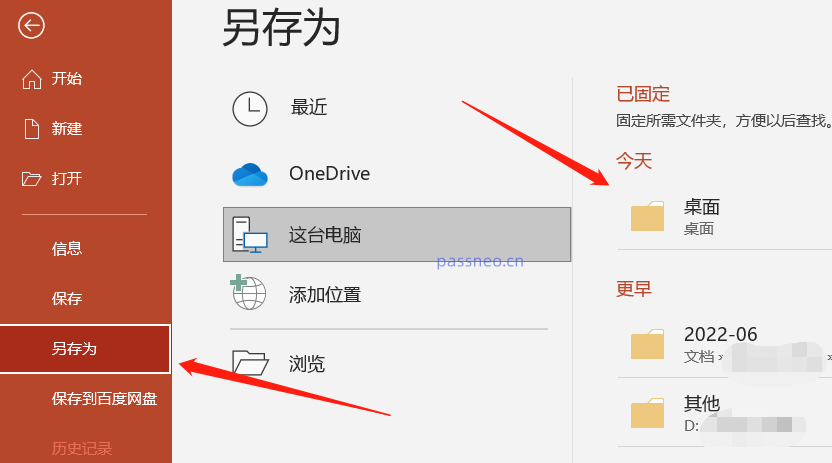
Dans la boîte de dialogue contextuelle, cliquez sur [Options générales] sous la liste [Outils] ci-dessous.
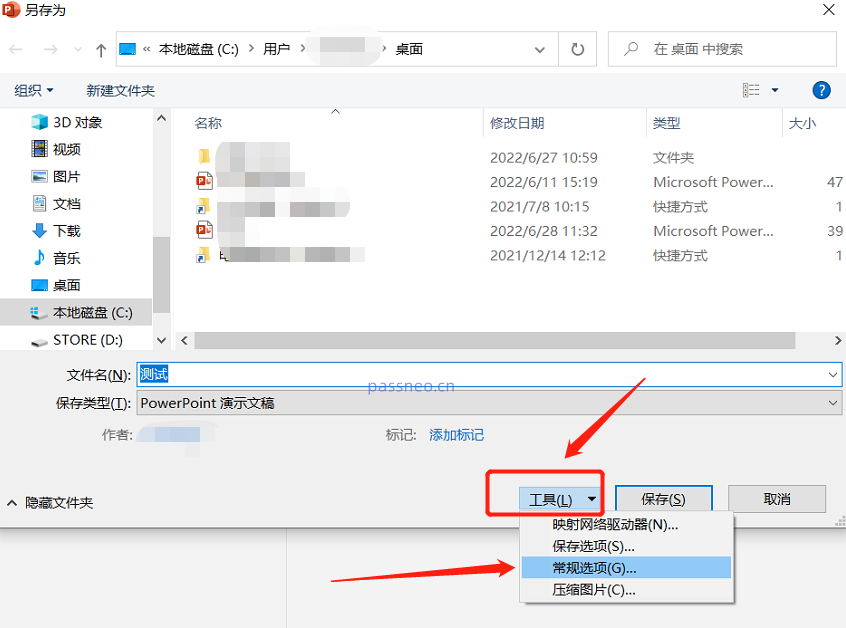
Après l'apparition d'une nouvelle boîte de dialogue, entrez le mot de passe que vous souhaitez définir dans le champ [Modifier le mot de passe d'autorisation], puis cliquez sur [OK].
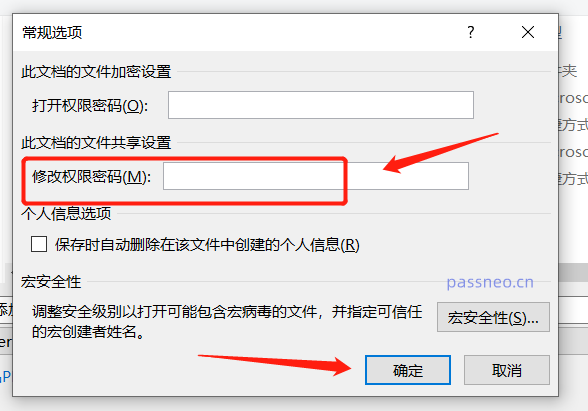
Après la configuration, rouvrez le PPT et vous serez invité à saisir un mot de passe. Sans mot de passe, il ne peut être ouvert qu'en "mode lecture seule". Le PPT en "mode lecture seule" ne peut pas être modifié.
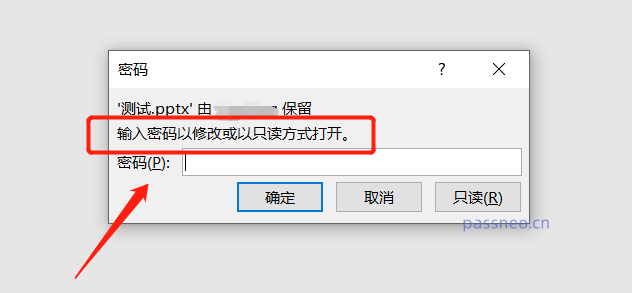
3. En plus des deux méthodes ci-dessus, nous pouvons également définir des filigranes sur les PPT pour protéger davantage la propriété des PPT.
Tout d'abord, ouvrez PPT et cliquez sur [Affichage]-[Slide Master] dans la barre d'outils ci-dessus.
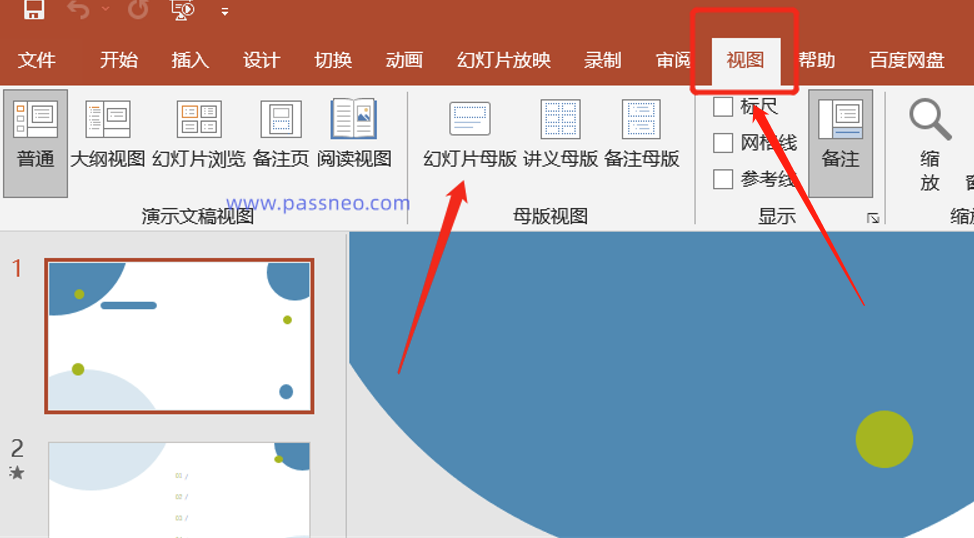
Sélectionnez ensuite la première diapositive de la diapositive principale à gauche.
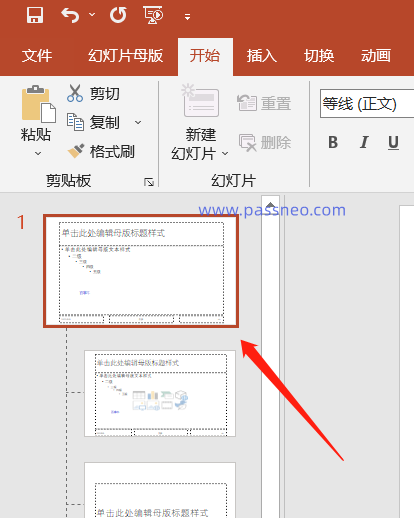
Après la sélection, revenez à la barre d'outils supérieure et sélectionnez [Insérer]-[Zone de texte].
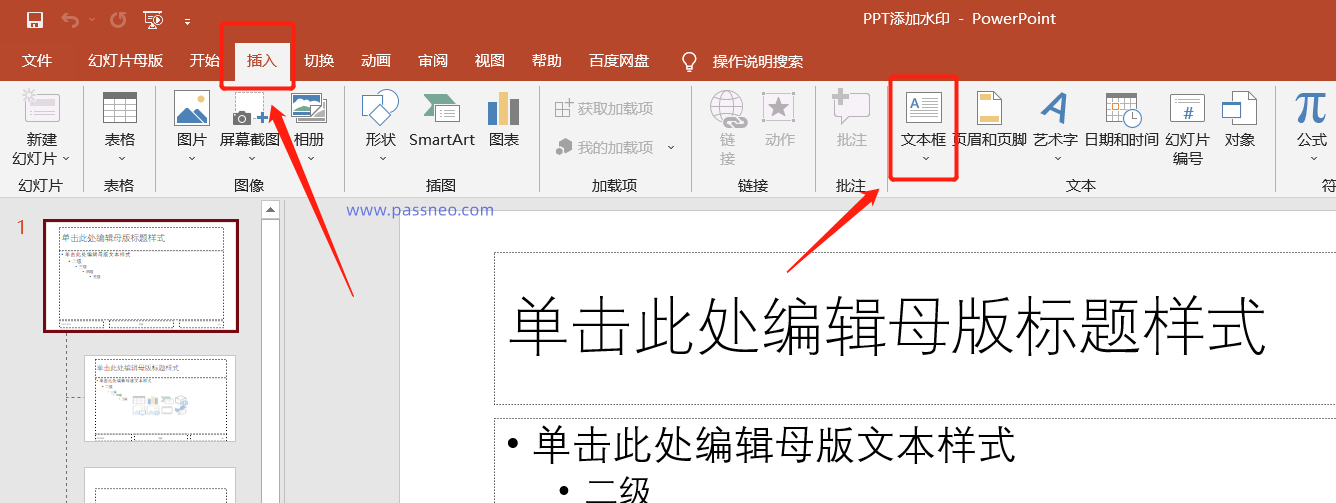
À ce stade, vous pouvez saisir du texte dans la zone de texte et modifier le contenu du filigrane souhaité. Vous pouvez ajuster la taille, la police, la couleur et la position. Des icônes peuvent également être insérées.
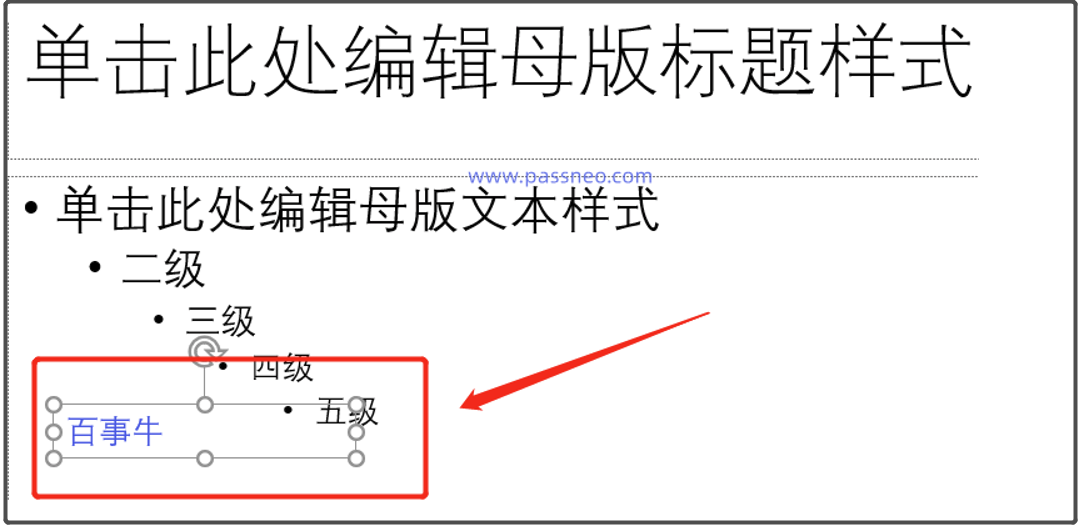
Après avoir modifié le contenu du filigrane, cliquez sur [Masque des diapositives]-[Fermer la vue principale] dans la barre d'outils ci-dessus.
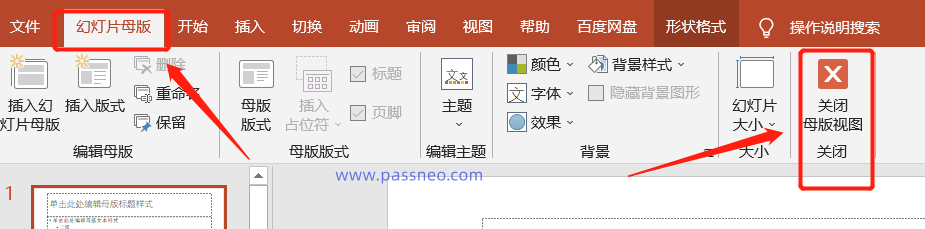
À l'heure actuelle, nous pouvons voir que le contenu du filigrane a été ajouté au PPT d'origine. Les pages créées ultérieurement seront également automatiquement ajoutées avec ce filigrane.
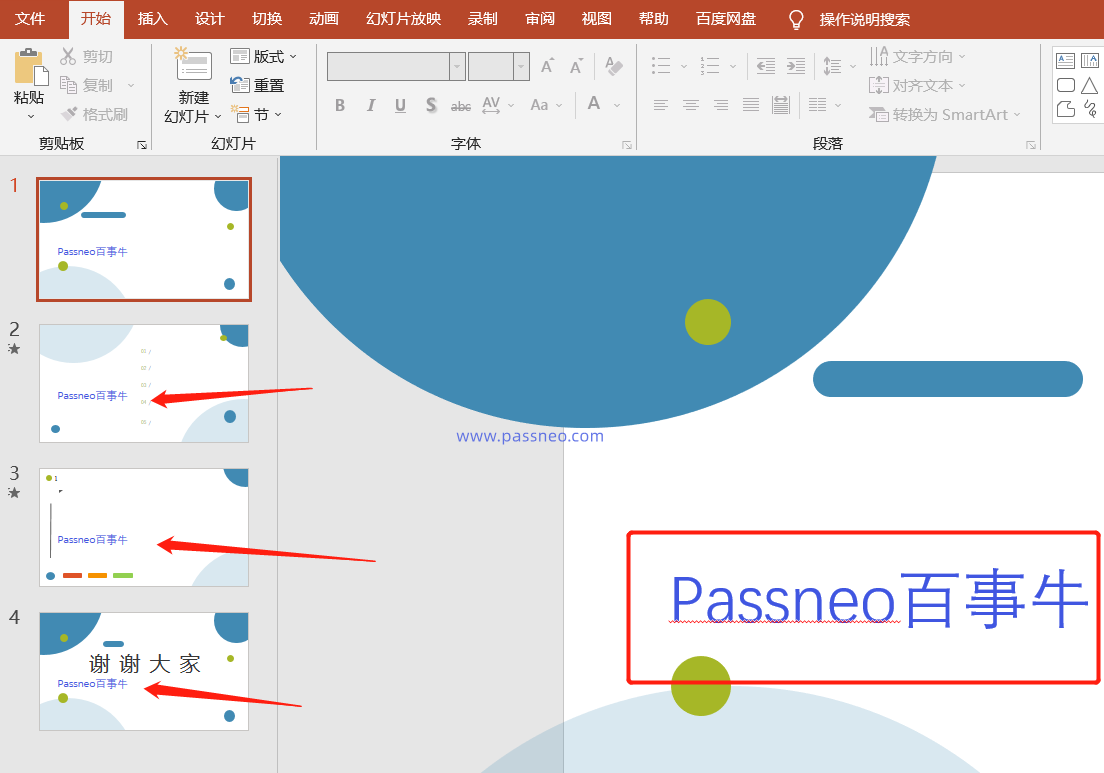
Enfin, je voudrais rappeler à mes amis que pour les deux premières façons d'ajouter des mots de passe, vous devez mémoriser les mots de passe ou les enregistrer.
Si vous oubliez accidentellement votre mot de passe, vous ne pouvez pas le récupérer via PPT. Dans ce cas, nous pouvons utiliser d'autres outils pour résoudre le problème.
Des outils similaires tels que l'outil de récupération de mot de passe Pepsi Niu PPT Si vous oubliez d'ouvrir le mot de passe, vous pouvez sélectionner le module [Récupérer le mot de passe] dans l'outil. Si vous oubliez le mot de passe d'autorisation, sélectionnez le module [Sans restriction].
Lien vers l'outil : outil de récupération de mot de passe Pepsi Niu PPT
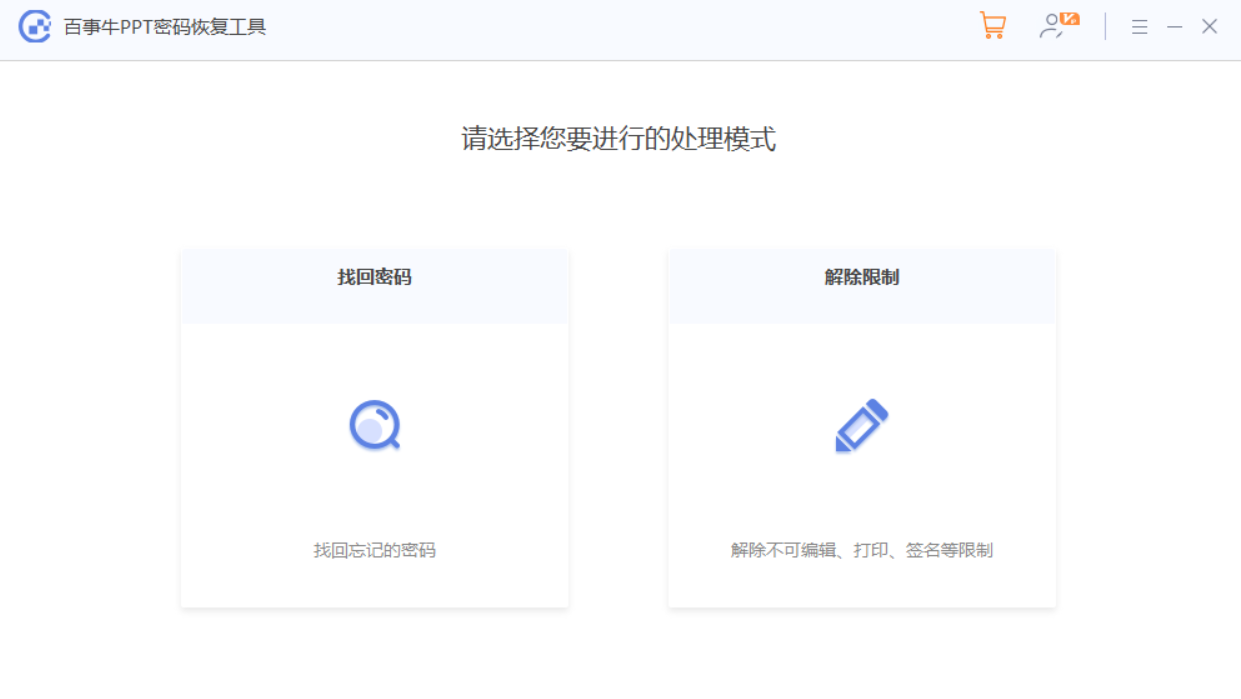
Ce qui précède est le contenu détaillé de. pour plus d'informations, suivez d'autres articles connexes sur le site Web de PHP en chinois!
Articles Liés
Voir plus- Explication détaillée sur la façon d'ouvrir et de lire les fichiers CSV
- Étapes et précautions pour l'ouverture et le traitement des fichiers au format CSV
- Méthodes et conseils pour ouvrir des fichiers CSV : Convient à une variété de logiciels
- Un guide rapide sur la manipulation des fichiers CSV
- Apprenez à ouvrir et à utiliser correctement les fichiers CSV

